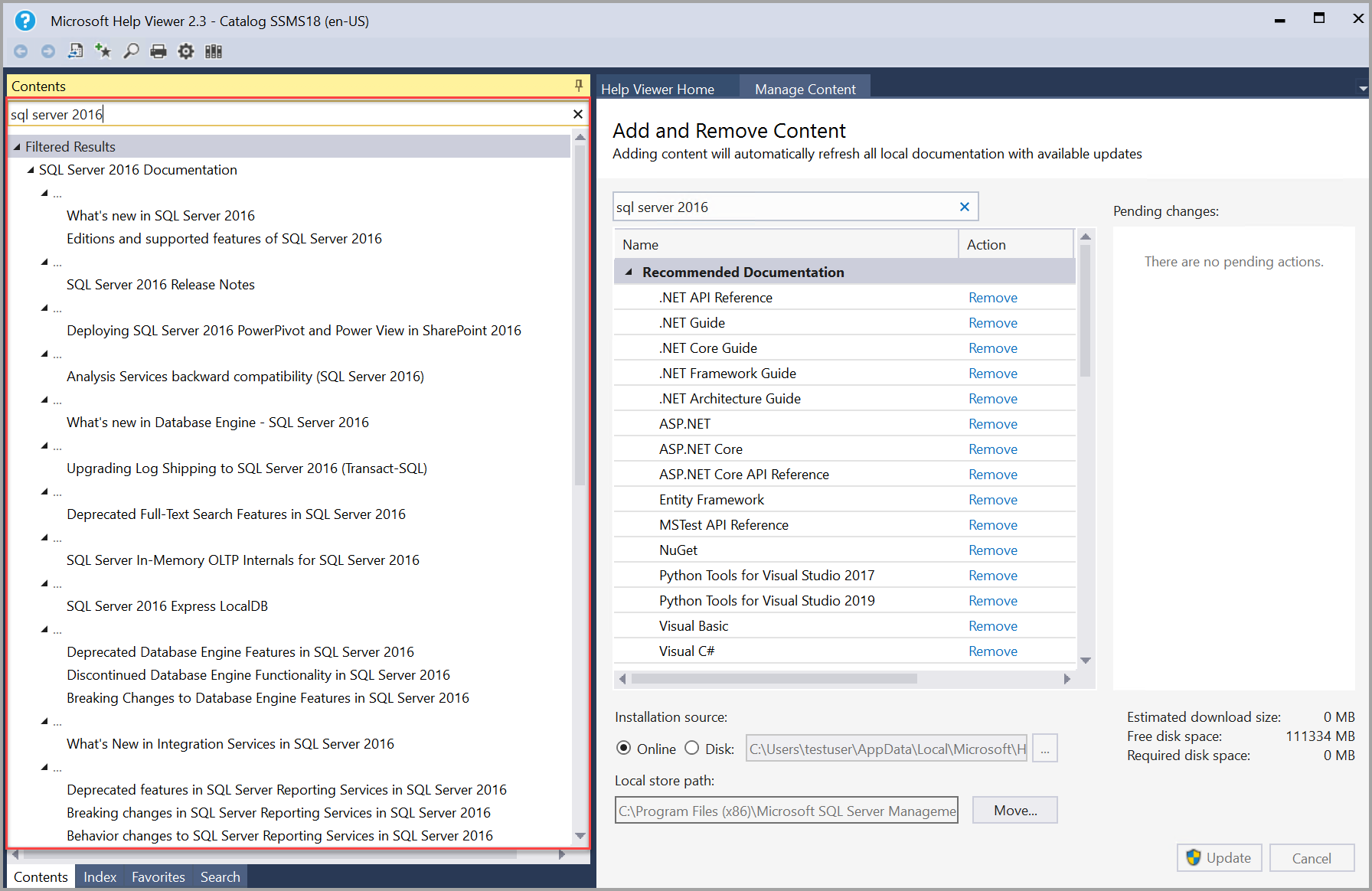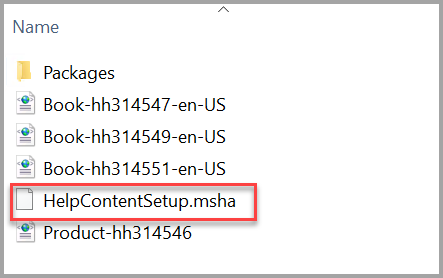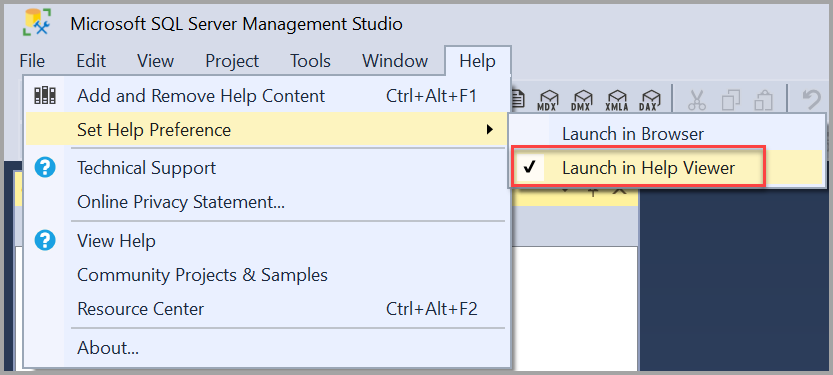安装 SQL Server 文档以在 SSMS 中进行脱机查看
适用范围:SQL Server
本文介绍如何在 SQL Server Management Studio (SSMS) 中下载和查看 SQL Server 脱机内容。 下载脱机内容后,便可在没有 Internet 连接的情况下访问文档(尽管最初下载时还是需要 Internet 连接)。
概述
SQL Server 2012 (11.x) 及更高版本都提供了脱机文档。 虽然可以联机查看早期版本的内容,但在访问早期内容时,脱机方式非常便捷。
- SQL Server 2016 (13.x) 及更高版本
- SQL Server 2014 (12.x)
- SQL Server 2012 (11.x)
如果系统没有 Internet 访问权限,并且想要安装脱机内容,请先在具有 Internet 访问权限的系统上下载内容,然后将包移动到脱机系统。 使用 SSMS 查找安装文件路径并加载文件。
SQL Server 的脱机内容
以下步骤说明如何使用有权访问 Internet 的 SQL Server Management Studio (SSMS) 为 SQL Server 加载脱机内容。
本节介绍如何加载 SQL Server 2016 (13.x) 及更高版本的脱机内容。
在 SSMS 中,选择“帮助”菜单上的“添加和删除帮助内容”。
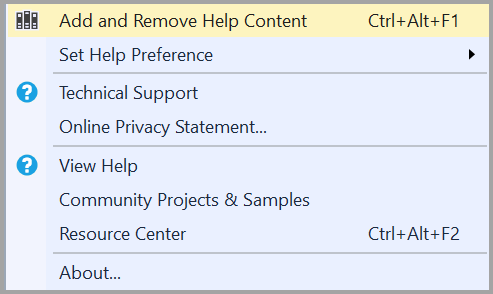
帮助查看器随即打开“管理内容”选项卡。
要查找 SQL Server 2016 (13.x) 及更高版本的最新帮助内容,请在“管理内容”选项卡下,选择“安装源”下的“联机”,然后在搜索栏中键入“sql server”。
注意
“管理内容”选项卡上的“本地存储路径”显示了内容在本地计算机上的安装位置。 如需更改位置,请选择“移动”,在“到”字段中输入其他文件夹路径,然后选择“确定” 。 如果在更改本地存储路径后帮助安装失败,请关闭帮助查看器再重新打开。 确保本地存储路径中显示了新位置,然后重试安装。
要安装 SQL Server 2016 (13.x) 及更高版本的最新帮助内容,请选择要安装的每个内容包(丛书)旁的“添加”,然后选择右下方的“更新”。
注意
如果在添加内容时“帮助查看器”冻结(挂起),请将
%LOCALAPPDATA%\Microsoft\HelpViewer2.x\HlpViewer_SSMSx_en-US.settings或HlpViewer_VisualStudiox_en-US.settings文件中的Cache LastRefreshed="<mm/dd/yyyy> 00:00:00"行更改为将来的某个日期。 有关此问题的详细信息,请参阅 《Visual Studio 帮助查看器冻结》。可以在左侧内容窗格下搜索
sql server <nnnn>来验证是否已加载 SQL Server 2016 (13.x) 及更高版本的内容,其中<nnnn>是安装的版本。(可选)若要将内容移动到脱机系统,转到用于安装文件的本地存储路径(步骤 2 所提及)。 将“ContentStore”和“IndexStore”文件夹复制到另一个位置的新文件夹。 复制后,压缩文件夹及其内容,然后将其复制到脱机系统。
在离线系统中,打开 SSMS,选择“帮助”菜单上的“添加和移除帮助内容”。 转到“管理内容”选项卡,并记下本地存储路径的位置。 关闭 SSMS。
提取 zip 文件的内容。 将“ContentStore”文件夹的内容复制到本地存储路径中的“ContentStore”文件夹中。
注意
installedBooks.*.xml 文件应大于 1 KB。 如果有两个同名文件,请更改文件扩展名将较小的文件重命名为
.old。将“IndexStore”文件夹的内容复制到本地存储路径中的“IndexStore”文件夹中。
打开 SSMS,在“帮助”菜单上选择“添加和移除帮助内容”以查看文档。
查看脱机文档
可以使用最新版本的 SQL Server Management Studio (SSMS) 中的“帮助”菜单来查看 SQL Server 帮助内容。
在 SSMS 中查看脱机帮助内容
如需在 SSMS 中查看已安装的帮助内容,请从“帮助”菜单中选择“在帮助查看器中启动”,即可启动帮助查看器。
帮助查看器随即打开“管理内容”选项卡,并在左窗格中显示已安装的帮助目录。 选择目录中的“文章”,便可在目录窗格显示文章内容。
重要
如果看不到目录窗格,请在左侧边距上选择“目录”。 选择图钉图标,可使目录窗格保持打开状态。
生命周期策略
请参阅“Microsoft 产品生命周期”,了解具体产品、服务或技术的支持情况:
 获取帮助
获取帮助
- SQL 意见:是否有改进 SQL Server 的建议?
- Microsoft Q&A (SQL Server)
- DBA Stack Exchange (tag sql-server):询问 SQL Server 相关问题
- Stack Overflow (tag sql-server):有关 SQL 开发问题的答案
- Reddit:有关 SQL Server 的一般讨论
- Microsoft SQL Server 许可条款和许可证信息
- 企业用户支持选项
- 其他 SQL Server 帮助和反馈
 参与编辑 SQL 文档
参与编辑 SQL 文档
你是否知道你可以自行编辑 SQL 内容? 你如果这样做,不仅可以帮助改进我们的文档,还可以获得页面贡献者的殊荣。
有关详细信息,请参阅如何参与 SQL Server 文档编辑