如果要在本地管理报表服务器实例,在以下作系统之一上部署 Reporting Services 报表服务器需要执行更多配置步骤。 本文介绍如何为本地管理配置报表服务器。 如果需要安装报表服务器,请参阅通过 winstallation 向导安装 SQL Server(安装程序)。 如果需要配置报表服务器,请参阅 “管理 Reporting Services 本机模式报表服务器”。
适用于:
Reporting Services 本机模式
-
Windows Server 2012 R2
-
Windows 8.1
-
Windows 8
-
Windows Server 2012
-
Windows Server 2008 R2
-
Windows 7
-
Windows Server 2008
由于已知的操作系统限制权限,本地管理员组的成员运行大多数应用程序时,就像使用标准用户帐户一样。
虽然这种做法提高了系统的整体安全性,但它会阻止你使用 Reporting Services 为本地管理员创建的预定义的内置角色分配。
其他信息
配置更改概述
以下配置更改调整服务器,使您能够使用标准用户权限来管理报表服务器的内容和操作。
将 Reporting Services URL 添加到受信任的站点。 默认情况下,在列出的作系统上运行的 Internet Explorer 在 受保护的模式下运行。 此功能阻止浏览器请求访问在同一台计算机上运行的高级进程。 可以通过将报表服务器应用程序添加为受信任的站点来禁用受保护的模式。
创建角色分配,授予你、报表服务器管理员、管理内容和作的权限,而无需在 Internet Explorer 上使用 “以管理员身份运行 ”功能。 通过为 Windows 用户帐户创建角色分配,可以访问具有内容管理器和系统管理员权限的报表服务器。 可以通过显式角色分配获取访问权限,这些分配将替换 Reporting Services 创建的预定义内置角色分配。
配置本地报表服务器和 Web 门户管理
如果要浏览到本地报表服务器,并且看到类似于以下示例的错误,请完成本部分中的配置步骤:
- 用户
Domain\[user name]不具备所需的权限。 验证是否授予了足够的权限,并解决 Windows 用户帐户控制(UAC)限制。
浏览器中的受信任站点设置
使用 “以管理员身份运行” 权限打开浏览器窗口。 在 “开始 ”菜单中,右键单击 Internet Explorer,然后选择“ 以管理员身份运行”。
当系统提示继续时,请选择 “是 ”。
在 URL 地址中,输入 Web 门户 URL。 有关说明,请参阅报表服务器的 Web 门户(SSRS 本机模式)。
选择工具。
选择 “Internet 选项”。
选择“安全性”。
选择 “受信任的站点”。
选择“站点”。
添加
https://<your-server-name>。如果不将 HTTPS 用于默认站点,请清除“对该区域中的所有站点要求服务器验证(https:)”复选框。
选择 添加。
选择“确定”。
Web 门户文件夹设置
在 Web 门户中的主页上,选择“ 管理”文件夹。
在“ 管理文件夹 ”页上,选择“ 安全性 ”,然后选择 “添加组或用户”。
在“新建角色分配”页上的“组”或“用户”字段中,以以下格式输入 Windows 用户帐户:
<domain>\<user>选择 内容管理器。
选择“确定”。
门户网站设置
使用管理权限打开浏览器并浏览到 Web 门户
https://<server name>/reports。选择主页顶部行的齿轮图标,然后从菜单中选择“网站设置”。
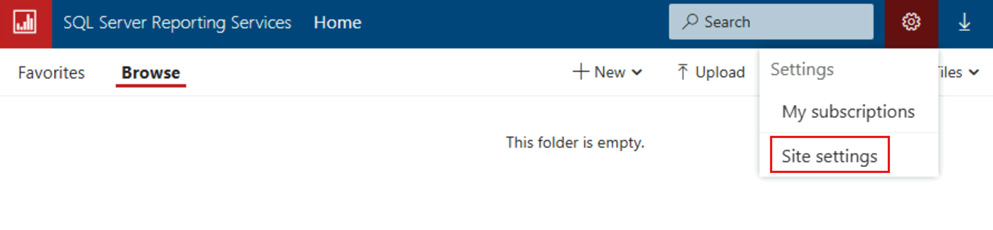
小提示
如果未看到 “网站设置” 选项,请关闭并重新打开浏览器。 浏览到具有管理权限的 Web 门户。
在“网站设置”页上,选择“ 安全性 ”,然后选择“ 添加组或用户”。
在“组”或“用户名”字段中,以以下格式键入 Windows 用户帐户:
<domain>\<user>选择 “系统管理员”。
选择“确定”。
关闭 Web 门户。
在 Internet Explorer 中重新打开 Web 门户,而无需使用 “以管理员身份运行”。
为本地报表服务器管理配置 SQL Server Management Studio (SSMS)
默认情况下,除非使用管理权限启动 Management Studio,否则无法访问 SQL Server Management Studio 中可用的所有报表服务器属性。
配置 Reporting Services 角色属性和角色分配,这样就无需每次都使用提升的权限启动 Management Studio:
在“ 开始 ”菜单中,右键单击 Microsoft SQL Server Management Studio,然后选择“ 以管理员身份运行”。
连接到本地 Reporting Services 服务器。
在 “安全 ”节点中,选择 “系统角色”。
右键单击 “系统管理员 ”,然后选择 “属性”。
在“ 系统角色属性 ”页中,选择“ 查看报表服务器属性”。 选择要与系统管理员角色成员关联的任何其他属性。
选择“确定”。
关闭 Management Studio
若要将用户添加到“系统管理员”系统角色,请参阅本文前面的 网站设置 部分。
现在,当你打开 Management Studio 并且没有显式选择 “以管理员身份运行 ”时,你有权访问报表服务器属性。
将 SQL Server Data Tools (SSDT) 配置为发布到本地报表服务器
如果在本文第一节中列出的作系统之一上安装 SQL Server Data Tools,则可能会遇到权限错误。 如果希望 SSDT 与本地本机模式报表服务器交互,则会出现此结果。 如果没有使用提升的权限打开 SQL Server Data Tools (SSDT)或配置 Reporting Services 角色,就会发生这种情况。 例如,如果没有足够的权限,可能会遇到类似于以下示例的问题:
尝试将报表项部署到本地报表服务器时,在 “错误列表 ”窗口中看到类似于以下内容的错误消息:
- 授予用户
Domain\<user name>的权限不足以执行此作。
- 授予用户
每次打开 SSDT 时,都使用提升的权限运行
在“开始”菜单中,选择 Microsoft SQL Server,然后右键单击 “SQL Server Data Tools”。 选择“以管理员身份运行”
当系统提示继续时,请选择 “是 ”。
现在可以将报表和其他项部署到本地报表服务器。
配置报表服务角色分配
按照文章中的前面部分Web 门户文件夹设置和Web 门户网站设置中的步骤进行操作。
其他信息
与 Reporting Services 管理相关的另一个常见配置步骤是在 Windows 防火墙中打开端口 80,以允许访问报表服务器计算机。 有关说明,请参阅将防火墙配置为允许报表服务器访问。