Analysis Services DMX 查询设计器用户界面
Reporting Services 提供了图形查询设计器,可用于为 Analysis Services 数据源生成数据挖掘表达式 (DMX) 查询和多维表达式 (MDX) 查询。 该主题介绍了 DMX 查询设计器。 有关 MDX 查询设计器的详细信息,请参阅 Analysis Services MDX Query Designer User Interface。
DMX 图形查询设计器有三种模式:设计、查询和结果。 若要切换模式,用右键单击“查询设计”窗格,并选择模式。 每种模式都提供一个“元数据”窗格,从该窗格中可以拖动选定的多维数据集的成员,以创建可在处理报表时为数据集检索数据的 DMX 查询。
图形 DMX 查询设计器工具栏
查询设计器工具栏提供了可以帮助您使用图形界面来设计 DMX 查询的按钮。 下表介绍了这些按钮及其功能。
| Button | 描述 |
|---|---|
| 编辑为文本 | 对此数据源类型禁用。 |
| 导入 | 从文件系统中的报表定义 (.rdl) 文件导入现有查询。 有关详细信息,请参阅报表的嵌入数据集和共享数据集(报表生成器和 SSRS)。 |
| 切换到 MDX 查询设计器模式。 | |
| 切换到 DMX 查询设计器模式。 | |
| 刷新数据源的元数据。 | |
| 通过查询在“数据”窗格中删除选定列。 | |
| 显示 “查询参数” 对话框。 如果向变量分配了默认值,则当在报表设计器中切换到“布局”视图时,将创建相应的报表参数。 | |
| 准备查询。 | |
| 在设计模式和查询模式之间切换。 若要更改为结果视图,请右键单击“设计”窗格并选择“结果”。 |
设计模式下的图形 DMX 查询设计器
编辑使用 Analysis Services 数据源的数据集(该数据集没有有效的多维数据集,但是具有有效的挖掘模型)时,将在设计模式下打开图形查询设计器。 下图列出了设计模式的窗格。

下表介绍了每个窗格的功能。
| 窗格 | 函数 |
|---|---|
| “查询设计器”窗格 | 使用 “挖掘模型” 和 “选择输入表” 对话框创建 DMX 查询。 |
| “网格”窗格 | 使用“源”下拉列表为网格中的每行选择一个函数或表达式,并选择要用于 DMX 查询的字段、组以及条件或参数。 若要查看根据您的选择生成的 DMX 查询文本,请单击工具栏中的 “设计模式” 按钮。 |
若要运行 DMX 查询并在“结果”窗格中显示结果,请右键单击“查询设计”窗格并选择“结果”。
查询模式下的图形 DMX 查询设计器
若要将图形查询设计器更改为查询模式,请单击工具栏上的“设计模式”按钮,或右键单击查询设计界面,并从快捷菜单中选择“查询”。 使用该模式直接在“查询”窗格中输入 DMX 文本。
下图列出了查询模式的窗格。
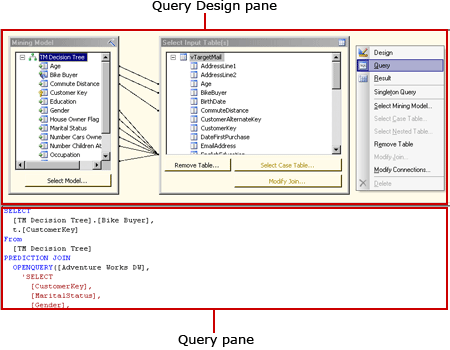
下表介绍了每个窗格的功能。
| 窗格 | 函数 |
|---|---|
| “查询设计器”窗格 | 使用 “挖掘模型” 和 “选择输入表” 对话框创建 DMX 查询。 |
| “查询”窗格 | 直接在窗格中查看或编辑 DMX 查询文本。 如果重新回到 “设计” 模式,对 DMX 查询文本所做的更改将不再存在。 |
若要运行 DMX 查询并在“结果”窗格中显示结果,请右键单击“查询设计”窗格并选择“结果”。
结果模式下的图形 DMX 查询设计器
若要显示结果模式,请右键单击查询设计图面并从快捷菜单中选择“结果”。 切换到结果模式时,将自动运行 DMX 查询。
下图显示结果模式下的查询设计器。

若要切换回设计模式或查询模式,请右键单击“结果”窗格并选择“设计”或“查询”。