注意
SQL Server Reporting Services 2019 之后的所有 SQL Server Reporting Services 版本已弃用 SQL Server 移动报表发布服务器。 该功能从 SQL Server Reporting Services 2022 和 Power BI 报表服务器开始已停止使用。
除了从 Excel 文件中加载数据外,SQL Server 移动报表发布服务器还可以访问几乎任何来源的数据。 访问数据需要在 Reporting Services Web 门户上配置的共享数据源。 了解有关 创建共享数据源 和 创建共享数据集的详细信息。
在报告服务服务器上配置共享数据源和共享数据集后,可以在移动报表发布服务器中创建的移动报表中使用它们。
从移动报表发布器连接到 Reporting Services 服务器后,将移动报表连接到共享数据集非常简单。
在 数据 选项卡上,选择 添加数据。
选择 报表服务器。
如果是首次连接到服务器,请填写服务器名称以及你的用户名和密码。 将服务器名称按以下格式放入服务器地址框:
<servername>/reports/在此示例中:
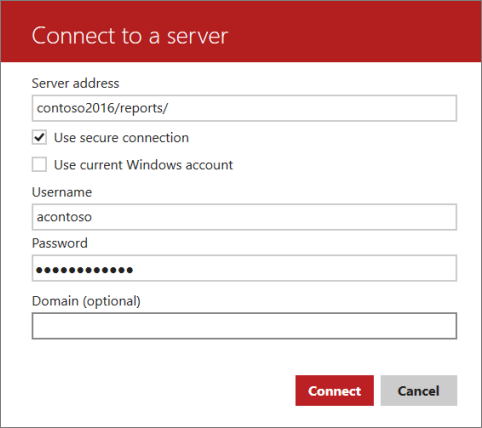
选择 Reporting Services 服务器时,会看到文件夹中的可用数据集。 选择数据集将数据导入 移动报表发布服务器。
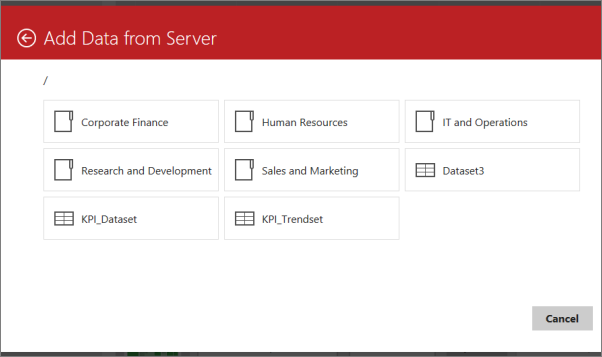
导入数据集后,可按照自己的意愿使用模拟数据或 Excel 文件中的本地数据设计移动报表。
默认情况下,共享数据集始终与最新数据保持同步。 该数据集始终为最新数据,因为每次用户查看基于该数据集的移动报表时, SQL Server 都会运行基础查询并返回最新数据。 显然,如果很多人查看你的移动报表,则此结果可能并不理想,因此可设置缓存,以定期运行查询并缓存生成的数据集。 此博客文章介绍 Web 门户中缓存和数据刷新的工作原理。
添加、编辑或删除报表服务器
如果已连接到报表服务器,在“数据”选项卡上选择“添加数据”后,看不到用于添加另一个报表服务器的选项。 这时应执行以下步骤:
选择左上角的“连接”。

此时“服务器连接”窗格打开。
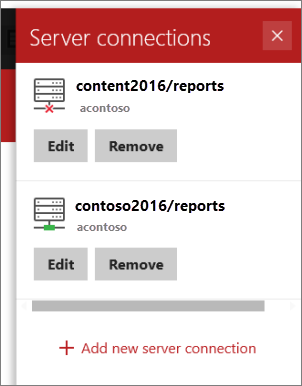
添加新的服务器连接,或者编辑或删除现有的连接。