注意
SQL Server Reporting Services 2019 之后的所有 SQL Server Reporting Services 版本已弃用 SQL Server 移动报表发布服务器。 该功能从 SQL Server Reporting Services 2022 和 Power BI 报表服务器开始已停止使用。
有时最佳可视化对象是数据本身。 了解用于在 SQL Server 移动报表发布服务器中显示数据的三种数据网格(或表):
- 简单数据网格
- 指示器数据网格
- 图表数据网格
简单数据网格
简单数据网格可显示具有自定义格式和标题的多列数据。
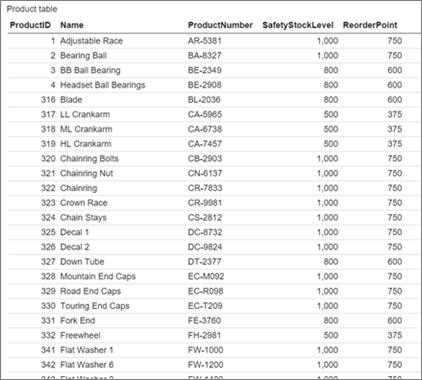
将数据网格添加到设计图面之后,可以将它连接到实际数据。
将数据网格从“布局”选项卡拖至设计网格,并将其调整为所需的大小。
选择“数据”选项卡。
在“数据属性”窗格的“网格视图的数据”下,选择一个数据表。
在“列”窗格中,选择所需列 。 重新排列和重命名它们,并设置其格式和聚合。
指示器数据网格
可以向指示器数据网格添加具有仪表的列。
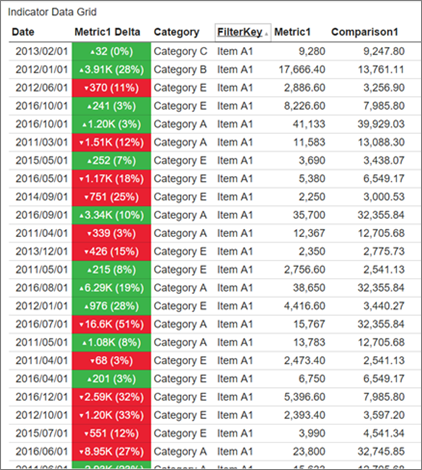
将指示器数据网格从“布局”选项卡拖至设计网格,并将其调整为所需大小 。
在“列”窗格中的“数据”选项卡上,选择“添加仪表列” 。
选择“选项”,然后选择“仪表类型” 。
设置“值”和“比较”字段以及“值方向”(如直接向移动报表添加的仪表中所述)。
数据网格会自动向仪表仅馈送特定于该数据网格行的数据。
图表数据网格
可以向图表数据网格中添加具有仪表或图表的列。
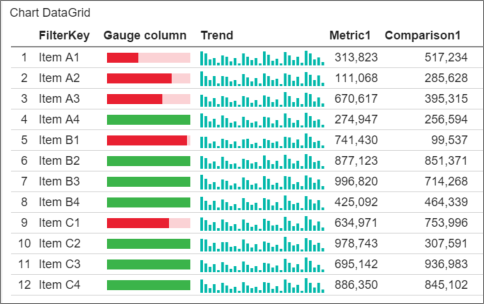
将图表列添加到数据网格时,需要添加单独的数据表以便为每行中的图表提供数据。 此第二个数据表需要与主数据表共享一个字段,以便将每行链接到其关联图表数据。
将图表数据网格从“布局”选项卡拖至设计网格,并将其调整为所需的大小 。
在“列”窗格中的“数据”选项卡上,选择“添加图表列” 。
从 Excel 或共享数据集获取数据以添加与主数据表共享字段的第二个数据表。 如果尚未这样做,请执行此步骤。
在“数据属性”窗格下,选择“网格视图的数据”中的主数据表。 然后,在“图表可视化效果的引用数据”中选择第二个表。
选择“选项”,然后选择“图表类型” 。
依次选择“图表数据字段”、“源查找”和“目标查找” 。 这三个属性决定了数据网格向列中的每个图表提供数据的方式。
- “源查找”设置为“网格视图的数据”的数据表中的字段 。 此字段充当按行进行的筛选器,该筛选器应用于图表引用数据表,以便为嵌入式表的每行提供数据。
- “目标查找”是“图表可视化效果的引用数据”的数据表中的字段 。 在这两个字段对每个行中的图表数据进行联接。
- “图表数据字段”决定了“图表可视化效果的引用数据”数据表中的哪个度量值要用作 Y 轴值或图表中每行中的系列 。