打造 Web 门户的品牌
适用于: SQL Server 2016 (13.x) Reporting Services 及更高版本
Power BI 报表服务器
了解如何自定义 SQL Server Reporting Services (SSRS) 或 Power BI 报表服务器 Web 门户,以符合企业的品牌形象。 通过使用上传的品牌包,可以更改 Web 门户上的颜色、徽标和其他样式元素。 品牌包由打包为 zip 文件的三个项目组成。 以下部分介绍品牌包中的各项,并提供内容示例。
先决条件
- SQL Server Reporting Services (SSRS) 或 Power BI 报表服务器已安装且已配置。
- Reporting Services Web 门户的访问权限。
- 与报表服务器数据库的连接。
创建品牌包
要创建品牌包,可以使用从头开始创建文件,也可以从 GitHub 网站下载示例。
如果从头开始,请首先创建每个文件并按如下方式命名品牌包中的文件:
metadata.xmlcolors.jsonlogo.png(可选文件)
你可以根据喜好命名 zip 文件。
如果选择使用示例品牌包,请下载 zip 文件并提取文件,以便你可以根据需要对其进行编辑。
定义品牌元数据 (metadata.xml)
metadata.xml 文件指定品牌包的名称,并引用 colors.json 和 logo.png 文件。
若要更改品牌包的名称,请更改 SystemResourcePackage 元素的 name 属性。
<?xml version="1.0" encoding="utf-8"?>
<SystemResourcePackage xmlns="http://schemas.microsoft.com/sqlserver/reporting/2016/01/systemresourcepackagemetadata"
type="UniversalBrand"
version="2.0.2"
name="Multicolored example brand"
>
</SystemResourcePackage>
你还可以在品牌包中包含一个徽标。 此项包含在 Contents 元素中。
以下示例不包含徽标文件:
<?xml version="1.0" encoding="utf-8"?>
<SystemResourcePackage xmlns="http://schemas.microsoft.com/sqlserver/reporting/2016/01/systemresourcepackagemetadata"
type="UniversalBrand"
version="2.0.2"
name="Multicolored example brand"
>
<Contents>
<Item key="colors" path="colors.json" />
</Contents>
</SystemResourcePackage>
以下示例包含徽标文件:
<?xml version="1.0" encoding="utf-8"?>
<SystemResourcePackage xmlns="http://schemas.microsoft.com/sqlserver/reporting/2016/01/systemresourcepackagemetadata"
type="UniversalBrand"
version="2.0.2"
name="Multicolored example brand"
>
<Contents>
<Item key="colors" path="colors.json" />
<Item key="logo" path="logo.png" />
</Contents>
</SystemResourcePackage>
定义配色方案 (colors.json)
colors.json 文件定义品牌包的配色方案。 当你上传品牌包时,服务器会从此文件中提取名称/值对,并将其与主 LESS 样式表 brand.less 合并。 它处理样式表,并向客户端提供生成的 CSS 文件。 样式表中的所有颜色都遵循六个字符的颜色十六进制表示形式。
下面是 colors.json 文件的示例:
{
"name": "Multicolored example brand",
"version": "1.0",
"interface": {
"primary": "#009900",
"primaryContrast": "#ffffff",
"secondary": "#042200",
"neutralPrimary": "#d8edff",
"neutralSecondary": "#e9d8eb",
"danger": "#ff0000",
"success": "#00ff00",
"warning": "#ff8800"
},
"theme": {
"dataPoints": ["#0072c6", "#f68c1f", "#269657"],
"good": "#85ba00",
"bad": "#e90000",
"neutral": "#edb327"
}
}
LESS 变量工作原理
LESS 样式表中包含了引用预定义 LESS 变量的块。 以下示例演示样式表如何使用 LESS 变量:
/* primary buttons */
.btn-primary {
color:@primaryButtonColor;
background-color:@primaryButtonBg;
}
此语法与 CSS 类似,带有 @ 符号前缀的颜色值对 LESS 而言是唯一的。 colors.json 文件将设置这些变量。
例如,colors.json 文件可能包含以下值:
"primary":"#009900",
"primaryContrast":"#ffffff"
处理后,LESS 变量将映射到 colors.json 文件中的相应值。 生成的 CSS 与以下示例类似:
.btn-primary {
color: #ffffff;
background-color: #009900;
}
所有主要按钮呈深绿色,而文本呈白色。
colors.json 中的对象
colors.json 文件包含两个主要对象:
- 界面:Web 门户特定的属性。
- 主题:你创建的移动报表的特定属性。
interface 对象细分为以下属性:
| 部分 | 说明 |
|---|---|
| 主 | 按钮和悬停颜色。 |
| 辅助副本 | 标题栏、搜索栏、左侧菜单(如果显示)以及这些项的文本颜色。 |
| 中性第一级 | 主区域和报表区域背景。 |
| 中性第二级 | 文本框和文件夹选项背景,以及设置菜单。 |
| 中性第三级 | 站点设置背景。 |
| 危险/警告/成功消息 | 这些消息的颜色。 |
| KPI | 对好 (1),中 (0),中 (-1) 和无的颜色进行控制。 |
theme 对象细分为以下属性:
| 部分 | 说明 |
|---|---|
| 数据点 | 图表和可视化效果中数据点的颜色。 |
| 正常/错误/中性 | 指示状态的颜色。 |
| 背景 | 总体背景色。 |
| 前景 | 总体前景色。 |
| 地图基色 | 地图的基本颜色。 |
| 面板背景/前景/主题色 | 面板的颜色。 |
| 表格主题色 | 表格的主题色。 |
首次连接到具有部署了品牌包的移动报表发布服务器时,发布者会将主题添加到可用主题列表中。
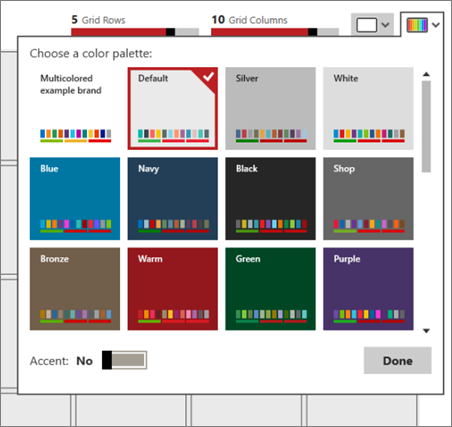
然后你就可以对所创建的任何移动报表使用该主题,即使报表不适用于已在其上部署主题的同一服务器。
使用徽标 (logo.png)
如果包含了带品牌包的徽标,徽标将在 Web 门户中显示,并替代你最初为 Web 门户设置的名称。
确保徽标采用 PNG 文件格式。 上传到服务器后文件大小可缩放。 徽标缩放为约 290 x 60 像素。
将品牌包应用于 Web 门户
访问 Web 门户。
选择右上角的齿轮图标,然后选择“站点设置”。
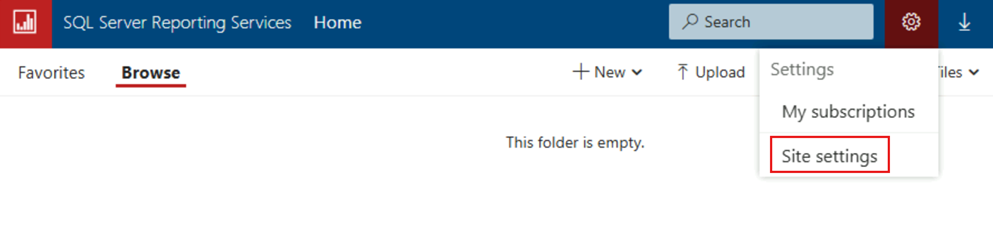
选择“品牌” 。
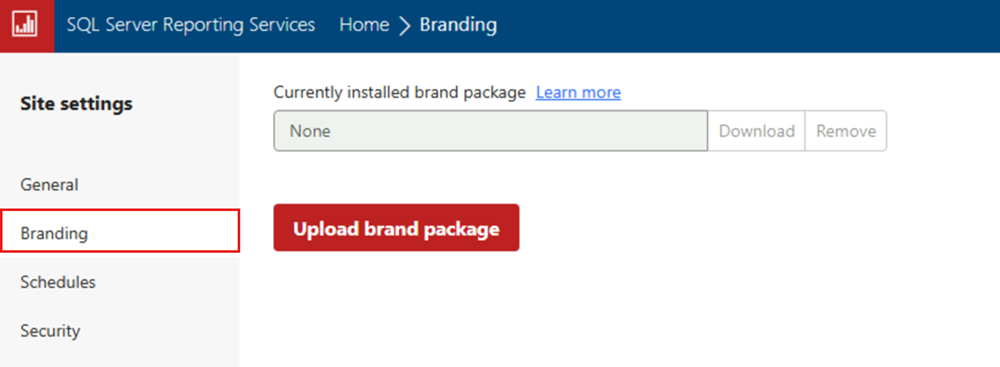
“当前已安装的品牌包”会显示已上传包的名称,或者显示“无”。
选择“ 上传品牌包”。 品牌包将上传到报表服务器,Web 门户会立即呈现更新后的品牌。
下载或删除品牌包
如果看到“当前已安装的品牌包”框中列出的品牌包,可以选择下载或删除该包。 如果要调整现有包并应用这些更改,可能需要下载包。 如果删除包,Web 门户会立即重置为默认品牌。 根据要执行的操作,选择“下载”或“删除”。
更多问题? 尝试在 Reporting Services 论坛提问。