使用严格加密连接到 SQL Server
适用于: SQL Server 2022 (16.x)
严格的连接加密强制执行良好的安全做法,并使标准网络设备可以管理 SQL Server 流量。
本文介绍如何使用严格的连接类型连接到 SQL Server 2022 (16.x)。
先决条件
- SQL Server 2022 (16.x)
- 适用于 SQL Server 的 ODBC 或 OLE DB 驱动程序
- ODBC Driver for SQL Server 18.1.2.1 版本或更高版本
- OLE DB Driver for SQL Server 19.2.0 版本或更高版本
- 在 SQL Server 中创建并安装 TLS 证书。 有关详细信息,请参阅启用数据库引擎的加密连接
使用 .NET 应用程序连接 SQL Server
有关使用 strict 加密类型生成和连接到 SQL Server 的信息,请参阅有关如何正确生成连接字符串的连接字符串语法。 有关新的连接字符串属性的详细信息,请参阅连接字符串加密属性的其他更改。
使用 ODBC DSN 进行连接
可以使用 ODBC DSN 到 SQL Server 测试连接加密类型为 Strict 的连接。
在 Windows 中搜索 ODBC 数据源应用。
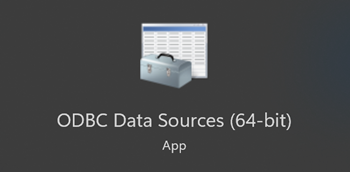
通过查看 ODBC 数据源管理员的“驱动程序”选项卡,确保具有最新的 ODBC 驱动程序。
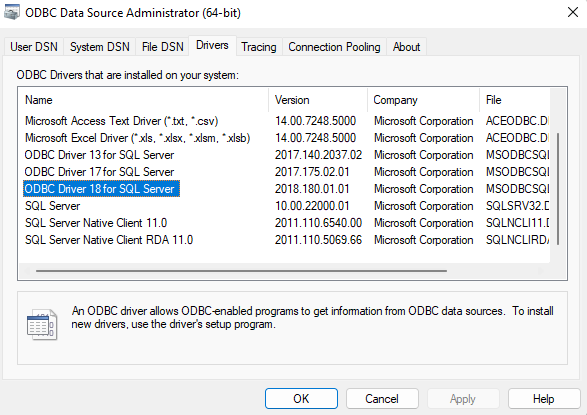
在“系统 DSN”选项卡中,选择“添加”以创建 DSN。 然后选择 ODBC Driver 18 for SQL Server。 选择“完成”。 我们将使用它来测试连接。
在“创建 SQL Server 的新数据源”窗口中,提供此数据源的名称,并将 SQL Server 2022 (16.x) 服务器名称添加到“服务器”。 选择下一步。
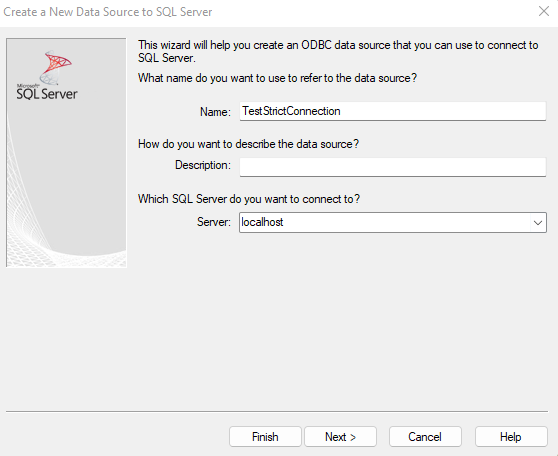
使用所有设置的所有默认值,直到到达具有连接加密的屏幕。 选择“严格”。 如果输入的服务器名称不同于证书中的名称,或者改用 IP 地址,请将证书中的 HostName 设置为证书中使用的主机名。 选择“完成”。
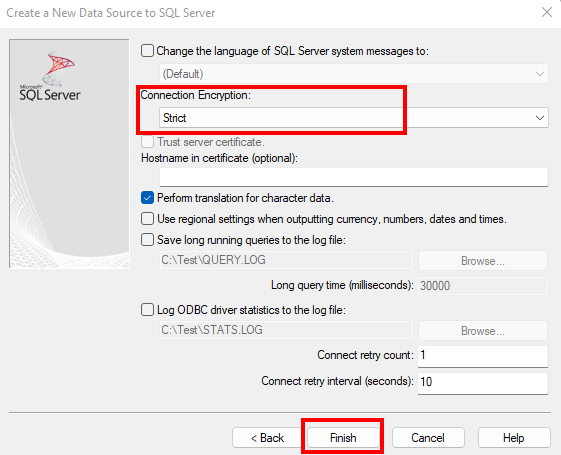
当“ODBC Microsoft SQL Server 安装程序”对话框弹出时,选择“测试数据源...”按钮以测试连接。 这应该会针对此测试强制执行对 SQL Server 的
strict连接。
使用通用数据链接进行连接
还可以使用具有通用数据链接 (UDL) 的 OLE DB 驱动程序测试与具有 strict 加密的 SQL Server 的连接。
若要创建 UDL 文件以测试连接,请右键单击桌面,然后选择“新建>文本文档”。 需要将扩展名从
txt更改为udl。 你可以用任何你想要的名字给文件命名。注意
需要能够查看扩展名称才能将扩展名从
txt更改为udl。 如果看不到该扩展名,可以通过打开“文件资源管理器”>“查看”>“显示”>“文件扩展名”来启用查看扩展名。打开创建的 UDL 文件,然后转到“提供程序”选项卡,选择“Microsoft OLE DB Driver 19 for SQL Server”。 选择下一步>>。
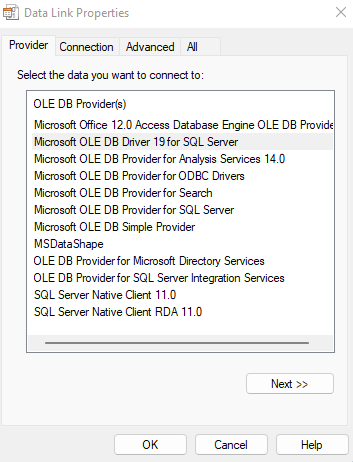
在“连接”选项卡上,输入 SQL Server 服务器名称,然后选择用于登录 SQL Server 的身份验证方法。
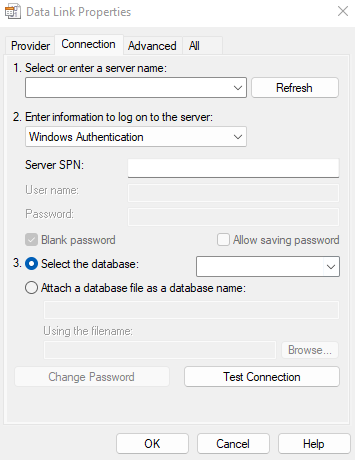
在“高级”选项卡中,对于“连接加密”,选择“严格”。 如果输入的服务器名称不同于证书中的名称,或者改用 IP 地址,请将证书中的 HostName 设置为证书中使用的主机名。 完成后,返回到“连接”选项卡。
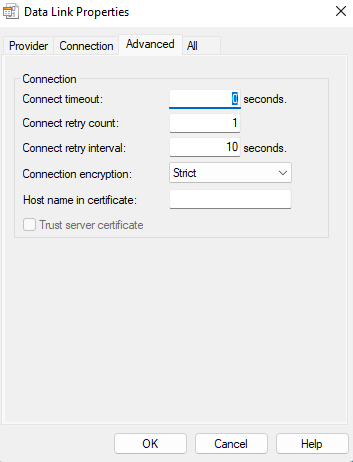
选择“测试连接”以测试具有
strict连接加密的连接。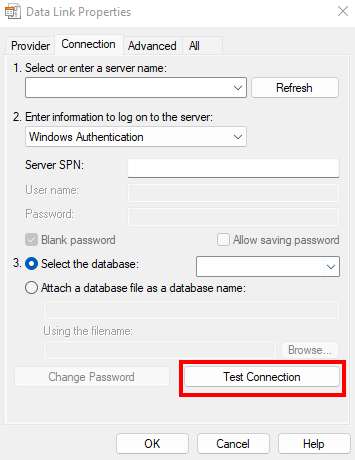
注解
如果看到 SSL certificate validation failed,请验证以下项:
- 服务器证书在用于测试的计算机上有效
- 以下至少一个条件成立:
- 提供程序 SQL Server 与证书中的 CA 名称或其中一个 DNS 名称匹配。
HostNameInCertificate连接字符串属性与证书中的 CA 名称或 DNS 名称之一匹配。