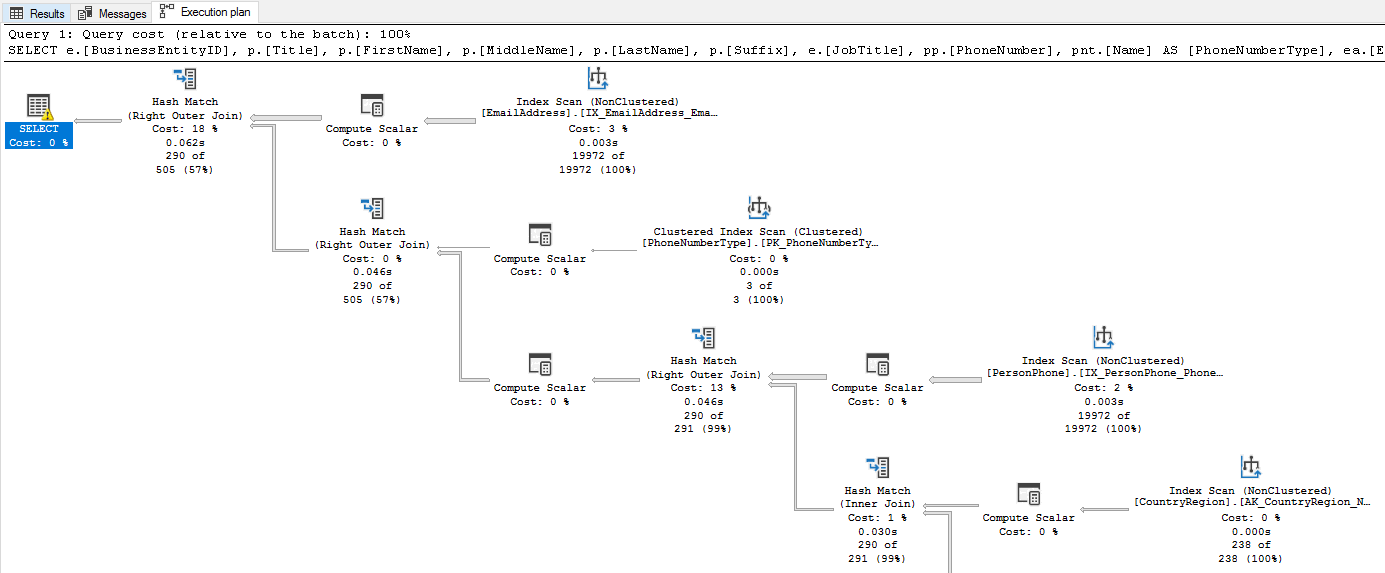显示实际执行计划
适用于:SQL Server
Azure SQL 数据库
Azure SQL 托管实例
Microsoft Fabric SQL 数据库
本文介绍了如何使用 SQL Server Management Studio 生成实际的图形化执行计划。 执行 T-SQL 查询或批处理后,将生成实际的执行计划。 为此,实际的执行计划包含运行时信息,例如实际的资源使用量度量值和运行时警告(如果有)。 生成的执行计划会显示 SQL Server 数据库引擎用于执行查询的实际查询执行计划。
若要使用此功能,用户必须具有相应权限来执行要为其生成图形化执行计划的 Transact-SQL 查询,并且对于查询所引用的所有数据库,用户必须被授予 SHOWPLAN 权限。
注意
若要检索专用 SQL 池(前身为 SQL DW)和 Azure Synapse Analytics 中的专用 SQL 池的实际执行计划,可以使用不同的命令。 有关详细信息,请参阅使用 DMV 监视 Azure Synapse Analytics 专用 SQL 池工作负载。
在查询执行中包括其执行计划
在 SQL Server Management Studio 工具栏上,选择“数据库引擎查询”。 选择“打开文件”工具栏按钮,再定位到现有查询,也可以打开一个现有查询并显示估计的执行计划。
输入要显示其实际执行计划的查询。
在“查询”菜单中,选择“包括实际的执行计划”或选择“包括实际的执行计划”工具栏按钮。
选择“执行”工具栏按钮执行查询。 查询优化器使用的计划将显示在结果窗格的 “执行计划” 选项卡中。
将鼠标悬停在逻辑和物理运算符上,通过选择根节点运算符(上图中的 SELECT 节点),在显示的工具提示中查看运算符的描述和属性,包括整个执行计划的属性。
另外,还可以在“属性”窗口中查看运算符属性。 如果“属性”不可见,请右键单击一个运算符并选择“属性”。 选择要查看其属性的运算符。
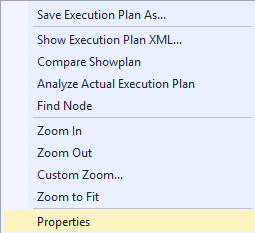
可以通过右键单击执行计划并选择“放大”、“缩小”、“自定义显示比例”或“缩放到合适大小”来更改执行计划的显示。 “放大” 和 “缩小” 可以放大或缩小执行计划, “自定义显示比例” 使您可以定义自己需要的显示比例,例如缩放到 80%。 “缩放到合适大小” 会放大执行计划以适应结果窗格。 或者,使用 Ctrl 键和鼠标滚轮的组合来激活动态缩放。
若要导航执行计划的显示,请使用垂直和水平滚动条,或选择并按住执行计划的任何空白区域,然后拖动鼠标。 或者,在右下角的执行计划窗口中选择并按住加号 (+),以显示整个执行计划的缩略图。
注意
或者,使用 SET STATISTICS XML 在执行每条语句后返回该语句的执行计划信息。 如果在 SQL Server Management Studio 中使用,“结果”选项卡中将包含用于以图形格式打开执行计划的链接。
有关详细信息,请参阅查询分析基础结构。