配置 SMB 存储故障转移群集实例 - Linux 上的 SQL Server
适用于:SQL Server - Linux
本文介绍如何在 Linux 上为故障转移群集实例 (FCI) 配置 SMB 存储。
在非 Windows 环境中,SMB 也称为通用 Internet 文件系统 (CIFS) 共享,并通过 Samba 实现。 在 Windows 环境中,通过以下方式访问 SMB 共享:\\SERVERNAME\SHARENAME。 对于基于 Linux 的 SQL Server 安装,必须将 SMB 共享装载为文件夹。
重要的源和服务器信息
下面是成功使用 SMB 的一些提示和说明:
- SMB 共享可位于 Windows、Linux 甚至设备(只要它使用的是 SMB 3.0 或更高版本)上。 有关 Samba 和 SMB 3.0 的详细信息,请参阅 SMB 3.0,了解你的 Samba 实现是否符合 SMB 3.0。
- SMB 共享应高度可用。
- 必须在 SMB 共享上正确设置安全性。 下面是
/etc/samba/smb.conf中的一个示例,其中SQLData是共享的名称。
[SQLData]
path=/var/smb/SQLData
read only = no
browseable = yes
guest ok = no
writeable = yes
valid users = SQLSambaUser
说明
选择将参与 FCI 配置的其中一个服务器。 选择任何一个均可。
获取有关
mssql用户的信息。sudo id mssql请注意
uid、gid和组。执行
sudo smbclient -L //NameOrIP/ShareName -U User。<NameOrIP>是托管 SMB 共享的服务器的 DNS 名称或 IP 地址。<ShareName>是 SMB 共享的名称。
对于系统数据库或存储在默认数据位置的任何内容,请执行以下步骤。 否则,请跳至步骤 5。
确保正在使用的服务器上的 SQL Server 已停止运行。
sudo systemctl stop mssql-server sudo systemctl status mssql-server彻底切换为超级用户。
sudo -i切换到
mssql用户。su mssql创建一个临时目录来存储 SQL Server 数据和日志文件。
mkdir <TempDir><TempDir>是文件夹的名称。 以下示例创建一个名为/var/opt/mssql/tmp的文件夹。
mkdir /var/opt/mssql/tmp将 SQL Server 的数据和日志文件复制到临时目录。
cp /var/opt/mssql/data/* <TempDir><TempDir>是上一步中的文件夹的名称。
验证文件是否位于目录中。
ls <TempDir><TempDir> 是步骤 d 中文件夹的名称。
删除现有 SQL Server 数据目录中的文件。
rm - f /var/opt/mssql/data/*验证文件是否已删除。
ls /var/opt/mssql/data键入 exit 切换回根用户。
将 SMB 共享装载到 SQL Server 数据文件夹中。 此示例展示了连接到基于 Windows Server 的 SMB 3.0 共享所用的语法。
Mount -t cifs //<ServerName>/<ShareName> /var/opt/mssql/data -o vers=3.0,username=<UserName>,password=<Password>,domain=<domain>,uid=<mssqlUID>,gid=<mssqlGID>,file_mode=0777,dir_mode=0777<ServerName>是具有 SMB 共享的服务器的名称<ShareName>是共享的名称<UserName>是访问共享的用户的名称<Password>是用户的密码<domain>是 Active Directory 的名称<mssqlUID>是mssql用户的 UID<mssqlGID>是mssql用户的 GID
在不切换的情况下,发布装载,以检查装载是否成功。
mount切换到
mssql用户。su mssql从临时目录
/var/opt/mssql/data复制文件。cp /var/opt/mssql/tmp/* /var/opt/mssql/data验证文件是否在那里。
ls /var/opt/mssql/data输入
exit而不是mssql。输入
exit而不是root。启动 SQL Server。 如果正确复制了所有内容并正确应用了安全性,SQL Server 应显示为已启动。
sudo systemctl start mssql-server sudo systemctl status mssql-server若要进一步测试,请创建一个数据库来确保权限是正常的。 下面的示例使用 Transact-SQL;你可以使用 SSMS。
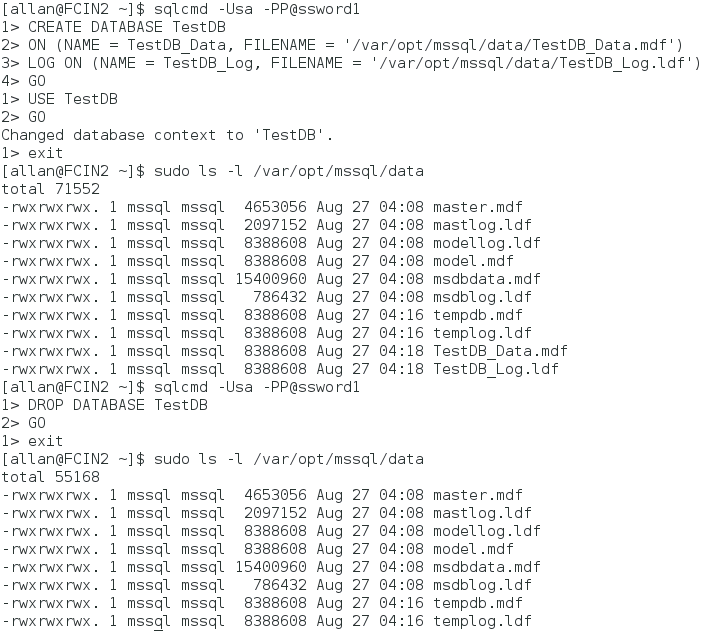
停止 SQL Server 并验证它是否已关闭。 如果要添加或测试其他磁盘,在添加和测试这些磁盘之前,请不要关闭 SQL Server。
sudo systemctl stop mssql-server sudo systemctl status mssql-server仅在完成后才卸载共享。 如果未完成,请在完成任何其他磁盘的测试/添加操作后再卸载。
sudo umount //<IPAddressorServerName>/<ShareName /<FolderMountedIn><IPAddressOrServerName>是 SMB 主机的 IP 地址或名称<ShareName>是共享的名称<FolderMountedIn>是装载 SMB 的文件夹的名称
对于系统数据库以外的其他内容,例如用户数据库或备份,请按照以下步骤操作。 如果仅使用默认位置,请跳至步骤 14。
切换为超级用户。
sudo -i创建将由 SQL Server 使用的文件夹。
mkdir <FolderName><FolderName> 是文件夹名称。 如果文件夹不在正确的位置,需要指定文件夹的完整路径。 以下示例创建一个名为
/var/opt/mssql/userdata的文件夹。mkdir /var/opt/mssql/userdata将 SMB 共享装载到 SQL Server 数据文件夹中。 此示例展示了连接到基于 Samba 的 SMB 3.0 共享所用的语法。
Mount -t cifs //<ServerName>/<ShareName> <FolderName> -o vers=3.0,username=<UserName>,password=<Password>,uid=<mssqlUID>,gid=<mssqlGID>,file_mode=0777,dir_mode=0777<ServerName>是具有 SMB 共享的服务器的名称<ShareName>是共享的名称<FolderName>是在上一步中创建的文件夹的名称<UserName>是访问共享的用户的名称<Password>是用户的密码<mssqlUID>是mssql用户的 UID<mssqlGID>是mssql用户的 GID。
在不切换的情况下,发布装载,以检查装载是否成功。
键入 exit,退出超级用户身份。
若要进行测试,请在该文件夹中创建数据库。 以下示例使用 sqlcmd 创建数据库、相应切换上下文、验证文件是否存在于操作系统级别,然后删除临时位置。 可以使用 SSMS。
卸载共享
sudo umount //<IPAddressorServerName>/<ShareName> /<FolderMountedIn><IPAddressOrServerName>是 SMB 主机的 IP 地址或名称<ShareName>是共享的名称<FolderMountedIn>是装载 SMB 的文件夹的名称。
在其他节点上重复这些步骤。
现在可以配置 FCI 了。