使用 SQL Server Integration Services (SSIS) 将数据加载到 Azure Synapse Analytics 中的专用 SQL 池
创建一个 SQL Server Integration Services (SSIS) 包,以将数据加载到 Azure Synapse Analytics 中的专用 SQL 池。 可以选择在数据通过 SSIS 数据流时对其进行重构、转换和清理。
本文演示如何完成以下操作:
- 在 Visual Studio 中创建新的 Integration Services 项目。
- 设计可将数据从源加载到目标中的 SSIS 包。
- 运行 SSIS 包以加载数据。
基本概念
包是 SSIS 中的基本工作单位。 相关包在项目中进行分组。 可使用 SQL Server Data Tools 在 Visual Studio 中创建项目并设计包。 设计过程是一个可视化过程,通过该过程,可将工具箱中的组件拖放到设计图面、连接这些组件并设置其属性。 完成后可以运行包,并可选择将其部署到 SQL Server 或 SQL 数据库,从而实现全面管理、监视和安全性。
本文不对 SSIS 做详细介绍。 若要了解详细信息,请参阅以下文章:
用于使用 SSIS 将数据加载到 Azure Synapse Analytics 的选项
SQL Server Integration Services (SSIS)是一组灵活的工具,提供各种选项用于连接到 Azure Synapse Analytics 以及将数据加载到 Azure Synapse Analytics 中。
可实现最佳性能的首选方法是创建一个使用 Azure SQL DW 上传任务的包来加载数据。 此任务会封装源和目标信息。 它假定源数据本地存储在带分隔符的文本文件中。
或者,也可以创建一个使用数据流任务(包含源和目标)的包。 此方法支持各种数据源,包括 SQL Server 和 Azure Synapse Analytics。
必备条件
若要逐步完成本教程,需要以下各项:
SQL Server Integration Services (SSIS) 。 SSIS 是 SQL Server 的一个组件,需要 SQL Server 的许可版、开发人员版或评估版。 要获取 SQL Server 评估版,请参阅评估 SQL Server。
Visual Studio(可选)。 要获取免费的 Visual Studio Community Edition,请参阅 Visual Studio Community。 如果不想安装 Visual Studio,可以只安装 SQL Server Data Tools (SSDT)。 SSDT 安装的 Visual Studio 版本功能有限。
适用于 Visual Studio 的 SQL Server Data Tools (SSDT) 。 要获取适用于 Visual Studio 的 SQL Server Data Tools,请参阅下载 SQL Server Data Tools (SSDT)。
Azure Synapse Analytics 数据库和权限。 本教程连接到 Azure Synapse Analytics 实例中的专用 SQL 池并向其加载数据。 必须具有连接、创建表和加载数据的权限。
创建新的 Integration Services 项目
启动 Visual Studio。
在“文件”菜单中,依次选择“新建”、“项目” 。
依次导航到“已安装”、“模板”、“商业智能”、“Integration Services”项目类型 。
选择“Integration Services 项目” 。 提供“名称”和“位置”的值,然后选择“确定” 。
Visual Studio 随即打开,并创建新的 Integration Services (SSIS) 项目。 然后,Visual Studio 在项目中打开单个新 SSIS 包 (Package.dtsx) 的设计器。 可看到以下屏幕区域:
左侧是 SSIS 组件的“工具箱” 。
中间是包含多个选项卡的设计图面。 通常情况下,至少会使用“控制流”和“数据流”选项卡 。
右侧是“解决方案资源管理器”和“属性”窗格 。
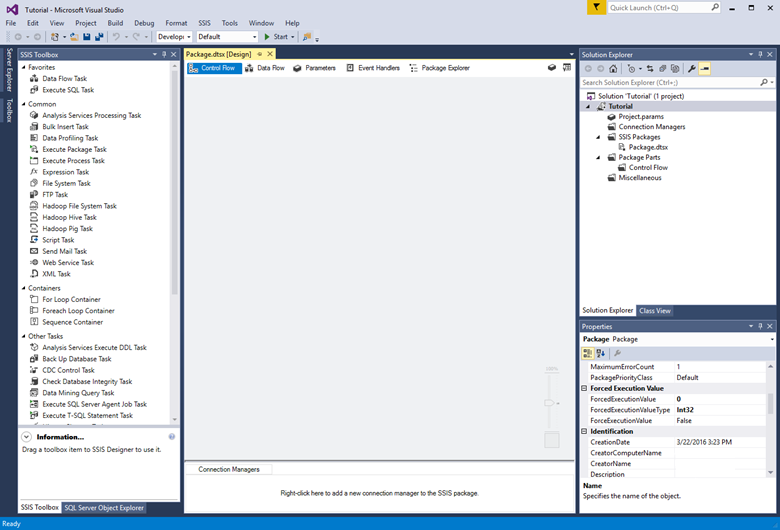
选项 1 - 使用 SQL DW 上传任务
第一种方法为使用 SQL DW 上传任务的包。 此任务会封装源和目标信息。 它假定源数据存储在带分隔符的文本文件中(不论是在本地,还是在 Azure Blob 存储中)。
选项 1 的先决条件
若要使用此选项继续执行本教程的操作,需要以下项:
用于 Azure 的 Microsoft SQL Server Integration Services 功能包。 SQL DW 上传任务是功能包的组件。
Azure Blob 存储帐户。 SQL DW 上传任务将数据从 Azure Blob 存储加载到 Azure Synapse Analytics 中。 可以加载 Blob 存储中的现有文件,也可以加载计算机中的文件。 如果选择计算机中的文件,则 SQL DW 上传任务会首先将它们上传到 Blob 存储进行暂存,然后再将它们加载到专用 SQL 池中。
添加和配置 SQL DW 上传任务
将 SQL DW 上传任务从“工具箱”拖动到“控制流”选项卡上的设计图面。
双击该任务以打开“SQL DW 上传任务编辑器”。
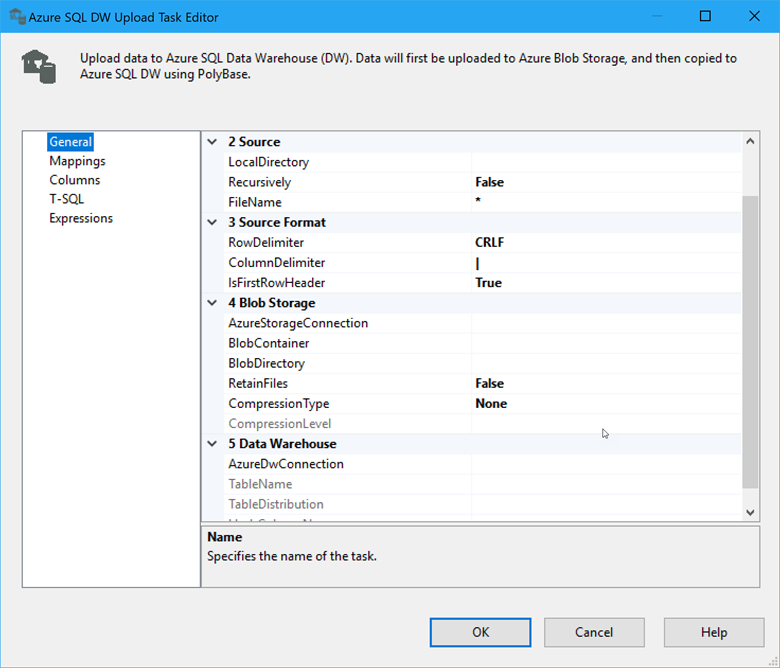
借助 Azure SQL DW 上传任务一文中的指导配置任务。 由于此任务封装源和目标信息,以及源和目标表之间的映射,任务编辑器需要配置几页的设置。
手动创建类似的解决方案
若要获得更多控制,可以手动创建一个包(此包模拟 SQL DW 上传任务所完成的工作)。
使用 Azure Blob 上载任务可在 Azure Blob 存储中暂存数据。 若要获取 Azure Blob 上传任务,请下载用于 Azure 的 Microsoft SQL Server Integration Services 功能包。
然后,使用 SSIS 执行 SQL 任务来启动 PolyBase 脚本,将数据加载到专用 SQL 池中。 有关将数据从 Azure Blob 存储加载到专用 SQL 池(不使用 SSIS)的示例,请参阅教程:将数据加载到 Azure Synapse Analytics。
选项 2 - 使用源和目标
第二种方法为典型包,它使用源和目标的数据流任务。 此方法支持各种数据源,包括 SQL Server 和 Azure Synapse Analytics。
本教程使用 SQL Server 作为数据源。 SQL Server 可在本地或 Azure 虚拟机上运行。
若要连接到 SQL Server 和专用 SQL 池,可使用 ADO.NET 连接管理器、源和目标,或者使用 OLE DB 连接管理器、源和目标。 本教程使用 ADO NET,因为它的配置选项最少。 OLE DB 的性能可能略高于 ADO.NET。
可使用 SQL Server 导入和导出向导快速创建基本包。 然后保存此包,在 Visual Studio 或 SSDT 中打开包后进行自定义。 有关详细信息,请参阅使用 SQL Server 导入和导出向导导入和导出数据。
选项 2 的先决条件
若要使用此选项继续执行本教程的操作,需要以下项:
示例数据。 本教程使用 AdventureWorks 示例数据库中存储在 SQL Server 中的示例数据,作为要加载到专用 SQL 池的源数据。 要获取 AdventureWorks 示例数据库,请参阅 AdventureWorks 示例数据库。
防火墙规则。 必须先使用本地计算机的 IP 地址在专用 SQL 池上创建防火墙规则,才可将数据上传到专用 SQL 池中。
创建基本数据流
将“数据流任务”从“工具箱”拖动到“控制流”选项卡上的设计图面。
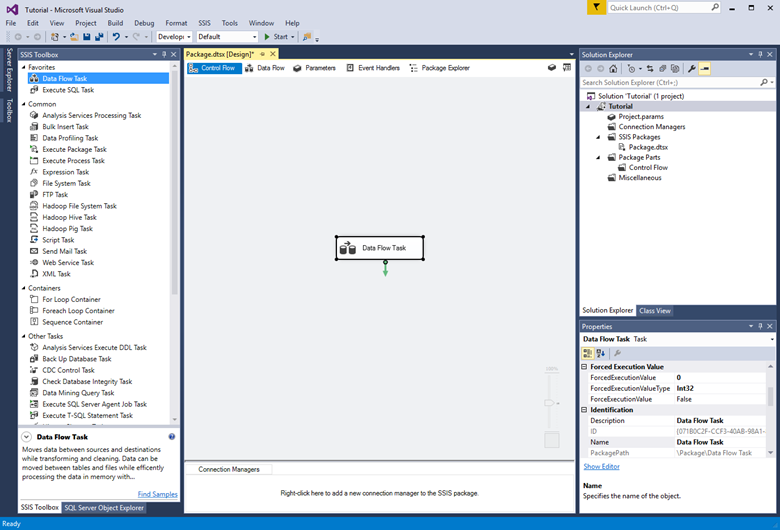
双击“数据流任务”以便切换到“数据流”选项卡。
从工具箱中的其他源列表中,将 ADO.NET 源拖到设计图面。 如果源适配器仍处于选中状态,请在“属性”窗格中将其名称更改为“SQL Server 源” 。
从“工具箱”的“其他目标”列表中,将 ADO.NET 目标拖动到 ADO.NET 源下的设计图面。 如果目标适配器仍处于选中状态,请在“属性”窗格中将其名称更改为“SQL DW 目标” 。
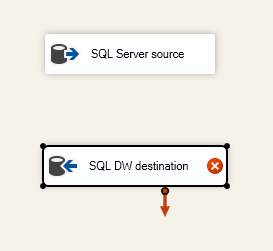
配置源适配器
双击源适配器,打开“ADO.NET 源编辑器”。
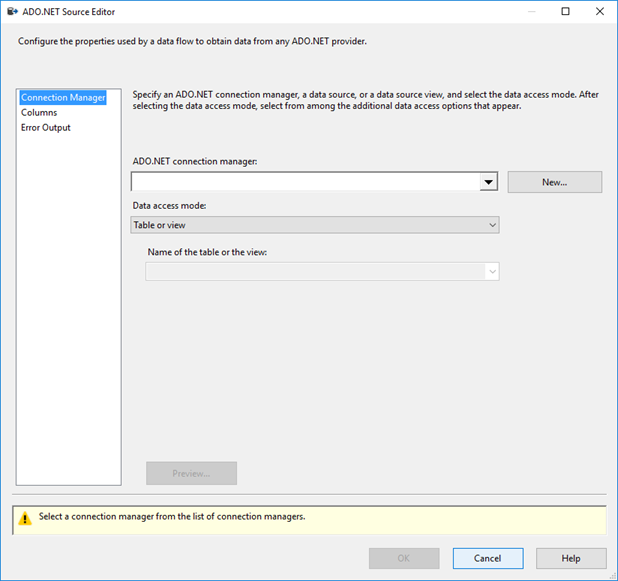
在 ADO.NET 源编辑器的“连接管理器”选项卡上,选择 ADO.NET 连接管理器 列表旁边的 “新建”按钮,打开 “配置 ADO.NET 连接管理器”对话框,并为本教程从中加载数据的 SQL Server 数据库创建连接设置。
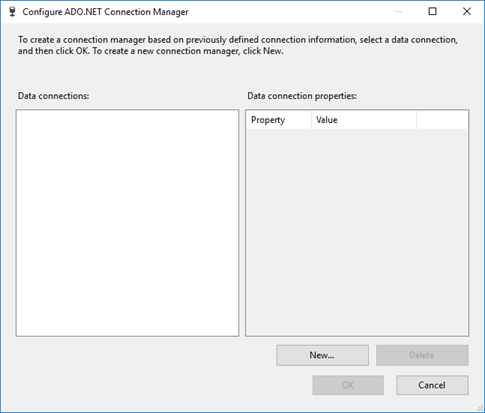
在 配置 ADO.NET 连接管理器 对话框中,选择 “新建”按钮以打开 连接管理器 对话框并创建新的数据连接。
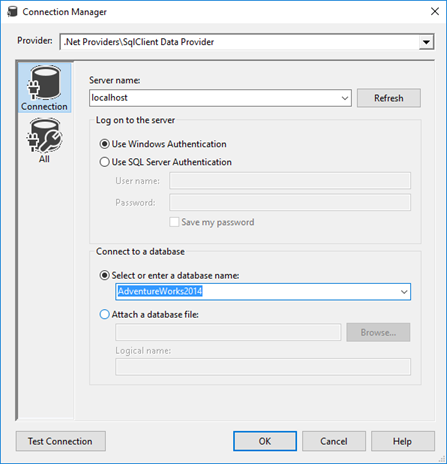
在“连接管理器”对话框中,执行以下操作。
对于“提供程序”,请选择 SqlClient 数据提供程序。
对于“服务器名称”,请输入 SQL Server 名称。
在“登录服务器”部分中,选择或输入身份验证信息。
在“连接到数据库”部分中,选择 AdventureWorks 示例数据库。
选择“测试连接”。

在报告连接测试结果的对话框中,选择 “确定” 以返回到“连接管理器”对话框。
在“连接管理器”对话框中,选择“确定”以返回“配置 ADO.NET 连接管理器”对话框。
在 配置 ADO.NET 连接管理器 对话框中,选择 “确定” 返回到 ADO.NET 源编辑器。
在“ADO.NET 源编辑器”的“表格或视图名称”列表中,选择 Sales.SalesOrderDetail 表 。
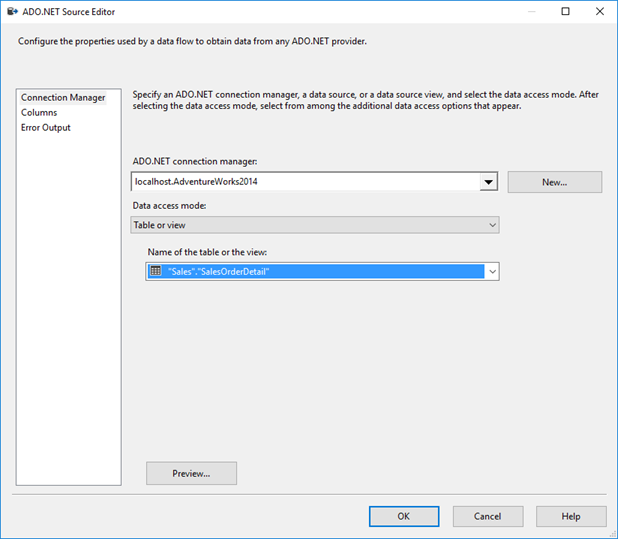
选择 预览版 以查看 预览查询结果 对话框中源表中的前 200 行数据。
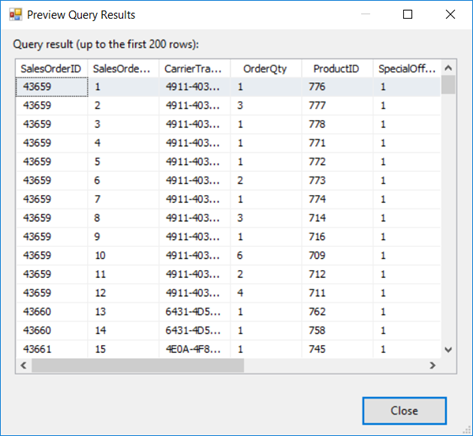
在 预览查询结果 对话框中,选择 关闭 以返回到 ADO.NET 源编辑器。
在 ADO.NET 源编辑器中,选择 “确定” 以完成数据源配置。
将源适配器连接到目标适配器
在设计图面上选择源适配器。
选择从源适配器延伸出来的蓝色箭头,并将其拖动到目标编辑器,直到完好入位。
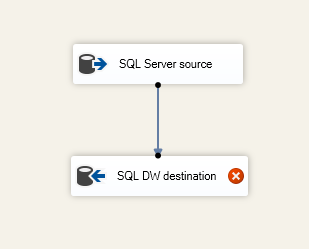
在一个典型的 SSIS 包中,您会在源和目标之间使用 SSIS 工具箱中的多个其他组件,以在数据通过 SSIS 数据流时重构、转换和清理数据。 为了使此示例尽可能简单,我们将源直接连接到目标。
配置目标适配器
双击目标适配器,打开“ADO.NET 目标编辑器”。
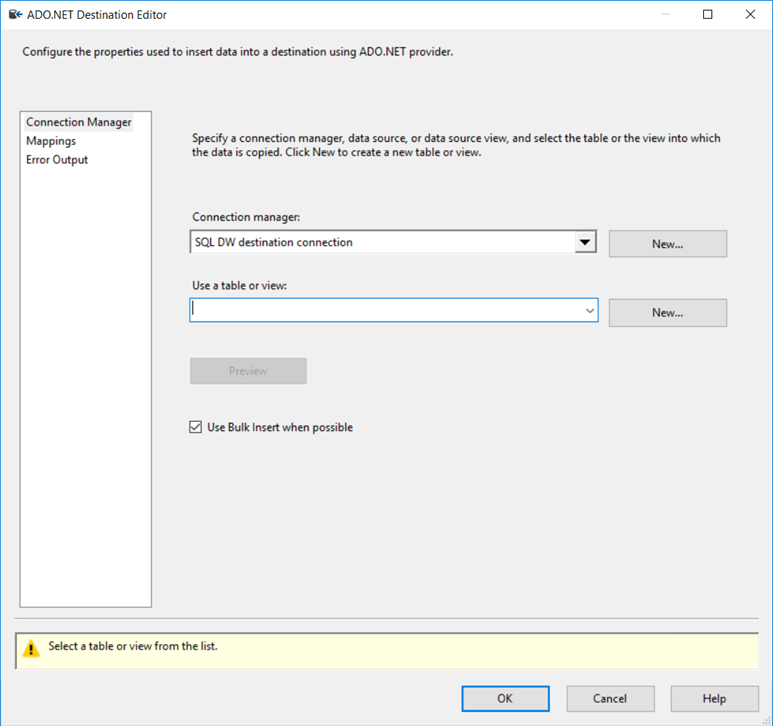
在 ADO.NET 目标编辑器的 连接管理器 选项卡上,选择 连接管理器 列表旁边的 “新建”按钮,打开 “配置 ADO.NET 连接管理器”对话框,并为本教程加载数据的 Azure Synapse Analytics 数据库创建连接设置。
在 配置 ADO.NET 连接管理器 对话框中,选择 “新建”按钮以打开 连接管理器 对话框并创建新的数据连接。
在“连接管理器”对话框中,执行以下操作。
对于“提供程序”,请选择 SqlClient 数据提供程序。
对于服务器名称,请输入专用 SQL 池名称。
在“登录服务器”部分中,选择“使用 SQL Server 身份验证”或输入身份验证信息 。
在“连接到数据库”部分中,选择现有的专用 SQL 池数据库。
选择“测试连接”。
在报告连接测试结果的对话框中,选择 “确定” 以返回到“连接管理器”对话框。
在“连接管理器”对话框中,选择确定 返回到“配置 ADO.NET 连接管理器”对话框。
在 配置 ADO.NET 连接管理器 对话框中,单击 确定 以返回到 ADO.NET 目标编辑器。
在“ADO.NET 目标编辑器”中,选择“使用表格或视图”列表旁边的“新建”,打开“创建表格”对话框,创建包含与源表匹配的列列表的新目标表。
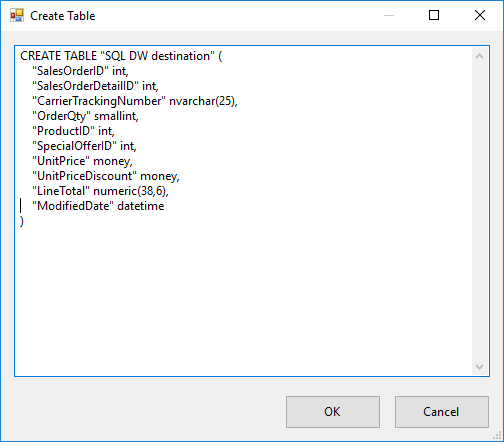
在“创建表格”对话框中,执行以下操作。
将目标表的名称更改为 SalesOrderDetail。
删除 rowguid 列。 专用 SQL 池不支持 uniqueidentifier 数据类型。
将 LineTotal 列的数据类型更改为 money 。 专用 SQL 池不支持 十进制 数据类型。 有关受支持数据类型的信息,请参阅 CREATE TABLE(Azure Synapse Analytics、并行数据仓库)。
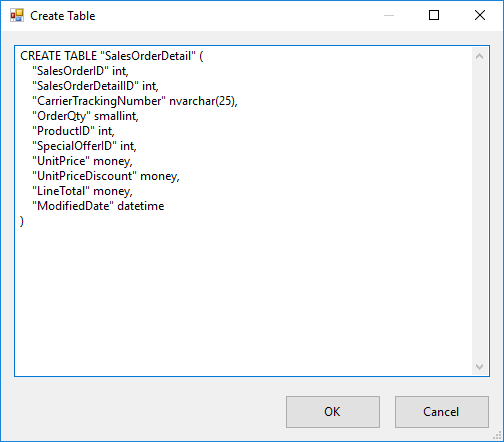
选择“确定”,创建表格并返回“ADO.NET 目标编辑器”。
在“ADO.NET 目标编辑器”中,选择“映射”选项卡以查看源中的列如何映射到目标中的列 。
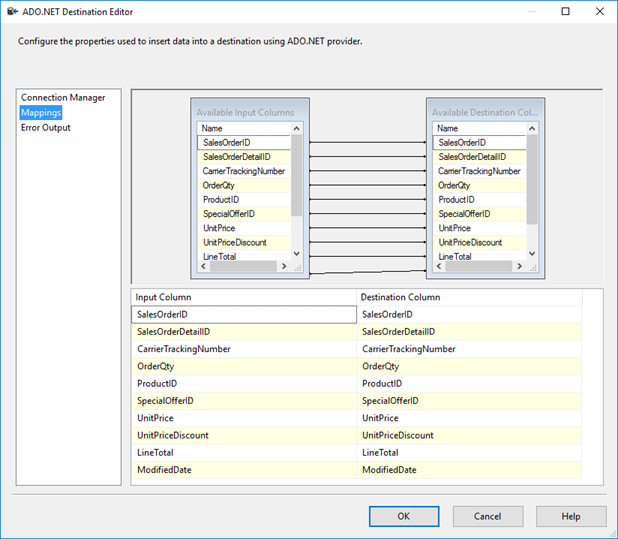
选择“确定”以完成配置目标。
运行包以加载数据
通过在工具栏上选择 “开始”按钮或选择 “调试”菜单上的 运行 选项之一来运行包。
以下段落介绍了使用本文中所述的第二个选项(即使用包含源和目标的数据流)创建包时所显示的内容。
当包开始运行时,可看到黄色的旋转齿轮,指示活动以及目前为止处理的行数。
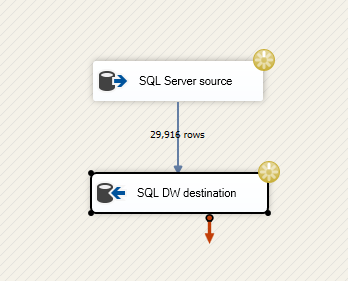
程序包运行完成后,您会看到绿色钩标,表示操作成功,并显示从源加载到目标的数据行的总数。
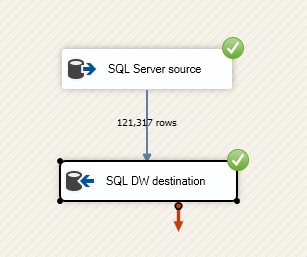
恭喜,你已成功使用 SQL Server Integration Services 将数据加载到 Azure Synapse Analytics 中。