适用范围:SQL Server
Azure 数据工厂中的 SSIS Integration Runtime
本文介绍了四种方法,用于启动 SQL Server 导入和导出向导。 使用此工具从任何受支持的数据源导入数据,也可以向其导出数据。
可以启动向导:
- 如果要将向导导入或导出 SQL Server,可使用 SQL Server Management Studio (SSMS)。
- 从 Windows“开始”菜单。
- 如果要将向导导入或导出任何支持的数据源,可使用 命令提示符。
- 从 Visual Studio。
提示
导入数据的另一种方法是使用 Azure Data Studio 中的 SQL Server 导入扩展插件。
获取向导
可以直接通过 SQL Server Management Studio (SSMS) 运行 SQL Server 导入和导出向导。
若要在 SSMS 外部运行向导,需要具有 DTSWizard.exe,可以在安装以下任一程序时获得它:
- SQL Server。
- SQL Server Data Tools (SSDT) for Visual Studio 2019 及更高版本,具有 SQL Server Integration Services 扩展。
- SQL Server Data Tools (SSDT) for Visual Studio 2017,在安装向导中选择了 SQL Server Integration Services 选项。
注意
若要使用 64 位版本的 SQL Server 导入和导出向导,必须安装 SQL Server。 SQL Server Data Tools (SSDT) 和 SQL Server Management Studio (SSMS) 是 32 位应用程序且仅安装 32 位文件,包括 32 位版本的向导。
SQL Server Management Studio (SSMS)
若要从 SQL Server Management Studio 启动 SQL Server 导入和导出向导,请按照以下步骤操作:
在 SQL Server Management Studio 中,连接到 SQL Server 数据库引擎 的实例。
展开 “数据库” 。
右键单击某个数据库。
指向“任务” 。
请选择以下其中一个选项。
导入数据
导出数据
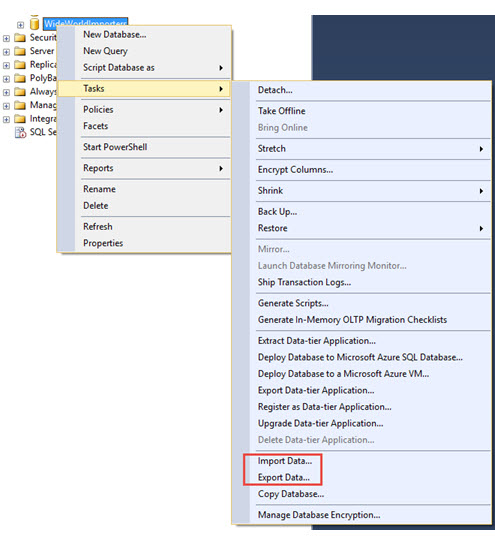
如果尚未安装 SQL Server Management Studio,请参阅下载 SQL Server Management Studio (SSMS)。
“开始”菜单
若要从 Windows“开始”菜单启动 SQL Server 导入和导出向导,必须通过 SQL Server 安装 DTSWizard.exe。 有关安装详细信息,请查看获取向导。
若要从 Windows“开始”菜单启动向导,请按照以下步骤操作:
在“开始”菜单上,查找并展开 SQL Server 版本的文件夹。
选择你要使用的 SQL Server(版本)导入和导出数据工具。
运行 64 位版本的向导,除非你知道数据源需要 32 位数据访问接口。
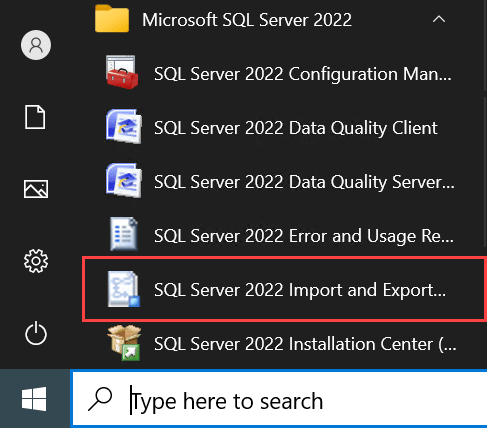
命令提示符
若要从命令提示符启动 SQL Server 导入和导出向导,必须通过 SQL Server 或 SSDT for Visual Studio 2017 安装 DTSWizard.exe。 Visual Studio 2019 及更高版本附带的向导无法从可执行文件或命令提示符启动。 有关安装详细信息,请查看获取向导。
如果通过 SQL Server 或 Visual Studio 安装,则 DTSWizard.exe 的路径会有所不同,例如以下示例:
C:\Program Files\Microsoft SQL Server\<##>\DTS\Binn- 对于通过 SQL Server 安装的 64 位版本
- <##> 与 SQL Server 的版本相关。 例如,160 代表 SQL Server 2022。
C:\Program Files (x86)\Microsoft SQL Server\<##>\DTS\Binn- 对于通过 SQL Server 安装的 32 位版本。
- <##> 与 SQL Server 的版本相关。 例如,160 代表 SQL Server 2022。
C:\Program Files (x86)\Microsoft Visual Studio\2017\SQL\Common7\IDE\CommonExtensions\Microsoft\SSIS\140\Binn- 对于通过 SSDT for Visual Studio 2017 安装的 32 位版本,安装向导中已选中 SQL Server Integration Services。
若要从命令提示符运行 SQL Server 导入和导出向导,请导航到可执行文件所在的位置,然后运行 DTSWizard.exe。
例如,若要从位于 SQL Server 2022 上的命令提示符启动 64 位版本的向导,请运行以下命令:
C:\Program Files\Microsoft SQL Server\160\DTS\Binn> DTSWizard.exe
Visual Studio
若要在 Visual Studios 2019 及更高版本中运行 SQL Server 导入和导出向导,需要 Integration Services 扩展。 有关安装详细信息,请查看获取向导。
在 Visual Studio 中,打开一个 Integration Services 项目,然后执行以下操作之一:
从“项目”菜单,选择“SSIS 导入和导出向导”。
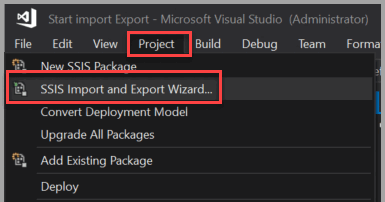
- 或 -
在解决方案资源管理器中,右键单击“SSIS 包”文件夹,然后选择“SSIS 导入和导出向导”。
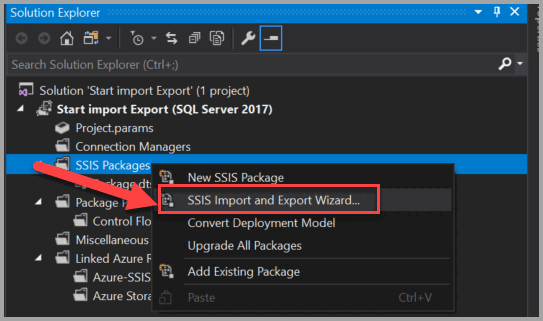
在向导运行期间获得帮助
提示
从向导的任何页面或对话框中点击 F1 键,可查看当前页的相关文档。
下一步操作
当你启动向导时,第一页是“欢迎使用 SQL Server 导入和导出向导” 。 不必在此页上执行任何操作。 有关详细信息,请参阅 欢迎使用 SQL Server 导入和导出向导。