适用范围:SQL Server
Azure 数据工厂中的 SSIS Integration Runtime
本文介绍如何从 SQL Server 导入和导出向导的“选择数据源”页或“选择目标”页连接到 Microsoft Excel 数据源。
下面的屏幕截图显示到 Microsoft Excel 工作簿的示例连接。
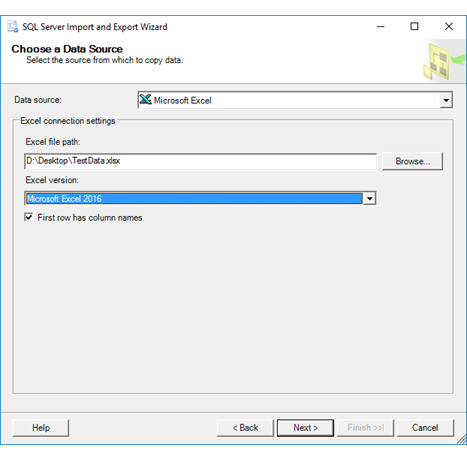
可能需要下载并安装其他文件,才能连接到 Excel 文件。 有关详细信息,请参阅获取连接到 Excel 所需的文件。
重要
有关连接到 Excel 文件的详细信息,以及从 Excel 文件加载数据或将数据加载到 Excel 文件的限制和已知问题,请参阅使用 SQL Server Integration Services (SSIS) 从 Excel 加载数据或将数据加载到 Excel 中。
要指定的选项
注意
无论 Excel 是源还是目标,此数据提供程序的连接选项都相同。 也就是说,在向导的“选择数据源”页和“选择目标”页上看到的选项是相同的 。
Excel 文件路径
指定 Excel 文件的路径和文件名。 例如:
- 针对本地计算机上的文件,指定 C:\MyData.xlsx。
- 针对网络共享上的文件,指定 \\Sales\Database\Northwind.xlsx。
或单击 “浏览”。
“浏览”
通过使用“打开”对话框定位电子表格。
注意
该向导无法打开受密码保护的 Excel 文件。
Excel 版本
选择源或目标工作簿使用的 Excel 版本。
首行包含列名称
指示数据的首行是否包含列名称。
- 如果数据不包含列名称,但启用了此选项,则向导会将源数据的首行作为列名称。
- 如果数据包含列名称,但禁用了此选项,则向导会将列名称一行作为数据的首行。
如果指定数据不具有列名称,则向导会使用 F1、F2 等作为列标题。
我在数据源列表中看不到 Excel
如果在数据源列表中看不到 Excel,你运行的是 64 位向导? Excel 和 Access 的提供程序通常是 32 位,在 64 位向导中不会显示。 请改为运行 32 位向导。
注意
若要使用 64 位版本的 SQL Server 导入和导出向导,必须安装 SQL Server。 SQL Server Data Tools (SSDT) 和 SQL Server Management Studio (SSMS) 是 32 位应用程序且仅安装 32 位文件,包括 32 位版本的向导。
另请参阅
使用 SQL Server Integration Services (SSIS) 从 Excel 加载数据或将数据加载到 Excel 中
选择数据源
选择目标