Upgrade to Skype for Business Server 2015
总结:了解如何从 Lync Server 2013 升级到 Skype for Business Server 2015。
使用本文档中的过程使用 Skype for Business Server 拓扑生成器和新的 In-Place 升级功能从 Lync Server 2013 升级到 Skype for Business Server 2015。 如果要从 Lync Server 2010 或 Office Communications Server 2007 R2 升级,请参阅计划升级到 Skype for Business Server 2015。
注意
就地升级已在 2015 Skype for Business Server提供,但在 2019 Skype for Business Server不再受支持。 支持并行共存,有关详细信息,请参阅迁移到 Skype for Business Server 2019。
从 Lync Server 2013 升级
将 Lync Server 2013 升级到 Skype for Business Server 2015 涉及安装必备软件、使用Skype for Business Server拓扑生成器升级池中的数据库,以及在每个与关联的服务器上使用Skype for Business Server In-Place升级池。 要完成升级,请执行此主题中的八个步骤。
开始之前
第 1 步:安装管理员工具并下载拓扑
连接到未安装 Lync OCSCore 或任何其他 Lync 组件的拓扑中的计算机。
从 Skype for Business Server 2015 安装媒体中,从 OCS_Volume\Setup\AMD64 运行Setup.exe。
单击“安装”。
接受许可协议。
在部署向导中,单击“安装管理员工具”,按照步骤进行安装。
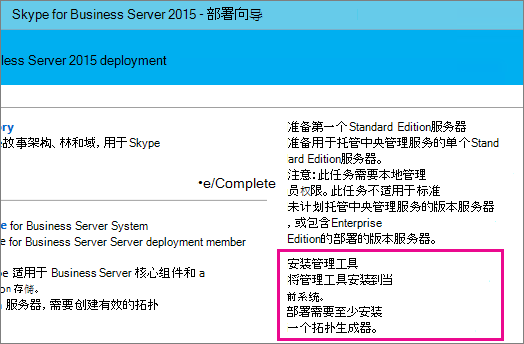
在 Windows“开始”屏幕中,打开拓扑生成器Skype for Business Server。
单击“从现有部署下载拓扑”,然后单击“下一步”。
输入拓扑名称,然后单击“保存”。
转到保存拓扑的位置,创建一个拓扑副本。
第 2 步:使用拓扑生成器升级和发布拓扑
在开始升级过程之前,必须为计划升级的池运行所有服务。 这是为了保证拓扑更改复制到池中服务器的本地数据库。
重要
在升级之前保存拓扑文件副本。 升级后,将无法降级拓扑。> 如果服务与数据库位于同一服务器上,例如持久聊天服务与持久聊天数据库位于同一服务器上,请跳过此步骤,转到步骤 4。 停止服务后,请在每台服务器上运行就地升级安装以升级本地数据库。
注意
如果拓扑有镜像的后端数据库,那么在使用拓扑生成器发布拓扑时,您会看到主数据库和镜像数据库同时出现。 发布拓扑时,请确保所有数据库都在主数据库上运行,同时只选择主数据库,而不是镜像数据库,否则,在发布拓扑后,您会看到警告。
选择以下选项之一,使用 Skype for Business Server 2015 拓扑生成器升级和发布新拓扑。 在完成这些步骤并发布更新后的拓扑之后,转到本主题中的第 3 步。
选项 1:升级隔离的前端池和关联的存档与监控存储
如果您升级的池依赖于存档和监控存储,则在使用以下步骤时,存档和监控存储也会随之升级。
在拓扑生成器中,右键单击 Lync Server 2013 池,选择“升级到 Skype for Business Server 2015”,然后执行步骤。
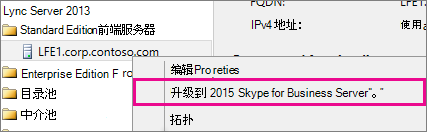
在拓扑生成器中,单击“ 操作>发布拓扑 ”或 “操作>拓扑>发布”。
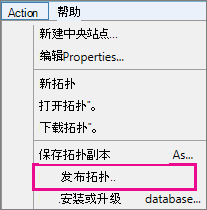
在发布期间,选择在存档和监控存储上安装数据库。
选项 2:在不升级存档和监视存储的情况下升级前端池
如果您使用以下 步骤,选定池的存档和监控将被禁用。 在升级之后,该池将不会有存档和监控存储。
在拓扑生成器中,选择要升级的 Lync Server 2013 池。
删除 Lync Server 2013 存档和监视存储的依赖项。
转到 “操作>编辑属性”。
清除“存档”复选框。
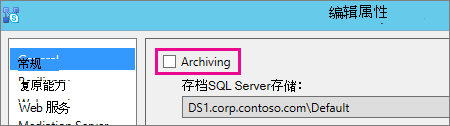
清除“监控”复选框。
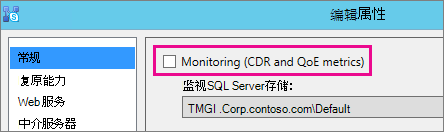
右键单击 Lync Server 2013 池,选择“升级到 Skype for Business Server 2015”,然后按照步骤操作。
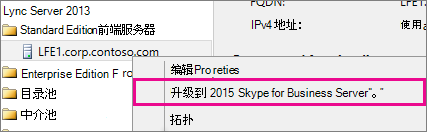
在拓扑生成器中,单击“ 操作>发布拓扑 ”或 “操作>拓扑>发布”。
选项 3:升级前端池并将其关联到新的 Skype for Business Server 2015 存档和监视存储
如果使用以下步骤,存档和监控将在先前的存储中停止,并在您创建的新存储中启动。
在拓扑生成器中,选择要升级的 Lync Server 2013 池。
删除 Lync Server 2013 存档和监视存储的依赖项。
转到 “操作>编辑属性”。
清除“存档”复选框。
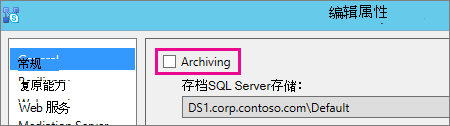
清除“监控”复选框。
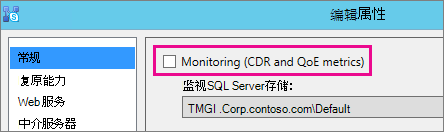
右键单击 Lync Server 2013 池,选择“升级到 Skype for Business Server 2015”,然后按照步骤操作。
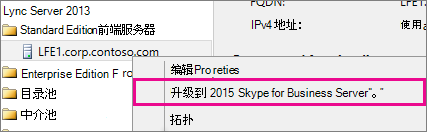
为存档创建新的 SQL 存储。
选择“池”和 “操作>编辑”属性。
选中“存档”复选框。
单击“新建”。
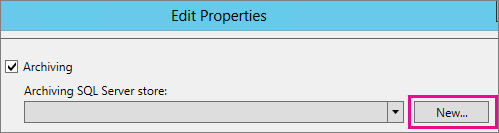
为监控创建新的 SQL 存储。
选择“池”和 “操作>编辑”属性。
选中“监控”复选框。
单击“新建”。
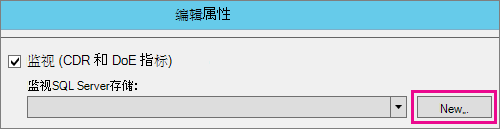
在拓扑生成器中,单击“ 操作>发布拓扑 ”或 “操作>拓扑>发布”。
在发布期间,选择在新的存档和监控存储上安装数据库。
第 3 步:等待复制
留些时间耐心等候复制,以便将更新后的拓扑发布到环境中的所有服务器。
第 4 步:停用池中所有需要升级的服务
在为要升级的池提供服务的每个服务器上,在 PowerShell 中运行以下 cmdlet:
Disable-CsComputer -Scorch
建议使用 Disable-CsComputer,因为可能需要在In-Place升级过程中重新启动服务器。 如果您使用 Stop-CsWindowsService,一些服务可能会在重启后自动重新启动。 这可能导致就地升级失败。
第 5 步:升级前端池和非前端池服务器
注意
在升级之前,请安装 Skype for Business Server 2015 所需的所有新先决条件,其中包括:>在尝试升级之前,至少需要 32GB 的可用空间。 此外,请确保驱动器是固定的本地驱动器,未通过 USB 或 Firewire 连接,使用 NTFS 文件系统格式化,未压缩,并且不包含页面文件。>PowerShell 版本 6.2.9200.0 或更高版本。>安装了最新的 Lync Server 2013 累积更新。>已安装 SQL Server 2012 SP1。>如果使用 Microsoft 更新) ,则会自动安装以下 KB (:>Windows Server 2008 R2 -KB2533623> Windows Server 2012 -KB2858668> Windows Server 2012 R2 -KB2982006
在每个服务器上使用In-Place升级来更新前端池、边缘池、中介服务器和持久聊天池。
在每个服务器上,在 Skype for Business Server 2015 安装媒体上从 OCS_Volume\Setup\amd64 运行Setup.exe。
接受许可协议,并按照升级In-Place提示进行操作。
对前端池中的每个服务器以及每个非前端池服务器上重复这些步骤。
注意
系统可能会在就地升级期间提示您重启服务器。 这很正常。 重新启动后,In-Place升级将从中断的位置继续。
成功完成就地升级时,您将看到以下消息。
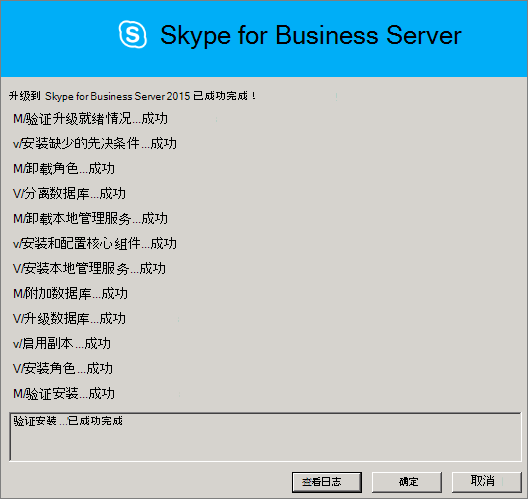
第 6 步:在所有升级后的服务器上重启服务
注意
在重启服务之前,请确保 %ProgramData%\WindowsFabric 并非在所有前端服务器上都存在。 如果存在,请在启动服务之前将其删除。
升级前端池中的所有服务器后,使用以下 PowerShell 命令重启服务:
Start-CsPool注意
如果在开始运行就地升级之前已存在需要处理的系统重启,则就地升级不会在安装结束时要求您重新启动。 在您尝试使用 Start-CSPool cmdlet 启动服务时,这会导致第一台前端服务器出现一些程序集异常。 要解决这些错误,请重新启动池中的所有服务器并再次运行该 cmdlet。
在非前端池服务器上,使用以下命令重启服务:
Start-CsWindowsService
单击就地升级页面上的“确定”之后,您将看到提示您完成此步骤的以下信息。
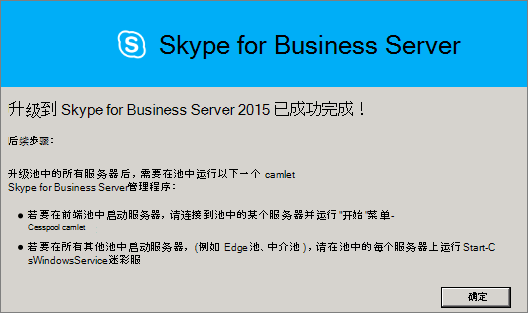
步骤 7:验证Skype for Business功能是否正常工作
若要确保升级成功,对于已升级的池,请测试Skype for Business以确保功能按预期工作。
第 8 步:升级辅助池
重复本主题中的步骤,升级您的环境中的其他任何池。
对就地升级问题进行故障诊断
如果就地升级失败,您可能会看到如下图所示的消息。
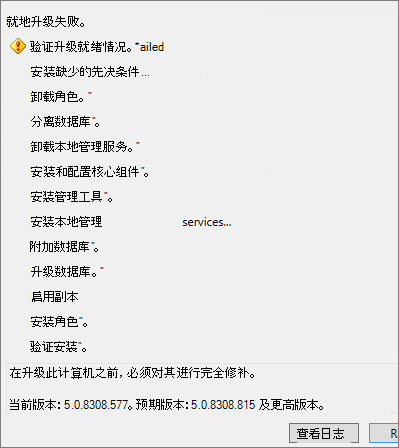
查看页面底部帮您进行疑难解答的完整消息。 单击“查看日志”获得更多详细信息。
如果在验证升级就绪情况或安装缺少先决条件时In-Place升级失败,请确保服务器已应用所有最新的 Windows Server、Lync Server 和SQL Server更新,并且已安装所有必需的软件和角色。 有关所需内容的列表,请参阅 Skype for Business Server 2015 的服务器要求和安装 Skype for Business Server 2015 的先决条件。
另请参阅
Plan to upgrade to Skype for Business Server 2015
Server requirements for Skype for Business Server 2015