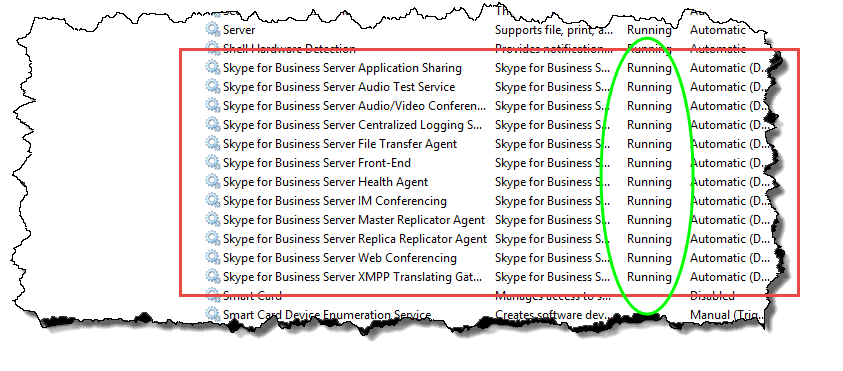在拓扑内的服务器上安装 Skype for Business Server
总结:了解如何在拓扑中的每个服务器上安装 Skype for Business Server 系统组件。
将拓扑加载到中央管理存储区后,Active Directory 知道哪些服务器将执行哪些角色,需要在拓扑中的每个服务器上安装 Skype for Business Server 系统。 您可以按照任意顺序完成第 1 步至第 5 步。 但第 6、7、8 步必须在第 1 步至第 5 步之后按照图表所示顺序依次完成。 安装Skype for Business Server系统是步骤 7(共 8 步)。
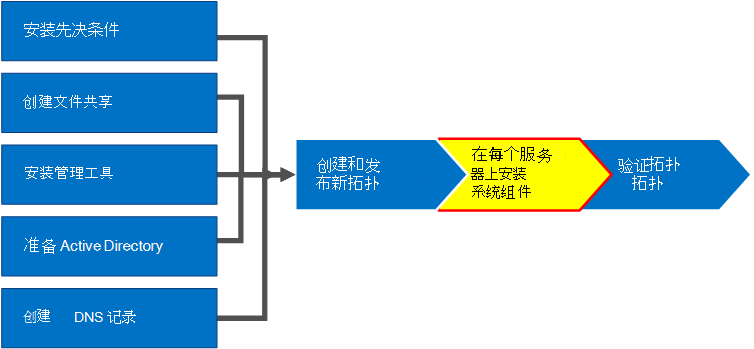
安装Skype for Business Server系统
发布拓扑后,可以在拓扑中的每个服务器上安装Skype for Business Server组件。 本部分指导你安装Skype for Business Server并为前端池设置服务器角色,以及与前端服务器并置的任何服务器角色。 若要安装和设置服务器角色,请在要安装服务器角色的每台计算机上运行Skype for Business Server部署向导。 使用部署向导完成所有四个部署步骤,包括安装本地配置存储、安装前端服务器、配置证书和启动服务。
重要
必须先使用拓扑生成器完成并发布拓扑,然后才能在服务器上安装Skype for Business Server。
注意
必须对拓扑中的所有服务器完成此步骤。
谨慎
在前端服务器上安装Skype for Business Server后,首次启动服务时,必须确保 Windows 防火墙服务在服务器上运行。
谨慎
在执行这些步骤之前,请确保使用既是本地管理员又是 RTCUniversalServerAdmins 组成员的域用户帐户登录到服务器。
注意
如果以前未在此服务器上运行Skype for Business Server安装程序,系统会提示你输入驱动器和安装路径。 如果您的组织要求安装到系统驱动器之外的某个驱动器上或者您考虑空间问题,这将允许您安装到非系统驱动器上。 可以在“安装”对话框中将Skype for Business Server文件的安装位置路径更改为新的可用驱动器。 如果将安装程序文件安装到此路径(包括OCSCore.msi),其余Skype for Business Server文件也将部署到该路径。
重要
在开始安装之前,使用 Windows 更新 确保 Windows Server 是最新的。
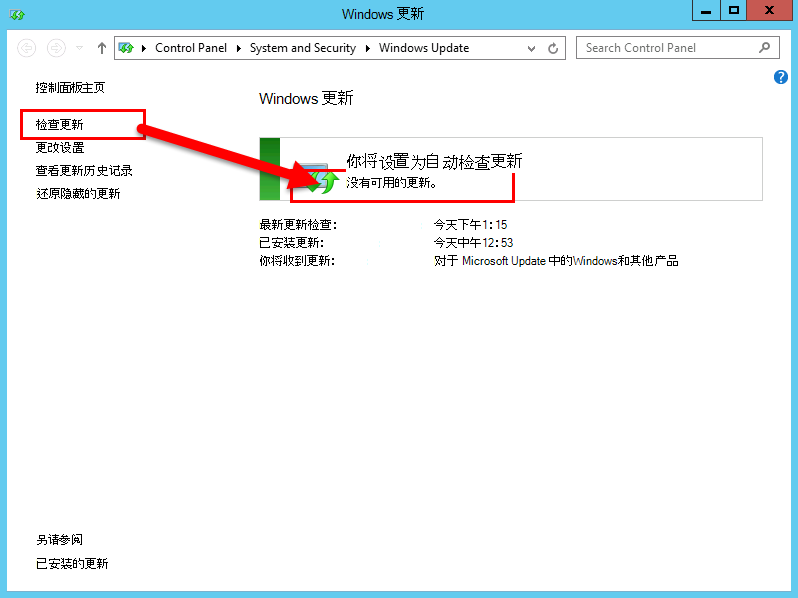
安装Skype for Business Server系统
插入Skype for Business Server安装介质。 如果安装未自动开始,请双击“安装”。
安装介质需要 Microsoft Visual C++ 才能运行。 将有一个对话框弹出,询问您是否要安装。 单击“是”。
仔细阅读许可协议,如果同意条款,请选择“我接受许可协议中的条款”,然后单击“确定”。
智能设置是 Skype for Business Server 中的一项功能,你可以在安装过程中连接到 Internet 以检查从 Microsoft Update (MU) 进行更新,如图所示。 这能确保你获得最新产品更新,从而提供更好的体验。 单击“安装”开始安装。
注意
很多组织在其企业环境中部署了 Windows Server Update Services (WSUS)。 WSUS 可以让管理员完全管理通过 Microsoft Update 发布到其网络中的计算机的更新分发过程。 作为累积更新 1 版本的一部分Skype for Business Server引入了对智能设置的支持,以使用 WSUS。 使用 WSUS 的客户首次部署Skype for Business Server或使用In-Place升级功能从 Lync Server 2013 环境升级,将具有从 WSUS 提取 Skype for Windows 更新的智能安装程序,而不是从 MU 提取更新。 想使用智能设置的客户在运行 Setup.exe 之前,需要在所有计算机上运行 SmartSetupWithWSUS.psq。
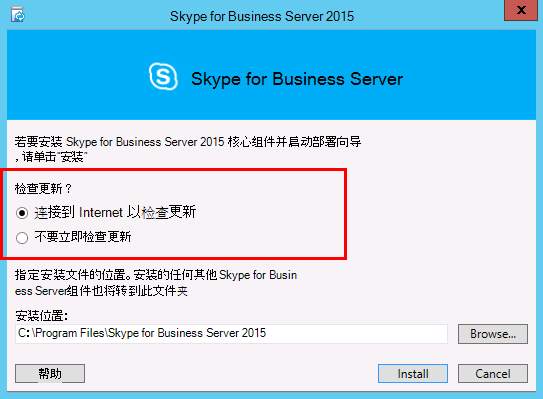
在“部署向导”页上,单击“安装”或“更新Skype for Business Server系统”。
执行以下过程中的过程,完成后,单击“ 退出 ”以关闭部署向导。 对池中的每台前端服务器重复此过程。
步骤 1:安装本地配置存储
检查前提条件,单击”步骤 1:安装本地配置存储”旁边的“运行”。
注意
本地配置存储是中央管理存储的只读副本。 在 Standard Edition 部署中,将使用前端服务器上的 SQL Server Express Edition 本地副本创建中央管理存储。 在运行“准备第一台 Standard Edition Server”流程时将出现此情况。 在 Enterprise Edition 部署中,在您发布包含 Enterprise Edition 前端池的拓扑时,将会创建中央管理存储。
在“安装本地配置存储”页面上,确保选择“直接从中央管理存储中检索”选项,然后单击“下一步”。
SQL Server Express Edition 将安装到本地服务器上。 SQL Server Express Edition 是本地配置存储的必要前提。
完成本地服务器配置安装后,单击“完成”。
步骤 2:设置或删除Skype for Business Server组件
查看先决条件,然后单击“步骤 2:安装或删除Skype for Business Server组件”旁边的“运行”。
在“设置Skype for Business Server组件”页上,单击“下一步”,设置已发布拓扑中定义的组件。
“正在执行命令”页将显示安装过程中的命令和安装信息摘要。 完成后,可以使用列表选择要查看的日志,然后单击“ 查看日志”。
完成Skype for Business Server组件设置并根据需要查看日志后,单击“完成”以在安装中完成此步骤。
注意
如果提示重新启动服务器(如果需要安装 Windows 桌面体验则可能会发生这种情况),请执行此操作。 计算机备份并运行时,需要再次运行此 (步骤 2:安装或删除Skype for Business Server组件) 过程。
注意
如果安装程序发现存在任何未满足的先决条件,系统将向您通知一条“不满足先决条件”消息,如图所示。 满足所需的先决条件,然后启动此 (步骤 2:安装或删除Skype for Business Server组件) 过程。
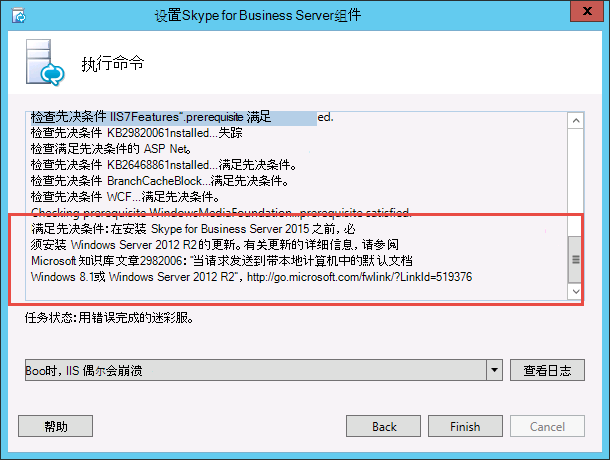
验证前两步已经如期完成。 确认显示如图所示的绿色对勾和“完成”字样。
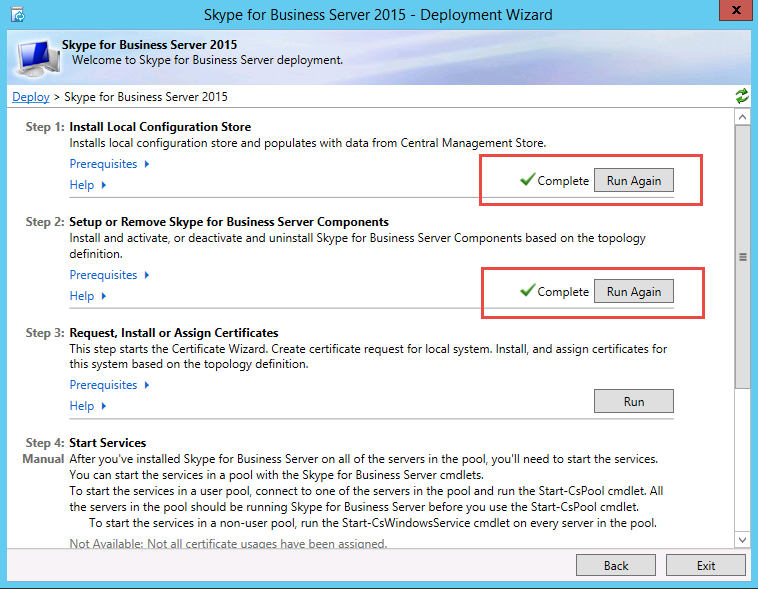
再次运行 Windows 更新 以检查安装 Skype for Business Server 组件后是否有任何更新。
步骤 3:请求、安装或分配证书
检查先决条件,然后单击“步骤 3:请求、安装或分配证书”旁边的“运行”。
注意
Skype for Business Server包括对 SHA-2 套件的支持 (SHA-2 使用 224、256、384 或 512 位的摘要长度) 摘要哈希和签名算法,以便从运行 Windows 10、Windows 8、Windows 7、Windows Server 2012 R2、Windows Server 2012 或 Windows Server 2008 R2 操作系统的客户端进行连接。 要支持使用 SHA-2 套件进行外部访问,外部证书必须由公共 CA 颁发,公共 CA 也可颁发具有相同位长度摘要的证书。
重要
选择哪种哈希摘要和签名算法取决于将使用证书的客户端和服务器,客户端和服务器将与其通信的其他计算机和设备也必须知道如何使用证书中所用的算法。 有关操作系统和某些客户端应用程序支持哪些摘要长度的信息,请参阅 Windows PKI 博客 - SHA2 和 Windows。
每台 Standard Edition 或前端服务器最多需要四个证书:oAuthTokenIssuer 证书、默认证书、Web 内部证书和 Web 外部证书。 但是,也可以请求和分配单个具有相应使用者替代名称条目的默认证书以及 oAuthTokenIssuer 证书。 有关证书要求的详细信息,请参阅 Skype for Business Server 的环境要求或 Skype for Business Server 2019 的服务器要求。
重要
以下过程介绍了如何配置来自基于内部 Active Directory 证书服务的证书颁发机构的证书。
在“证书向导”页上,单击“请求”。
在“证书请求”页上,填写相关数据,包括选择 SIP 域在内,然后单击“下一步”。
在“延迟的请求或即时请求”页上,可通过单击“下一步”接受默认的“立即将请求发送给联机证书颁发机构”选项。 如果选择此选项,具有自动联机注册的内部 CA 必须可用。 如果选择了延迟请求的选项,系统将提示您输入用于保存证书请求文件的名称和位置。 证书请求必须由组织内部的 CA 或公共 CA 提出和处理。 然后您需要导入证书响应并将其分配给适当的证书角色。
在“选择证书颁发机构 (CA) ”页上,选择“从环境中检测到的列表中选择 CA”选项,然后从列表中选择通过注册Active Directory 域服务) CA 的已知 (。 或者,选择“指定其他证书颁发机构”选项,在框中输入其他 CA 的名称,然后单击“下一步”。
在“证书颁发机构帐户”页上,将提示您提供凭据,以在 CA 中请求证书和处理证书请求。 您应该已经确定提前请求证书是否需要用户名和密码。 CA 管理员将拥有所需的信息,并且可能需要协助您完成此步骤。 如果需要提供备用凭据,请选中相应的复选框,在文本框中输入用户名和密码,然后单击“下一步”。
在“指定替代证书模板”页上,要使用默认的 Web 服务器模板,请单击“下一步”。
注意
如果组织已经创建了模板,以用作默认 Web 服务器 CA 模板的备用模板,请选中相应的复选框,然后输入备用模板的名称。 您将需要 CA 管理员定义的模板名称。
在“名称和安全设置”页上,指定一个“友好名称”。 通过使用友好名称,您可以快速标识证书和目的。 如果将此处留空,则系统会自动生成一个名称。 设置密钥的“位长度”,或接受默认值 2048 位。 如果确定证书和私钥需要移动或复制到其他系统,请选择“将证书的私钥 标记为可导出 ”,然后单击“ 下一步”。
注意
Skype for Business Server对可导出私钥的要求最低。 其中一个可导出的位置是池中的边缘服务器,在这里媒体中继身份验证服务使用证书副本,而不是对池中的每个实例都分别使用单个证书。
在“组织信息”页上,可选择提供组织信息,然后单击“下一步”。
在“地理信息”页上,可选择提供地理信息,然后单击“下一步”。
在“使用者名称/使用者替代名称”页上,检查将添加的使用者替代名称,然后单击“下一步”。
在“SIP 域设置”页上,选择“SIP 域”,然后单击“下一步”。
在“配置其他使用者替代名称”页上,添加其他任何需要的使用者替代名称,包括将来其他 SIP 域可能需要的使用者替代名称,然后单击“下一步”。
在“证书请求摘要”页上,检查摘要中的信息。 如果信息正确,请单击“下一步”。 如果需要更正或修改设置,请单击“上一步”返回相应的页面进行更正或修改。
在“正在执行命令”页上,单击“下一步”。
On the Online Certificate Request Status page, review the information returned. You should note that the certificate was issued and installed into the local certificate store. 如果报告为已颁发并安装,但无效,请确保已在服务器的受信任根 CA 存储中安装 CA 根证书。 Refer to your CA documentation on how to retrieve a Trusted Root CA certificate. If you need to view the retrieved certificate, click View Certificate Details. 默认情况下,选中“将证书分配到Skype for Business Server证书用法”检查框。 If you want to manually assign the certificate, clear the check box, and then click Finish.
如果清除了上一页上“将证书分配到Skype for Business Server证书用法”检查框,将显示“证书分配”页。 单击" 下一步"。
在“证书存储”页上,选择已请求的证书。 如果要查看证书,请单击“查看证书详细信息”,然后单击“下一步”继续。
注意
如果“联机证书请求状态”页报告证书存在问题(例如证书无效),查看实际证书可协助解决问题。 可能导致证书无效的两个具体问题为:先前提到的受信任根 CA 证书缺失,与证书相关联的私钥缺失。 有关如何解决这两个问题的信息,请参阅 CA 文档。
在“证书分配摘要”页上,检查显示的信息以确保此证书是应分配的证书,然后单击“下一步”。
在“正在执行命令”页上,检查命令的输出。 如果要检查分配过程或查看是否出现错误或警告,请单击“查看日志”。 检查完成后,单击“完成”。
在“证书向导”页上,确认所有服务均显示绿色对勾,指示均已分配证书,包括图中所示的 OAuthTokenIssuer 在内,然后单击“关闭”。
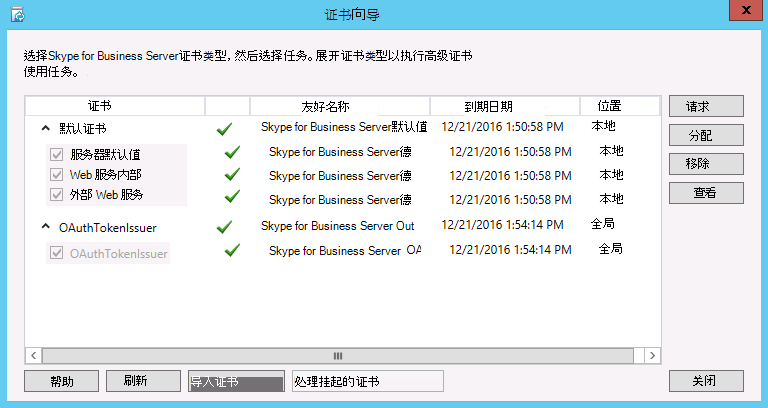
提示
如果您在实验室环境中进行安装,并且使用 Active Directory 证书服务设置了证书颁发机构,您需要重新启动运行证书服务的服务器和前端服务器,然后才能成功颁发证书。
提示
有关 Active Directory 证书服务中证书的详细信息,请参阅 Active Directory 证书服务。
步骤 4:启动服务
检查“步骤 4:启动服务”的先决条件。
If this is an Enterprise Edition Front End pool with at least three servers, Windows Fabric is used, and you must use the Start-CsPool cmdlet. 如果使用单个服务器(标准版始终如此),请使用 Start-CsWindowsService cmdlet。 在此示例中,我们将 Enterprise Edition 与池中的三台前端服务器配合使用,打开 Skype for Business Server 命令行管理程序并运行 Start-CsPool cmdlet,如图所示。 For all other roles, including Standard Edition server, you must use Start-CsWindowsService. To deploy roles other than the Front End role, see documentation for those particular roles.
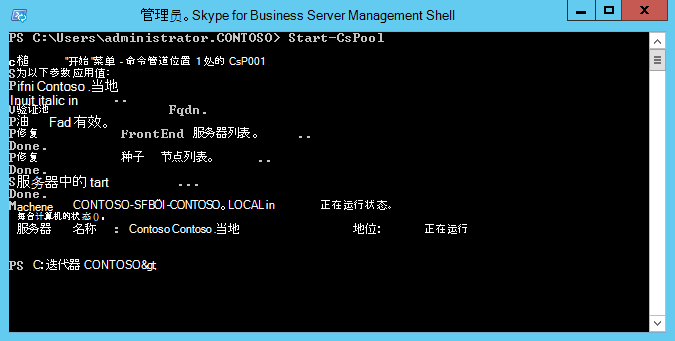
在“正在执行命令”页上,成功启动所有服务后,单击“完成”。
重要
用于启动服务器上的服务的命令是报告实际上已启动服务的最佳方法。 该命令可能无法反映服务的实际状态。 建议使用步骤“服务状态(可选)”来打开 Microsoft 管理控制台 (MMC) 并确认服务已成功启动,如图所示。 如果任何Skype for Business Server服务尚未启动,可以在 MMC 中右键单击该服务,然后单击“启动”。