在 Skype for Business Server 中安装管理工具
总结:了解如何安装安装Skype for Business Server所需的管理工具。
管理工具包括拓扑生成器和控制面板。 必须在拓扑中的至少一台服务器上安装管理工具,或运行受Skype for Business Server支持的 Windows OS 版本的 64 位管理工作站。 您可以按照任意顺序完成第 1 步至第 5 步。 但第 6、7、8 步必须在第 1 步至第 5 步之后按照图表所示顺序依次完成。 安装管理工具是 8 个步骤中的第 3 步。
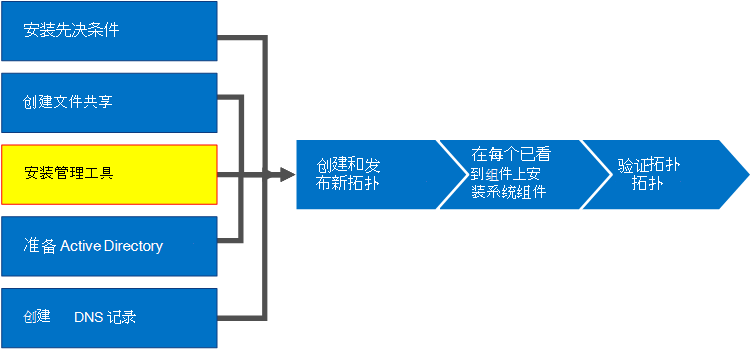
安装Skype for Business Server管理工具
Skype for Business Server的安装媒体提供了灵活的体验。 首次运行 Setup.exe 时,安装的唯一工具是Skype for Business Server部署向导和 Skype for Business Server 命令行管理程序。 通过使用这两种称为“核心组件”的工具,可以继续安装过程,但它们不会为整个Skype for Business Server环境提供主要功能。 在您安装核心组件后,部署向导将自动启动。 部署向导中标题为“安装管理工具”的部分安装Skype for Business Server拓扑生成器和Skype for Business Server 控制面板。
重要
每个Skype for Business Server环境必须至少有一台安装了管理工具的服务器。
观看视频,了解安装管理工具的步骤:
从部署向导安装Skype for Business Server管理工具
插入Skype for Business Server安装介质。 如果设置未自动开始,请双击“ 设置”。
安装介质需要 Microsoft Visual C++ 才能运行。 将有一个对话框弹出,询问您是否要安装。 单击“是”。
通过使用 Skype for Business Server 中的一项新功能智能安装,可以在安装过程中连接到 Internet 以检查更新。 这能确保您在安装时获得最新产品更新,从而提供更好的体验。 单击“安装”开始安装。
仔细阅读许可协议,如果同意条款,请选择“我接受许可协议中的条款”,然后单击“确定”。
Skype for Business Server核心组件将安装在服务器上。
核心组件包含以下内容,如图所示。
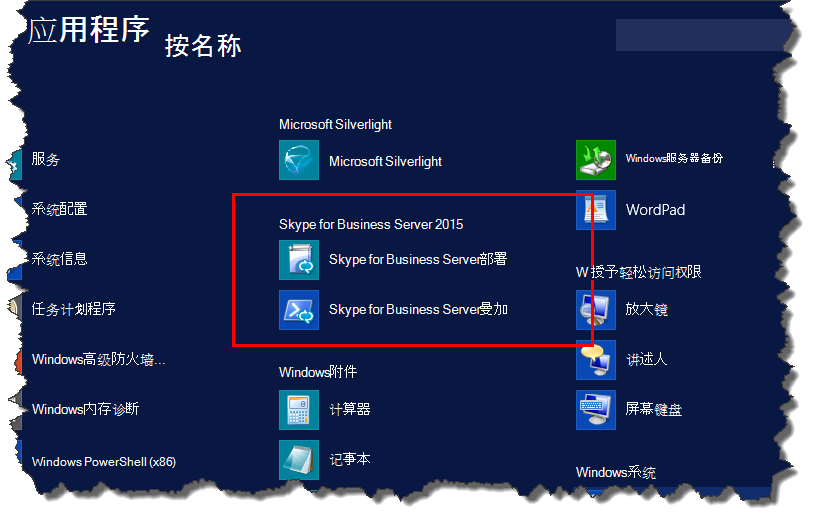
Skype for Business Server部署向导 提供用于安装Skype for Business Server各种组件的启动板的部署程序。
Skype for Business Server命令行管理程序 一个预配置的 PowerShell 程序,用于管理Skype for Business Server。
核心组件的安装完成后,Skype for Business Server部署向导将自动启动,如图所示。
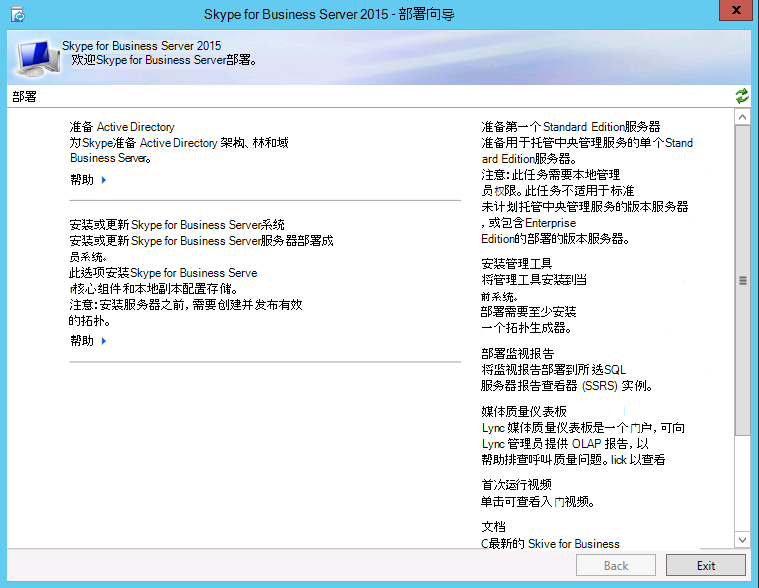
除了核心组件,还需要在环境中的至少一台服务器上安装Skype for Business Server拓扑生成器和Skype for Business Server 控制面板。 单击部署向导上的“安装管理工具”。
单击“下一步”开始安装。
完成安装后,请单击“完成”。 管理工具现已添加到服务器中,如图所示。
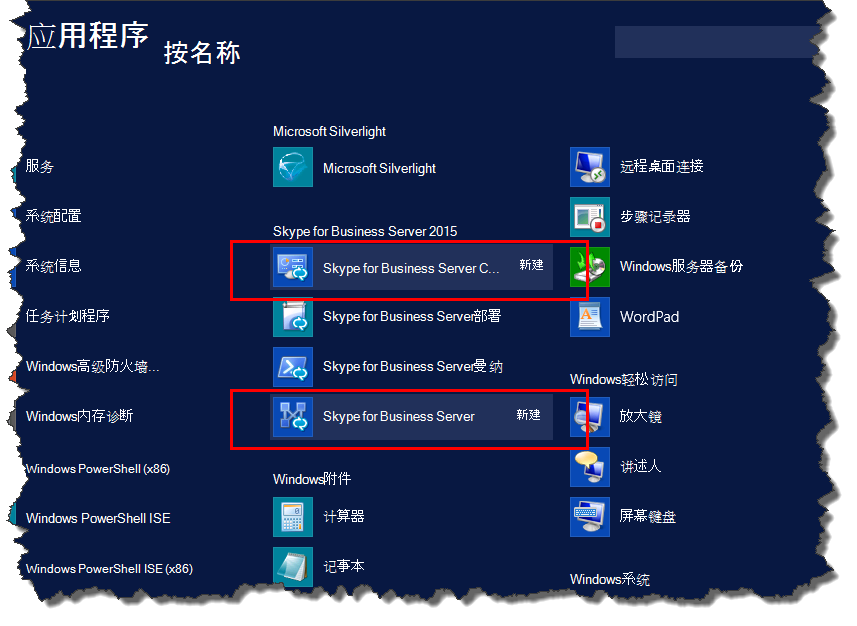
Skype for Business Server拓扑生成器 用于生成、部署和管理拓扑的程序。
Skype for Business Server 控制面板 用于管理安装的程序。