在 Skype for Business Server 中创建文件共享
总结:了解如何在安装 Skype for Business Server 过程中创建 Windows Server 文件共享。
Skype for Business Server需要文件共享,以便整个拓扑中的计算机可以交换文件。 创建文件共享是Skype for Business Server安装过程中的步骤 2(共 8 步)。 您可以按照任意顺序完成第 1 步至第 5 步。 但第 6、7、8 步必须在第 1 步至第 5 步之后按照图表所示顺序依次完成。 有关文件共享的规划详细信息,请参阅 Skype for Business Server 的环境要求或 2019 Skype for Business Server 服务器要求。
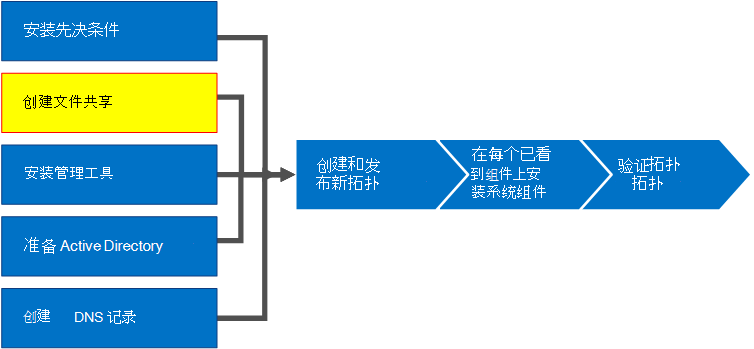
创建基本文件共享
此部分逐步说明如何创建基本的 Windows Server 文件共享。 Skype for Business Server支持基本的 Windows Server 文件共享。 但是,它不会显式提供高可用性。 对于高可用性环境,建议使用分布式文件系统 (DFS) 文件共享。 有关高可用性文件共享和 DFS 的详细信息,请参阅在 Skype for Business Server 中规划高可用性和灾难恢复。
注意
Windows Server 2012 R2 在使用 Windows Server 平台提供存储区域网络 (SAN) 型文件共享解决方案方面作出了重大改进。 与基于传统 SAN 的设备相比,Windows Server 2012 R2 存储解决方案可以将成本削减一半,同时对性能造成的影响很小。 有关 Windows Server 2012 R2 中的文件共享选项的详细信息,请参阅可下载的白皮书Windows Server 2012 R2 存储。
观看视频,了解创建文件共享的步骤:
创建基本文件共享
登录将托管文件共享的计算机。
右键单击计划共享的文件夹,然后选择“属性”。
选择“共享”选项卡,然后单击“高级共享...”。
选择 “共享此文件夹”。
选择 “权限”。
在托管文件共享的服务器上添加本地“Administrators”组,授予“允许:完全控制、更改和读取”权限,然后单击“确定”。
选择“ 所有人 ”组,然后单击“ 删除”。
再次单击“确定”,然后记下新路径。
单击“完成”关闭该向导。
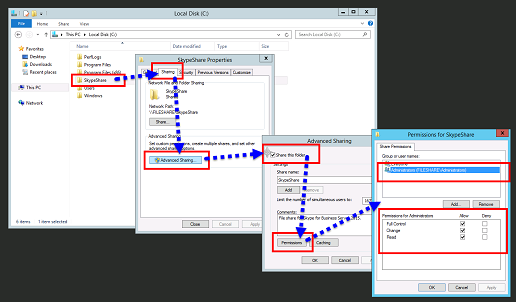
注意
如果文件存储托管在 DFS 共享上,将收到以下警告:
Warning: Unable to access share permissions for "\\<domain>\<share>".
如果你不是文件服务器上的管理员,或者这是分布式文件系统 (DFS) 共享,则这是预期的。 如果已配置共享权限,则可以忽略此警告。 如果是新共享,请参阅文档,详细了解如何手动配置共享权限。
由于无法访问 DFS 共享上的共享权限,Skype for Business Server将无法在文件共享上显式设置组。 若要确保Skype for Business Server组件可以使用适当的权限访问文件共享,请确保除了具有完全控制共享权限的本地管理员之外,还添加了具有读取和更改级别共享权限的以下 RTC 组。
- RTCHSUniversalServices
- RTCComponentUniversalServices
- RTCUniversalServerAdmins