步骤 3 - 激活已迁移的工作流 Power Automate
注意
此功能目前为公共预览版,可能会发生更改。
迁移完成后,流所有者必须登录到 Power Automate 以打开已迁移的流。
登录到 Power Automate。
导航到 解决方案,选择匹配迁移报告中“解决方案”的最新解决方案。
编辑连接引用。 如果未找到现有连接,请选择 新连接。 如果是这样,我们建议选择现有连接。
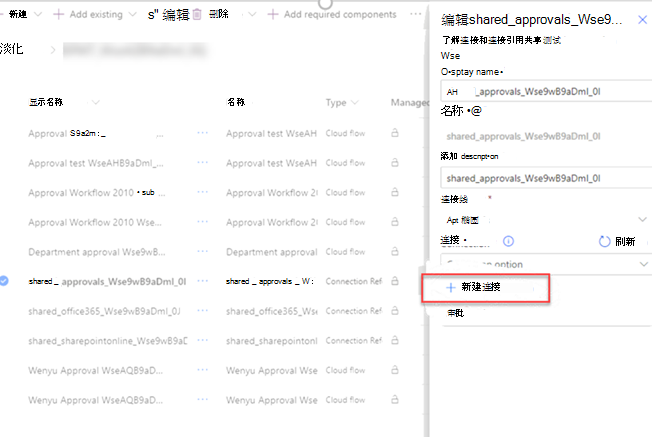
配置所有连接引用后打开流。
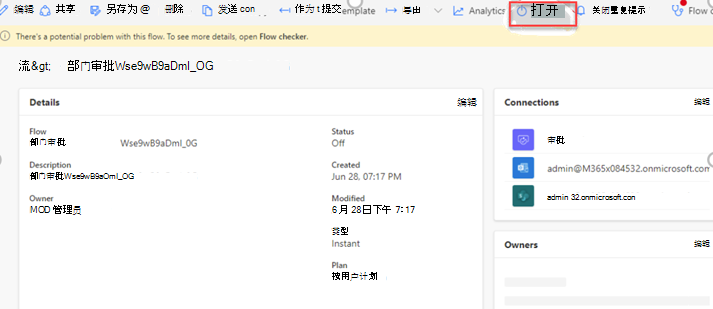
打开已迁移的流后,建议进行测试以验证流行为。
已迁移的流
当 SPMT 将工作流迁移到 Power Automate 时,会查找与原始 SharePoint 工作流中的函数最匹配的 Power Automate 内置操作。 由于 SharePoint 工作流和 Power Automate 的功能存在差距,因此已转换的流的行为可能与原始流不完全相同。
该工具为一个 SharePoint 工作流生成一个或两个 Power Automate 流,具体取决于其启动选项。
- 如果工作流可以手动启动,则会使用手动触发器生成列表流
- 如果工作流可以在创建或更新时自动启动,则会使用自动触发器生成列表流。
SharePoint Server 2010 工作流 (OOTB)
有关支持哪些 SharePoint Server 2010 现 (OOTB) 工作流(包括 结构)的完整详细信息,请参阅:
SharePoint Designer 2010 & 2013 工作流
有关支持哪些工作流操作和查找以及不支持哪些工作流操作和查找的完整详细信息,请参阅:
迁移后要检查的内容
查看嵌套级别。
Power Automate 最多允许八个“嵌套级别”。 如果迁移的工作流超过该级别,则当你在流编辑页上选择“ 保存 ”时,将显示一条错误消息。 查看迁移的流并根据需要对其进行修改。
有关详细信息,请参阅限制和配置 - Power Automate
- 错误消息示例。 “Power flow 的逻辑应用流模板无效。 模板操作action_name嵌套在级别“9”,超过最大嵌套限制“8”。
查看工作流迁移报告,了解不支持的操作。
查找状态值为“已迁移”且具有多个不受支持的操作的任何条目。 这些值指示“不支持的操作”已转换为已迁移工作流中的 撰写操作 。 查看迁移的流,找到 撰写操作,并相应地更新。
详细了解不支持的工作流操作