SharePoint 迁移工具设置
下表详细介绍了 SPMT 中可用的设置。 高级设置应由 IT 专业人员管理。
一般信息
| Setting | 说明 |
|---|---|
| 仅执行扫描 | 如果要扫描文件作为迁移的预评估,请将 设置为 “开”。 |
| 如果未发现扫描问题,则自动开始迁移 | 如果设置为 “开”,则如果未发现扫描问题,则迁移会自动启动。 |
| 保留 SharePoint 权限 | 如果设置为 “开”,则会迁移对源 SharePoint 文件、文件夹和项目的权限。 |
| 保留权限继承 | 保留权限继承。 |
| 保留文件共享权限。 | 保留已迁移文件上的权限。 |
用户
| Setting | 说明 |
|---|---|
| Microsoft Entra查找 | 默认情况下,此项设置为" 开"。 如果用户未提供任何用户映射文件,则将Microsoft Entra ID用作用户映射的默认值。 |
| 自动的用户映射 | 用户映射是自动完成的。 |
| 用户映射文件 | 默认情况下,Microsoft Entra查找用于在提交迁移作业时映射用户。 如果想要使用自己的映射文件,请选择“选择文件”,选择要使用的文件。 如果选择使用自定义用户映射文件并想要保留用户权限,请关闭Microsoft Entra查找。 这样做后,如果在映射文件中找不到用户,该工具将不会在Microsoft Entra ID中查找它。 |
筛选器
| Setting | 说明 |
|---|---|
| 迁移文件版本历史记录 | 如果设置为 “关”,则仅迁移文件的最新版本。 如果设置为 “开”,则可以选择是保留所有版本,还是将其限制为特定数字。 |
| 保留所有版本 | 如果设置为 “开”,则会迁移所有文件版本。 |
| 要迁移的版本数 | 输入一个数字,用于限制所迁移的文件版本数。 |
| 包含隐藏文件 | 如果设置为“关”,则不迁移隐藏的系统文件。 |
| 迁移之后创建的文件 | 仅迁移选定日期后创建的文件。 此设置可用于限制迁移的文件数,或遵守有关文件保留的公司总体管理策略。 |
| 迁移之后修改的文件 | 仅迁移在所选日期后修改的文件。 此设置可用于限制迁移的文件数,或遵守有关文件保留的公司总体管理策略。 |
| 不要迁移具有这些扩展名的文件 | 输入不想迁移的文件类型的文件扩展名列表。 用冒号分隔所输入的每个扩展名。 不要包含点。 例如,将 .txt 输入为 txt。 注意 具有多个文件扩展名的文件如*.ext1.ext2,仅将最后一个扩展名.ext2添加到排除列表中。 |
| 将 OneNote 文件夹迁移为 OneNote 笔记本 | 默认情况下,此设置设置为 “关”。 设置为 “关”时,OneNote 文件夹会作为包含文件的常规文件夹(而不是 OneNote 笔记本)进行迁移。 如果设置为 “打开”,它们将迁移为 OneNote 笔记本。 目前,已禁用在 SharePoint 本地迁移笔记本的功能。 注意从版本 3.4.121.2 开始,此设置已弃用。 |
| 替换无效的文件名字符 | 如果设置为“启用”,则文件名中找到的任何无效字符都将替换为框中提供的单个有效字符。 无效字符包括 *“<>:/'。 对于完整的列表,请参阅 OneDrive 和 SharePoint 中的无效文件名和文件类型。 如果设置为 “关”,该工具将跳过名称中包含无效字符的文件。 虽然当源文件可能包含大量含有无效字符的文件时,将此设置为关闭可以提高性能,但这样也有缺点。 为了防止恶意活动,将会阻止向目标服务器生成超过 100 个错误的源包。 因此,该包中的所有有效文件也将被阻止。 |
| 筛选子网 | 输入要从迁移中排除的所有子网名称。 |
| 筛选列表和库 | 输入要从迁移中排除的列表和库的名称。 |
| 筛选内容类型 | 输入要从迁移中排除的内容类型,用分号 (;) 分隔,例如“文档”;我的文档。 |
SharePoint
| Setting | 说明 |
|---|---|
| 迁移网站设置 | 此设置仅在当所选的源为 所有列表、库、页面和 web 部件时才可用。 有四个可用选项: 保留所有设置:迁移支持的所有网站级别设置,包括标题、徽标、功能、审核设置等。 跳过标题和徽标: 将跳过标题和徽标,但会迁移所有其他网站设置。 仅标题和徽标: 仅标题和徽标迁移。 跳过所有设置: 不会迁移站点级别设置。 |
| 跳过启用受众目标的列表 | 选择是否要迁移已启用受众目标的 SharePoint Server 列表。 |
| 迁移所有网站域 和内容类型 | 选择是否要迁移网站域(即使迁移不需要这些域)。 |
| 迁移托管的元数据 | 选择是否要迁移正在网站上使用的所有托管元数据术语。 |
| 迁移 Web 部件和网页 | 选择在目标中已存在页面和 Web 部件时如何处理迁移。 选择一个: 覆盖重复项、 重命名重复项、 跳过重复项或 不迁移。 |
| 暂时允许迁移脚本 | 此设置将自动允许迁移已编写脚本 web 部件。 |
| 迁移网站导航 | 迁移 SharePoint 中网站或网页的导航链接。 |
| 迁移带有查阅列的列表 | 此设置控制在查阅列中所引用的全部列表的迁移行为。 选项包括: 迁移查阅列中引用的所有列表、 忽略已迁移列表中的查阅列,以及 仅针对具有查阅列的任何列表报告错误。请勿迁移。 仅当任务中选择的源是列表时,此设置才可用。 如果要执行站点迁移,SPMT 将自动迁移所有引用的列表,因此此设置不会显示给用户。 |
工作流迁移
| Setting | 说明 |
|---|---|
| Power Automate 流所有者 | Power Automate 流的默认所有者的用户名。 |
高级
| Setting | 说明 |
|---|---|
| 迁移自动重新运行 | 选择是否要自动重新运行迁移任务以查找更改或添加。 选择运行一次,或者连续运行5次。 |
| SharePoint 迁移工具工作文件夹 | 选择是否要创建自己的工作文件夹。 默认情况下,会创建临时文件夹。 注意:默认情况下,工作文件夹是 %appdata%\Microsoft\MigrationTool。 请确保工作文件夹拥有至少 150 GB 的可用空间。 可能需要更大的可用空间,具体取决于计划迁移的数据规模。 |
自定义 Azure 存储
重要
成本:
如果选择使用 Azure 存储,请注意这可能会产生带宽费用。 将根据 Azure 产品/服务类型和迁移规模进行计费。 对于一般价格,请参阅带宽定价。
| Setting | 说明 |
|---|---|
| 使用自定义 Azure 存储 | 如果希望使用自己的 Azure 存储,请将此值设置为“开”。 输入帐户和密钥。 选择是否要启用加密功能,以及是否要在迁移完成后删除临时工作文件。 |
注意
仅常规用途存储帐户才支持此功能,因为常规用途存储帐户支持 Azure Blob 和队列。 此功能在 Blob 存储帐户中不可用。
政府云支持
如果你使用的是政府云,则必须采取以下步骤:
打开 %localappdata%\Apps\SharePointMigrationTool\SPMT\microsoft.sharepoint.migration.common.dll.config。
将 SPOEnvironmentType 的值更改为:
- 4,如果你是 GCC
- 3,如果你是 DoD
- 2,如果你是 GCC High
- 0,如果你使用全球消费者云
双击“microsoft.sharepoint.migrationtool.advancedapp.exe”以启动 SPMT。
允许或阻止自定义脚本 (NoScript)
在 Microsoft 365 中,租户可以控制用户是否可以在个人网站和自助创建的网站上运行自定义脚本。
在迁移过程中,某些 Web 部件要求将此设置设置为 允许。 否则,不会迁移 Web 部件。
迁移前的至少 24 小时内,请执行下列操作:
转到 SharePoint 管理中心中的“设置”,并使用对组织具有管理员权限的帐户登录。
在页面底部,选择“经典设置页面”。
在“自定义脚本”下,选择:
允许用户在个人网站上运行自定义脚本
允许用户在自助创建网站上运行自定义脚本
在迁移过程中保留这些设置。
有关详细信息,请参阅允许或阻止自定义脚本。
Viva Connections
SharePoint 或文件共享迁移不支持代理连接。 默认情况下,SPMT 不使用系统代理凭据,如果配置了代理服务器,Web 请求会失败。 你可能会看到的错误示例包括“SharePoint 登录失败”或“无法加载文档库”。 但是,你可以修改 SPMT 应用配置文件以遵循你的系统代理设置。
更新代理
下载最新版本的 SMPT。 启动 SPMT。
如果 SPMT 未连接到 Microsoft 365,请转到 %localappdata%\Apps\SharePointMigrationTool\SPMT。
打开 microsoft.sharepoint.migrationtool.advancedapp.exe.config 文件。
取消注释此处显示的默认代理设置:
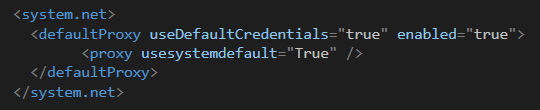
重启 SPMT。