将自定义对话框与 SharePoint 框架扩展结合使用
可以在 SharePoint 框架扩展或客户端 Web 部件的上下文中使用从 @microsoft/sp-dialog 包中获取的自定义对话框。
本文介绍如何创建自定义对话框并在 ListView 命令集扩展的上下文中使用它。
可以在 sp-dev-fx-extensions 存储库中访问本文所依据的示例代码。
重要
本教程假定你已按照设置开发环境中的说明设置开发环境。
新建项目
为项目创建新的项目目录,将当前文件夹更改为该目录。
通过从你创建的新目录中运行 Yeoman SharePoint 生成器来创建新项目:
yo @microsoft/sharepoint出现提示时,请输入以下值(为下面省略的所有提示选择默认选项):
- 要创建哪种类型的客户端组件? 扩展名
- 要创建哪种类型的客户端扩展? 列表视图命令集
- 命令集名称是什么? DialogDemo
此时,Yeoman 安装必需的依赖项,并为解决方案文件搭建基架。 此过程可能需要几分钟时间。
完成初始基架后,输入以下内容,将 Office UI Fabric 安装到解决方案:
npm install office-ui-fabric-react --save在代码编辑器中,打开项目文件夹。 本文的步骤和屏幕截图中使用 Visual Studio Code,但你可以使用你喜欢的任何编辑器。 若要在 Visual Studio Code 中打开文件夹,请使用控制台中的以下命令:
code .
修改扩展清单
在扩展清单中,将扩展配置为只有一个按钮。 在代码编辑器中,打开 ./src/extensions/dialogDemo/DialogDemoCommandSet.manifest.json 文件。 将命令部分替换为以下 JSON:
{
//...
"items": {
"COMMAND_1": {
"title": { "default": "Open Custom Dialog" },
"iconImageUrl": "icons/request.png",
"type": "command"
}
}
}
创建自定义对话框
在 ./src/extensions/dialogDemo/ 文件夹中,创建一个名为 ColorPickerDialog.tsx 的新文件。
在新建的文件顶部添加下面的导入语句。 正在通过使用 Office UI Fabric React 组件创建你的自定义对话框,所以是在 React 中执行。
import * as React from 'react'; import * as ReactDOM from 'react-dom'; import { BaseDialog, IDialogConfiguration } from '@microsoft/sp-dialog'; import { PrimaryButton, DefaultButton } from 'office-ui-fabric-react/lib/Button'; import { ColorPicker } from 'office-ui-fabric-react/lib/ColorPicker'; import { DialogFooter, DialogContent } from 'office-ui-fabric-react/lib/Dialog'; import { IColor } from 'office-ui-fabric-react/lib/Color';在导入语句正下方添加下列接口定义。 它用于在 ListView 命令集扩展和自定义对话框之间传递信息和功能。
interface IColorPickerDialogContentProps { message: string; close: () => void; submit: (color: IColor) => void; defaultColor?: IColor; }在接口定义正下方添加以下类。 此 React 类负责呈现自定义对话框内的 UI 体验。 请注意,你将 Office UI Fabric React 组件用于实际呈现,并且仅传递属性。
class ColorPickerDialogContent extends React.Component<IColorPickerDialogContentProps, {}> { private _pickedColor: IColor; constructor(props) { super(props); // Default Color this._pickedColor = props.defaultColor || { hex: 'FFFFFF', str: '', r: null, g: null, b: null, h: null, s: null, v: null }; } public render(): JSX.Element { return <DialogContent title='Color Picker' subText={this.props.message} onDismiss={this.props.close} showCloseButton={true} > <ColorPicker color={this._pickedColor} onChange={this._onColorChange} /> <DialogFooter> <DefaultButton text='Cancel' title='Cancel' onClick={this.props.close} /> <PrimaryButton text='OK' title='OK' onClick={() => { this.props.submit(this._pickedColor); }} /> </DialogFooter> </DialogContent>; } private _onColorChange = (ev: React.SyntheticEvent<HTMLElement, Event>, color: IColor) => { this._pickedColor = color; } }为你刚刚添加的
ColorPickerDialogContent类下方的自定义对话框添加以下类定义。 这是从 ListView 命令集按钮单击调用并从BaseDialog继承的实际自定义对话框。export default class ColorPickerDialog extends BaseDialog { public message: string; public colorCode: IColor; public render(): void { ReactDOM.render(<ColorPickerDialogContent close={ this.close } message={ this.message } defaultColor={ this.colorCode } submit={ this._submit } />, this.domElement); } public getConfig(): IDialogConfiguration { return { isBlocking: false }; } protected onAfterClose(): void { super.onAfterClose(); // Clean up the element for the next dialog ReactDOM.unmountComponentAtNode(this.domElement); } private _submit = (color: IColor) => { this.colorCode = color; this.close(); } }
将对话框与 ListView 命令集按钮单击相关联
要将自定义对话框与自定义 ListView 命令集相关联,请添加代码以启动按钮单击操作中的对话框。
在代码编辑器中,从 ./src/extensions/dialogDemo/ 文件夹中打开 DialogDemoCommandSet.ts 文件。
将以下导入语句添加到现有的字符串导入下方。 这些功能用于在 ListView 命令集的上下文中使用自定义对话框,并使用 IColor 类型将颜色传递到对话框和从对话框中传递颜色。
import ColorPickerDialog from './ColorPickerDialog'; import { IColor } from 'office-ui-fabric-react/lib/Color';在 类中的
DialogDemoCommandSet函数上方onInit添加以下_colorCode变量定义。 这用于存储颜色选取器对话框结果。private _colorCode: IColor;onExecute按如下所示更新函数。 此代码将执行以下操作:- 启动自定义对话框。
- 传递用于标题的对话框消息。
- 如果尚未设置,则传递带默认值的对话框的颜色代码。
- 显示自定义对话框。
- 接收和存储来自对话框的返回值
- 通过使用
Dialog.alert()函数在默认对话框中显示接收到的值。
@override public onExecute(event: IListViewCommandSetExecuteEventParameters): void { switch (event.itemId) { case 'COMMAND_1': Dialog.alert(`${this.properties.sampleTextOne}`); const dialog: ColorPickerDialog = new ColorPickerDialog(); dialog.message = 'Pick a color:'; // Use 'FFFFFF' as the default color for first usage let defaultColor : IColor = { hex: 'FFFFFF', str: '', r: null, g: null, b: null, h: null, s: null, v: null }; dialog.colorCode = this._colorCode|| defaultColor; dialog.show().then(() => { this._colorCode = dialog.colorCode; Dialog.alert(`Picked color: ${dialog.colorCode.hex}`); }); break; default: throw new Error('Unknown command'); } }
在租户中测试对话框
在“./config/”文件夹中,打开“serve.json”文件,然后更新此文件中的当前设置。 此文件用于简化 SharePoint 框架扩展的调试。 可以将文件内容更新为,匹配要在其中测试扩展的租户和网站的详细信息。 要更新的键值是 json 定义中的
pageUrl属性,要更新为匹配自己的租户。将
pageUrl更新为指向要在其中测试对话框功能的列表 URL。"serveConfigurations": { "default": { "pageUrl": "https://yourtenantname.sharepoint.com/Shared%20Documents/Forms/AllItems.aspx", "customActions": { "9b98b919-fe5e-4758-ac91-6d62e582c4fe": { "location": "ClientSideExtension.ListViewCommandSet.CommandBar", "properties": { "sampleTextOne": "One item is selected in the list", "sampleTextTwo": "This command is always visible." } } } },注意
扩展的唯一标识符会在初始基架搭建期间自动更新为此文件。 如果更新了扩展使用的属性,应在开始调试前更新 serve.json。
返回到控制台,并运行以下命令:
gulp serve
这会开始捆绑解决方案,并通过 localhost 地址提供生成的清单。 鉴于 serve.json 文件中的配置,它还会在浏览器中打开特定 URL,并根据解决方案配置自动设置查询参数。
出现提示时,通过选择“加载调试脚本”接受加载调试清单。
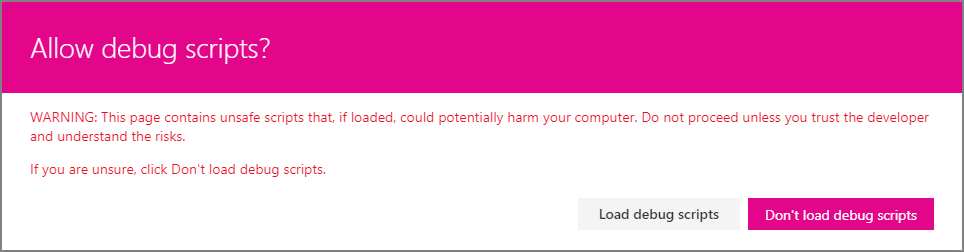
请注意,默认情况下,新按钮在工具栏中不可见,因为默认解决方案要求从列表中选择一个项目。 如果列表或库中没有任何项,请创建项或上传文档。
选择列表或库中的项,并注意“打开自定义对话框”按钮在工具栏中的显示方式。
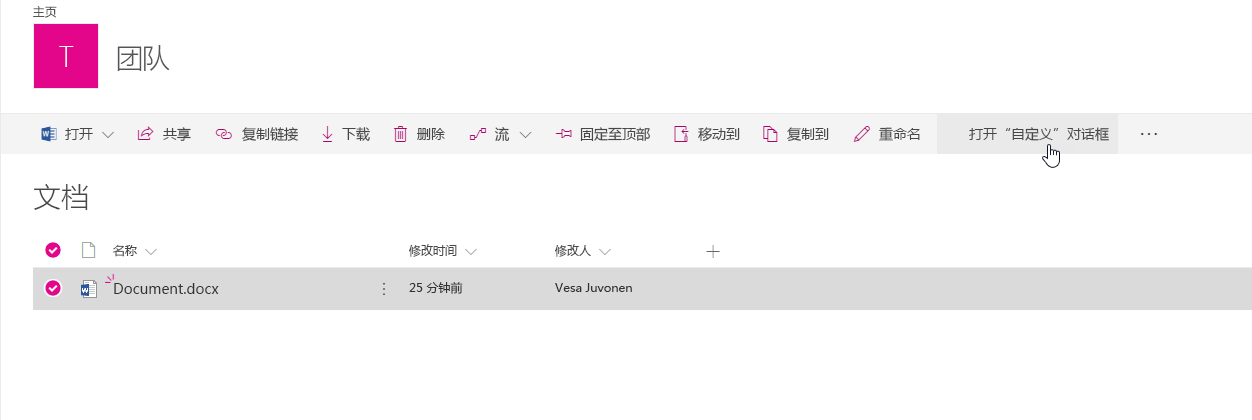
单击“打开自定义对话框”按钮,查看在列表视图中呈现的自定义对话框。
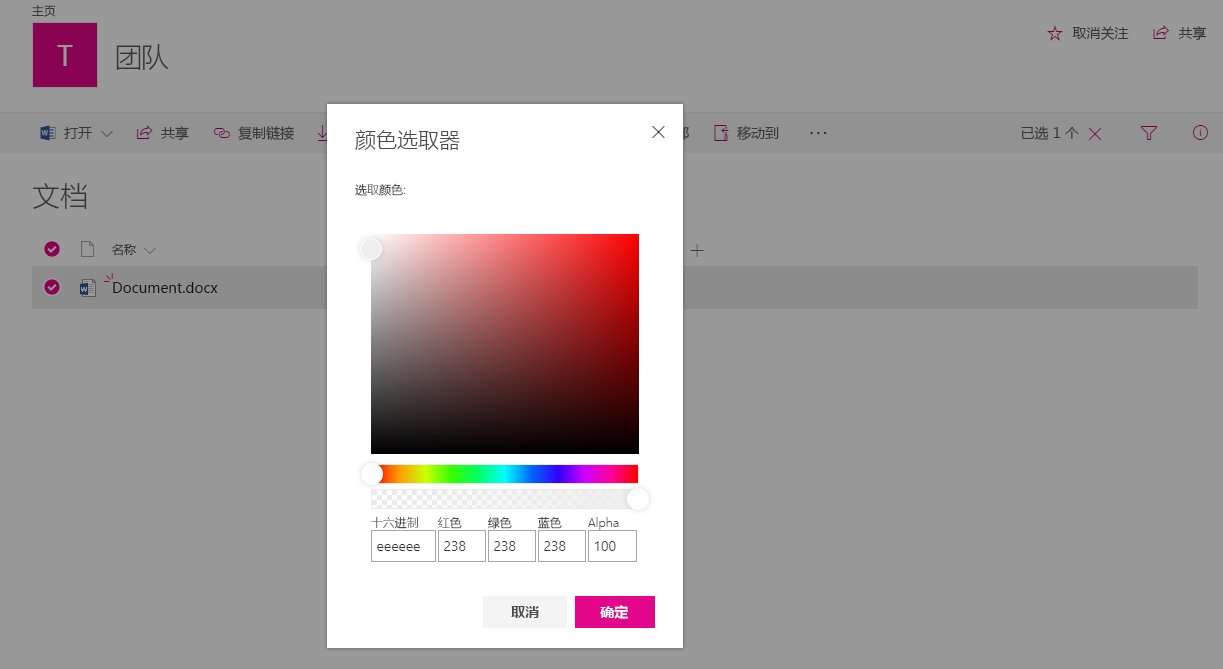
从“颜色选取器”中选择颜色,然后选择“确定”来测试代码将所选值返回到调用方的方式。 接着通过使用默认警报对话框显示选择。
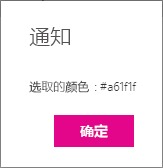
注意
如果发现本文档或 SharePoint 框架有问题,请使用 sp-dev-docs 存储库上的问题列表,向 SharePoint 工程团队报告问题。 提前感谢读者提供反馈意见。