了解通过安装 SharePoint 和 Visual Studio 设置 SharePoint 开发环境的步骤。
如何确定所需的 SharePoint 开发环境
首先,确定要生成的内容 (了解有关 SharePoint 外接程序的详细信息,请参阅 SharePoint 外接程序) :
若要构建 服务器场解决方案,您可以使用我们在本文中提供的步骤。
如果要创建 SharePoint 外接程序,请参阅 用于开发 SharePoint 外接程序的工具和环境。
在 Microsoft Azure 虚拟机中构建 SharePoint 开发环境
如果您拥有 MSDN 订阅,则可以快速预配 Azure 中的虚拟机。
如果尚未激活 MSDN 订阅附带的 Microsoft Azure 权益,可以在 MSDN 订阅服务器的 Microsoft Azure 权益中了解详细信息。
注意
Microsoft Azure 映像库不再提供已预装 SharePoint 和 Visual Studio 的映像。 不过,对于开发计算机,仍不妨选择使用 Microsoft Azure 虚拟机。 登录到 Microsoft Azure 门户。 使用库中的某个 Windows Server 2008 R2 Service Pack 1 x64、Windows Server 2012(或更高版本)映像创建 VM。 按照虚拟机创建向导提供的说明操作。 我们推荐 SharePoint 开发使用 X-Large 的 VM 大小。 预配并运行计算机后,通过以下创建 SharePoint 本地开发环境部分中的相同过程完成设置。 (跳过与安装操作系统相关的部分。)设置完开发环境后,可以使用 Azure 点到站点连接在虚拟机上通过 Visual Studio 访问源控件。 若要了解如何执行此操作,请参阅配置与 Azure 虚拟网络的点到站点 VPN 连接。
创建 SharePoint 本地开发环境
为 SharePoint 外接程序开发环境安装操作系统
与生产环境的要求相比,SharePoint 安装的开发环境的要求略为宽松且成本更低。 在任何开发环境中,所使用的计算机都应具有支持 x64 功能的 CPU,以及至少 16 GB 的 RAM 用于安装和运行 SharePoint;最好是 24 GB RAM。 根据您的特定要求和预算,可以选择下列选项之一:
在 Windows Server 2008 R2 Service Pack 1 x64 或 Windows Server 2012(或更高版本)上安装 SharePoint。
在运行 Windows Server 2008 R2Service Pack 1 x64 或 Windows Server 2012 来宾操作系统的虚拟机上,使用 Microsoft Hyper-V 并安装 SharePoint。 有关为 SharePoint 设置Microsoft Hyper-V虚拟机的指导,请参阅对 SharePoint 虚拟机和 Hyper-V 环境使用最佳做法配置。
为操作系统和 SharePoint 安装应用程序开发必备组件
SharePoint 要求您的操作系统在安装开始之前已安装某些必备组件。 为此,SharePoint 包含了一个 PrerequisiteInstaller.exe 工具,此工具将为您安装所有必备组件。 在运行 Setup.exe 工具之前,请先运行此工具。
运行 PrerequisiteInstaller.exe 工具。
运行安装文件附带的 Setup.exe 工具。
接受 Microsoft 软件许可条款。
在"选择所需的安装"页上,选择"独立"。
图 2. 安装类型选择
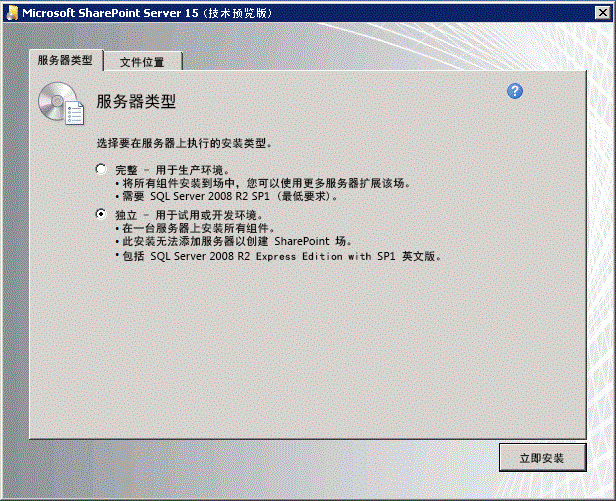
- 如果在安装中出现任何错误,请查看日志文件。 若要查找日志文件,请打开命令提示符窗口并在命令提示符处键入以下命令。 此外,在安装完成时,将显示指向日志文件的链接。
cd %temp
dir /od *.log
安装完成后,系统将提示您启动 SharePoint 产品和技术配置向导。
注意
如果您使用加入域但未连接到域控制器的计算机,则 SharePoint 产品和技术配置向导会失败。 如果出现此错误,请直接或通过虚拟专用网络 (VPN) 连接来连接到域控制器,或者使用在计算机上拥有管理特权的本地帐户登录。
完成配置向导后,便会看到新 SharePoint 网站的“模板选择”页。
图 3. 选择网站模板页
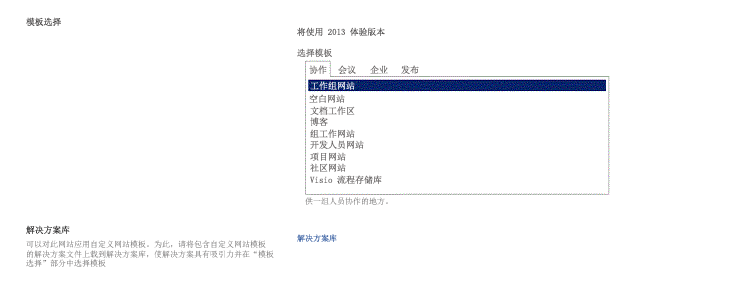
安装 Visual Studio
安装 Visual Studio 后,您将获得用于在本地开发计算机上开发 SharePoint 的所有模板、工具和程序集。
有关 安装 Visual Studio 的说明,请参阅安装 Visual Studio。
Visual Studio 中的详细日志记录
如果想要启用详细日志记录,请执行以下步骤:
打开注册表,导航到 HKEY_CURRENT_USER\Software\Microsoft\VisualStudio\ nn.n\SharePointTools,其中 nn.n 是 Visual Studio 的版本,例如 12.0 或 14.0。
添加名为 EnableDiagnostics 的 DWORD 项。
为此项提供值 1 。
在 Visual Studio 的将来版本中,注册表路径将会更改。
后续步骤
如果要创建工作流,请继续设置和配置 SharePoint 工作流管理器。