将地图与 Windows Phone 应用和 SharePoint 列表集成
了解如何使用新地位置字段、通过创建您自己的基于地理位置的字段类型,在 SharePoint 列表和基于位置的 Web和移动 SharePoint 外接程序中集成位置信息和地图。
SharePoint 引入一个名为"地理位置"的新字段类型,该字段类型使您能够用位置信息注释 SharePoint 列表。 在地理位置类型的列中,可以将地理信息输入为以小数位表示的一对纬度和经度的坐标,或从浏览器中检索用户当前位置的坐标(如果浏览器实现了 W3C Geolocation API)。 在列表中,SharePoint 显示 Bing 地图提供的地图上的位置。 同时,"地理位置"字段和地图视图使您能够通过将 SharePoint 中的数据集成到地图体验,为任何信息提供空间范围,使您的用户以新的方式参与您的 Web 和移动应用程序以及解决方案。 我们将帮助您创建一个简单的 Windows 7 移动应用程序,该程序使用 SharePoint 地理位置字段类型功能使用地图功能,您将可以在移动 SharePoint 外接程序列表项目中显示地图。
重要
如果要开发适用于 Windows Phone 8 的应用,则必须使用 Visual Studio Express 2012 而不是 Visual Studio 2010 Express。 除开发环境外,本文中的其他所有信息都适用于创建 Windows Phone 8 和 Windows Phone 7 版应用。 > 有关详细信息,请参阅 如何:设置用于开发 SharePoint 移动应用的环境。
创建基于地图的 Windows 手机应用程序的先决条件
确保您已安装了下列程序:
- SharePoint
- Visual Studio 2012
- Visual Studio Express 2010 年,使用 Microsoft SharePoint SDK for Windows Phone 7.1 中的新 SharePoint 手机模板
- 使用具有添加列的足够的权限访问 SharePoint 列表
- 部署到服务器的必应地图密钥;请参阅如何:在 SharePoint 中的 Web 和场级别设置必应地图密钥
步骤 1:使用地理位置功能创建 SharePoint 字段
默认情况下,"地理位置"列在 SharePoint 列表中不可用。 您必须编写代码将列添加到 SharePoint 列表。 我们将向您展示如何使用 SharePoint 客户端对象模型将"地理位置"字段以编程方式添加到列表。 将该字段添加到列表后,您可以将"地理位置"字段作为一项功能添加到列表。
创建 Visual Studio 项目
以管理员身份登录运行 SharePoint 的服务器。
启动"Visual Studio",然后选择"文件","新建项目"。 这将打开"新建项目"对话框。
在"新建项目"对话框中,依次选择"Visual C#"、"SharePoint"、"SharePoint"项目类型。
为项目命名。 在此示例中,我们使用"GeoList"。 选择"确定"按钮。
在"SharePoint 自定义向导"中,输入使用同一 SharePoint 列表(您希望访问 Phone 开发的列表)的网站集的 URL。
在"解决方案资源管理器"中打开"GeoList"项目的快捷菜单,然后选择"添加"、"新建项"。
在"添加新项"对话框中选择"列表"。 为列表命名。 在此示例中,我们使用"ServiceCalls"。
在"选择列表设置"对话框中,添加显示名称。 在此示例中,我们使用"服务调用"。 对于"选择以自定义列表"中选择"默认值(空白)"如图 1 所示。
然后,选择"完成"。
图 1. 通过使用 SharePoint 列表向导添加 SharePoint 列表
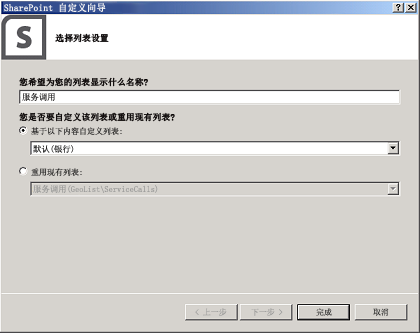
在 SharePoint 列表中添加功能
在"解决方案资源管理器"中,展开"功能"节点。
打开"Feature1"节点的快捷菜单,然后依次选择"添加"、"添加事件接收器"。
取消注释 FeatureActivated 方法和 FeatureDeactivating 方法,然后添加以下代码。
public override void FeatureActivated(SPFeatureReceiverProperties properties) { SPWeb site = properties.Feature.Parent as SPWeb; SPList list = site.Lists.TryGetList("Service Calls"); if (list != null) { list.Fields.AddFieldAsXml( "<Field Type='Geolocation' DisplayName='Location'/>", true, SPAddFieldOptions.Default); list.Update(); } } public override void FeatureDeactivating( SPFeatureReceiverProperties properties) { SPWeb site = properties.Feature.Parent as SPWeb; SPList list = site.Lists.TryGetList("Service Calls"); if (list != null) { list.Delete(); } }通过选择 F6 键来生成解决方案。
步骤 2:部署列表并在基于位置的 SharePoint 列表中输入数据
在此步骤中,您将在 Visual Studio中部署新建列表,并在 SharePoint 中使用新位置字段。
部署 SharePoint 列表
- 在"解决方案资源管理器"中打开"GeoList"项目的快捷菜单,然后选择"部署"。
在具有"地理位置"字段的新 SharePoint 列表中输入数据
- 成功部署列表后,打开您正在进行 phone 开发网站。
- 选择"更多",然后选择"服务调用"列表。
- 选择"添加新项"。
- 为"标题"字段提供标题。 对于本示例,使用"新地理位置项"。
- 在"位置"字段中选择"使用当前的位置",或者您可以选择"指定位置",然后输入"经度"和"纬度"值。
- 选择保存。
步骤 3:为基于位置的列表建立 phone应用程序
在此步骤中,您将创建一个使用您先前在步骤 1 和步骤 2 中创建的 SharePoint 列表创建一个手机应用程序。
登录到客户端上的手机开发环境。
使用新的 SharePoint 模板启动 Visual Studio 2010 Express。
在菜单栏中,选择"文件","新建项目"。
将打开"新建项目"对话框。
在"新建项目"对话框中依次选择"Visual C#"、"Silverlight for Windows Phone"、"Windows Phone SharePoint 列表应用程序"。
为该项目命名。 在此示例中,我们使用 GeoApp。 选择"确定"按钮。
在"SharePoint Phone 应用程序向导"的"步骤 2. 部署列表并在基于位置的 SharePoint 网站列表中输入数据"中输入已在其中部署列表的 SharePoint 网站的 URL,然后选择"查找列表"。
选择"服务调用"列表,然后选择"下一步"。
在"选择视图"页面上,选择"所有项",然后选择"下一步"。
在"选择操作"页面上选择"显示",然后选择"下一步"。
在"选择字段"页面上,选择您希望在手机应用程序中显示的字段,然后选择"下一步"。
在"顺序字段"页面上,按需新排序字段,然后选择"完成"。
步骤 4:测试和验证您的应用程序
在此步骤中,您可以运行您的应用程序并对其进行验证。
在 Visual Studio 中,依次选择"调试"、"启动调试"。
当出现提示时,在运行 SharePoint 的服务器上,使用具有管理员权限的凭据登录。
在此示例中,请选择第一个条目"Brian Cox"。
在"位置"字段中找到并选择"查找地图"链接。
在"允许地图访问和使用您的位置"隐私策图屏幕上,选择"允许"如图 2 中所示。
图 2. 手机应用程序请求访问您当前的位置的权限
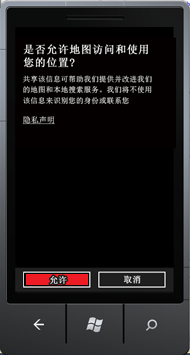
将显示地图视图,如图 3 所示。
图 3. 手机应用程序在 Bing 地图中显示位置
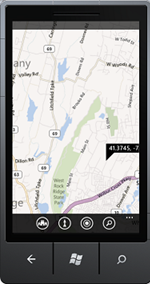
注意
移动设备与浏览器上的“地理位置”字段用户体验可能会不同。 在浏览器中,可以使用“使用特定位置”选项,但移动设备中就没有此选项。 对于移动设备,只能使用一个选项,即“使用我的位置”。