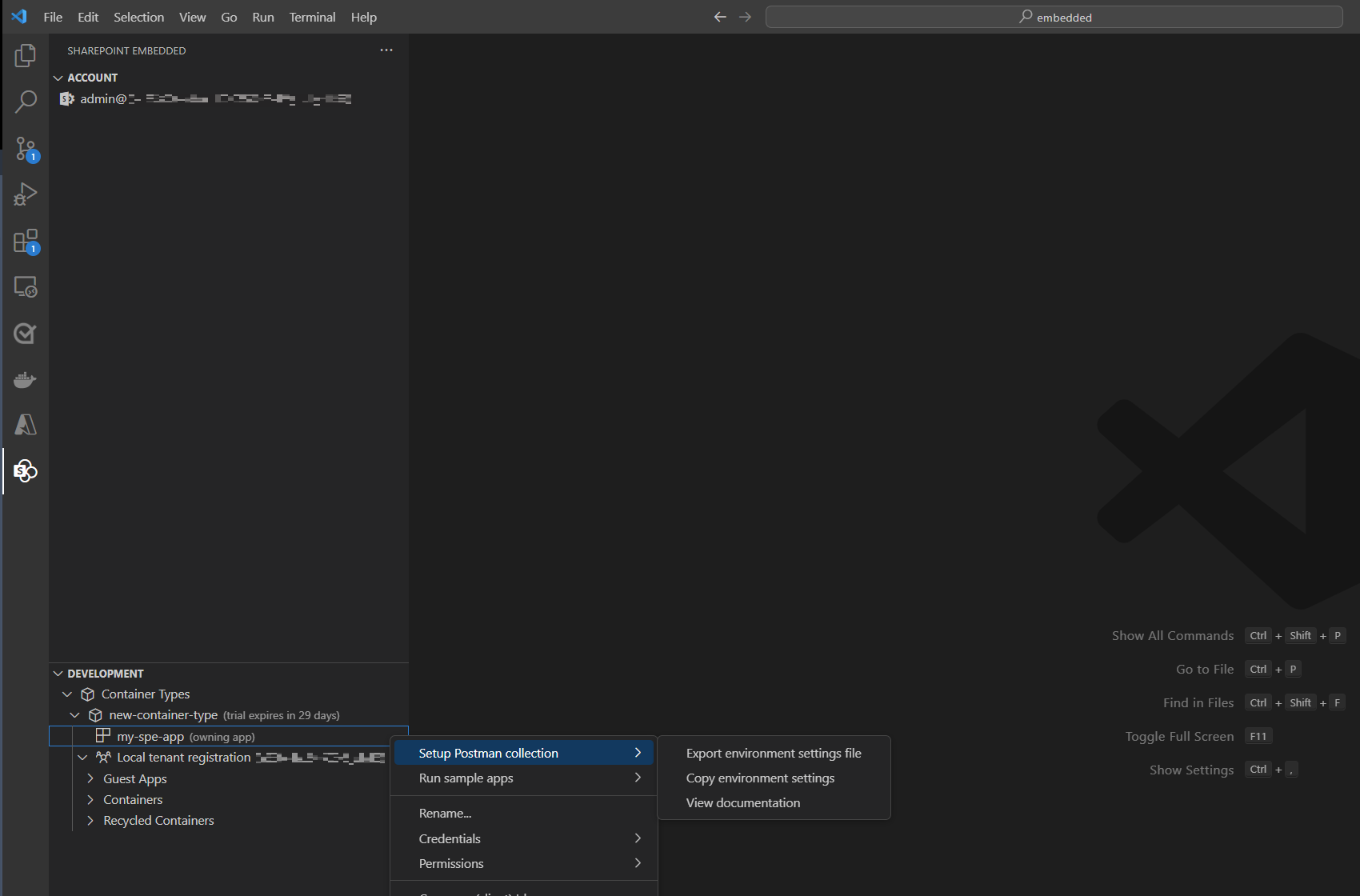SharePoint Embedded for Visual Studio Code
SharePoint Embedded Visual Studio Code 扩展可帮助开发人员免费开始使用 SharePoint Embedded 应用程序开发。
重要
若要开始使用 SharePoint Embedded 进行生成,需要对 Microsoft 365 租户具有管理访问权限。 如果还没有租户,可以使用 Microsoft 365 开发人员计划获取自己的租户, Microsoft客户数字体验,或创建 Microsoft 365 E3 许可证的免费试用版。
安装 SharePoint Embedded for Visual Studio Code
- 在 Visual Studio Code 中打开一个新窗口,并导航到活动栏上的“扩展”。
- 在“扩展”视图中搜索“SharePoint Embedded”。 还可以在 Visual Studio 市场中查看扩展。
- 选择 “安装” ,SharePoint Embedded 图标将显示在活动栏上。
- 选择图标以打开 SharePoint Embedded 视图,并使用试用配置创建容器类型。
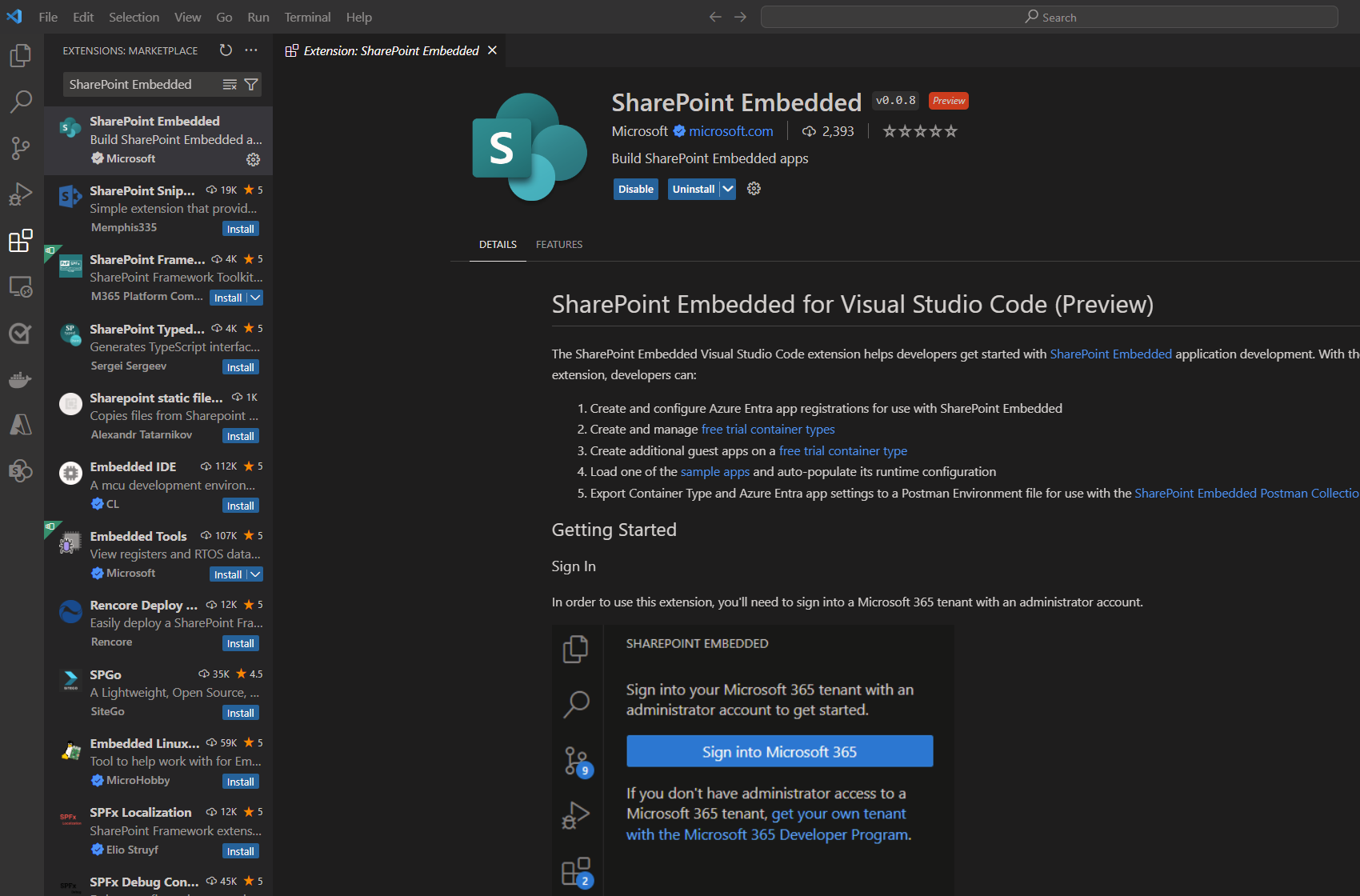
使用管理员凭据登录
若要使用该扩展,必须使用管理员帐户登录到 Microsoft 365 租户。
如果还没有租户,可以通过 Microsoft 365 开发人员计划获取租户, Microsoft客户数字体验,或创建 Microsoft 365 E3 许可证的免费试用版。
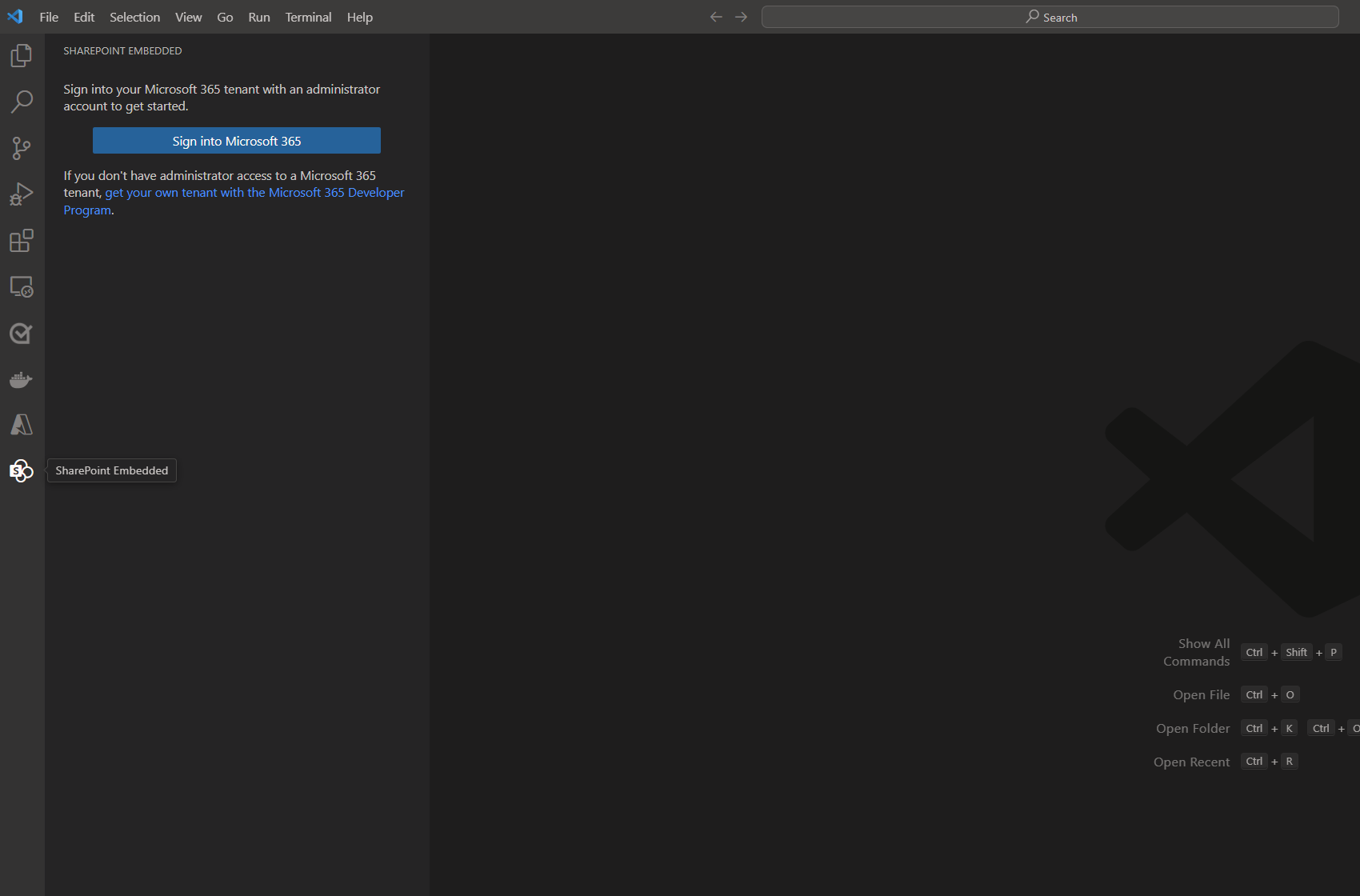
- 身份验证会在外部浏览器中打开一个新选项卡以授予权限
- 在提示管理员同意的弹出窗口上选择“接受”
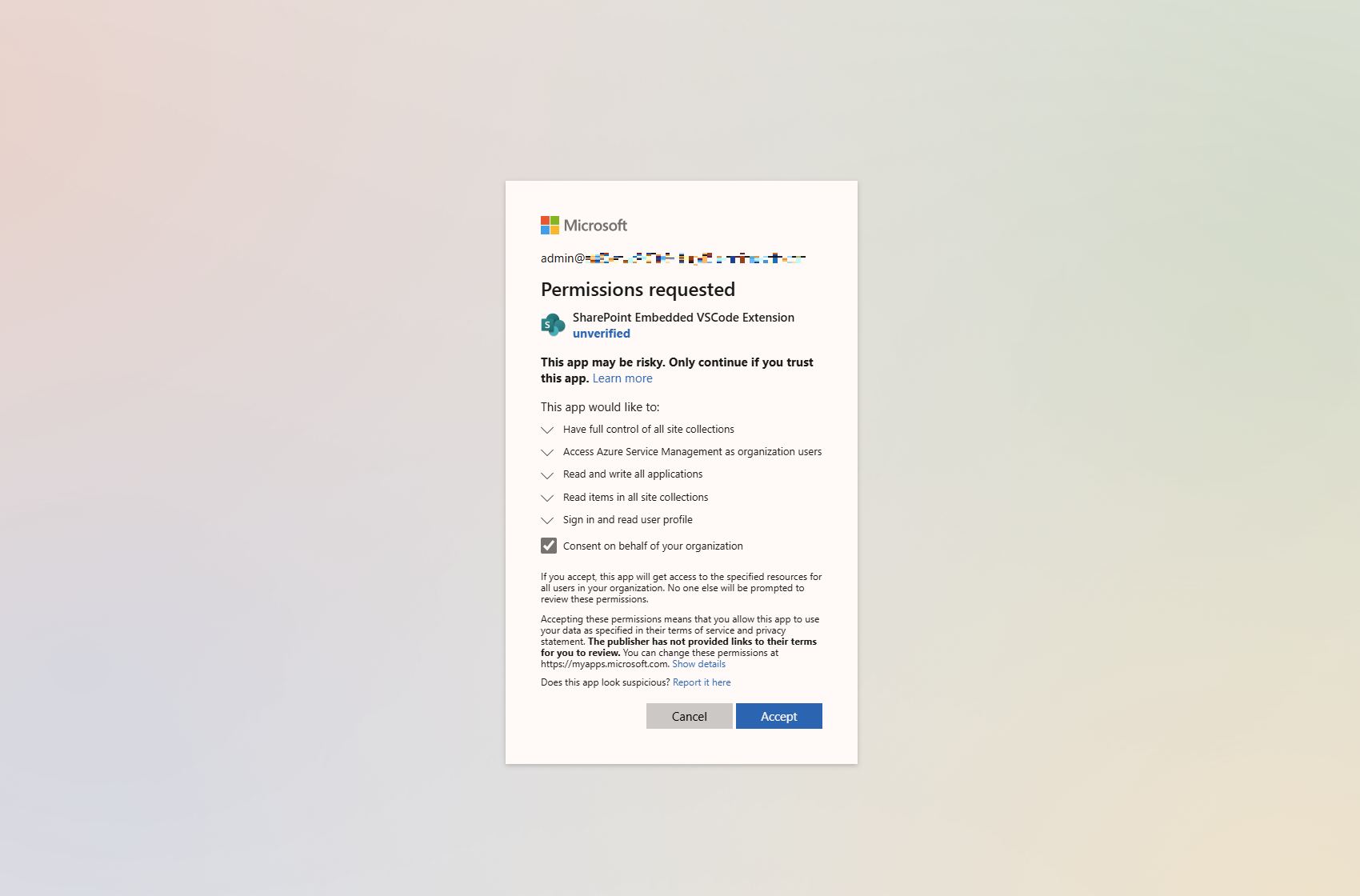
使用试用配置创建容器类型
登录后,系统会提示使用 试用配置创建容器类型。 使用容器类型,可以开始使用 SharePoint Embedded 调用 SharePoint Embedded API 并生成概念证明应用程序。 详细了解 容器类型。
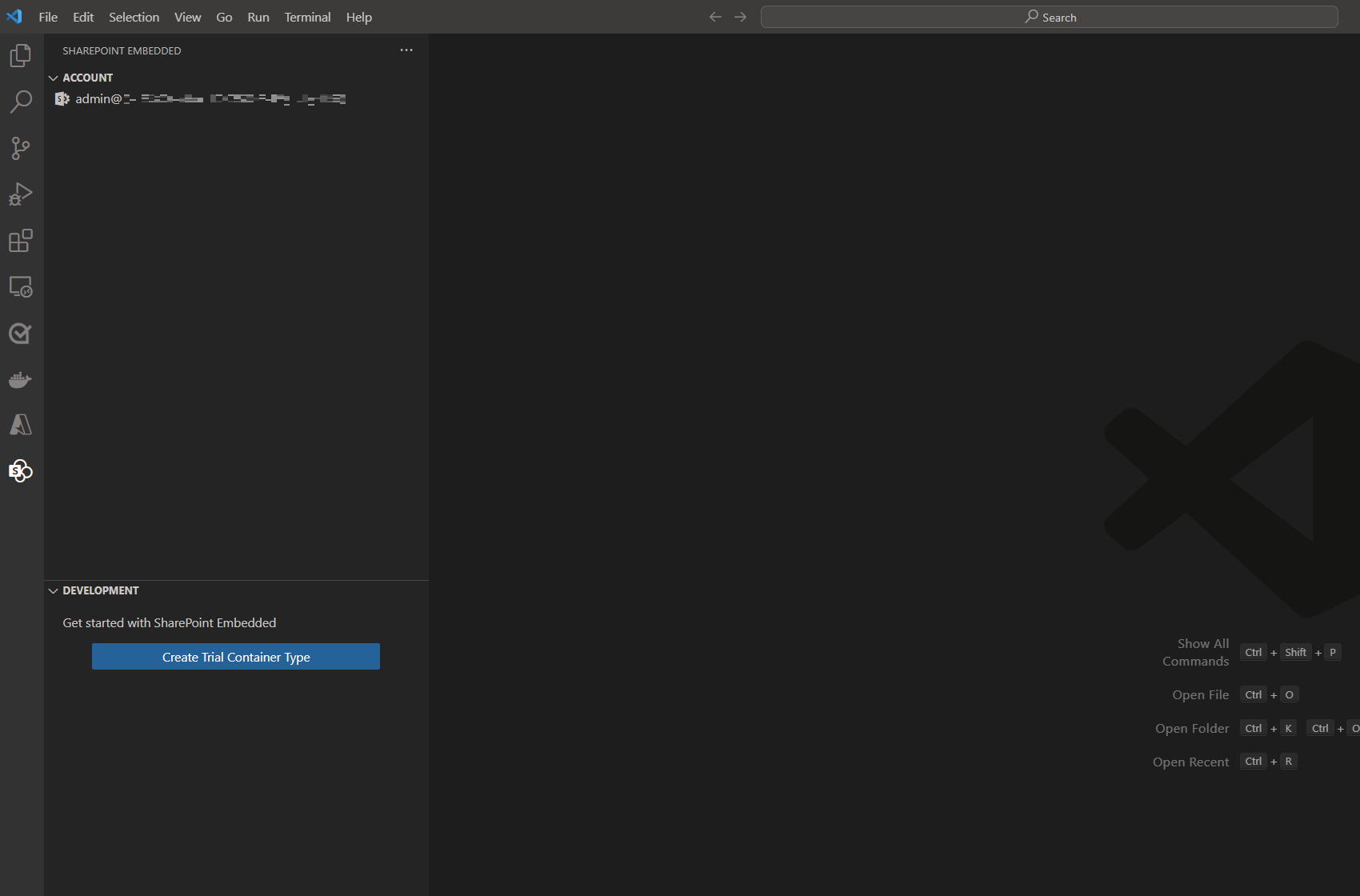
- 选择“创建试用容器类型”
- 按照提示命名容器类型。 稍后可以更改容器类型名称。
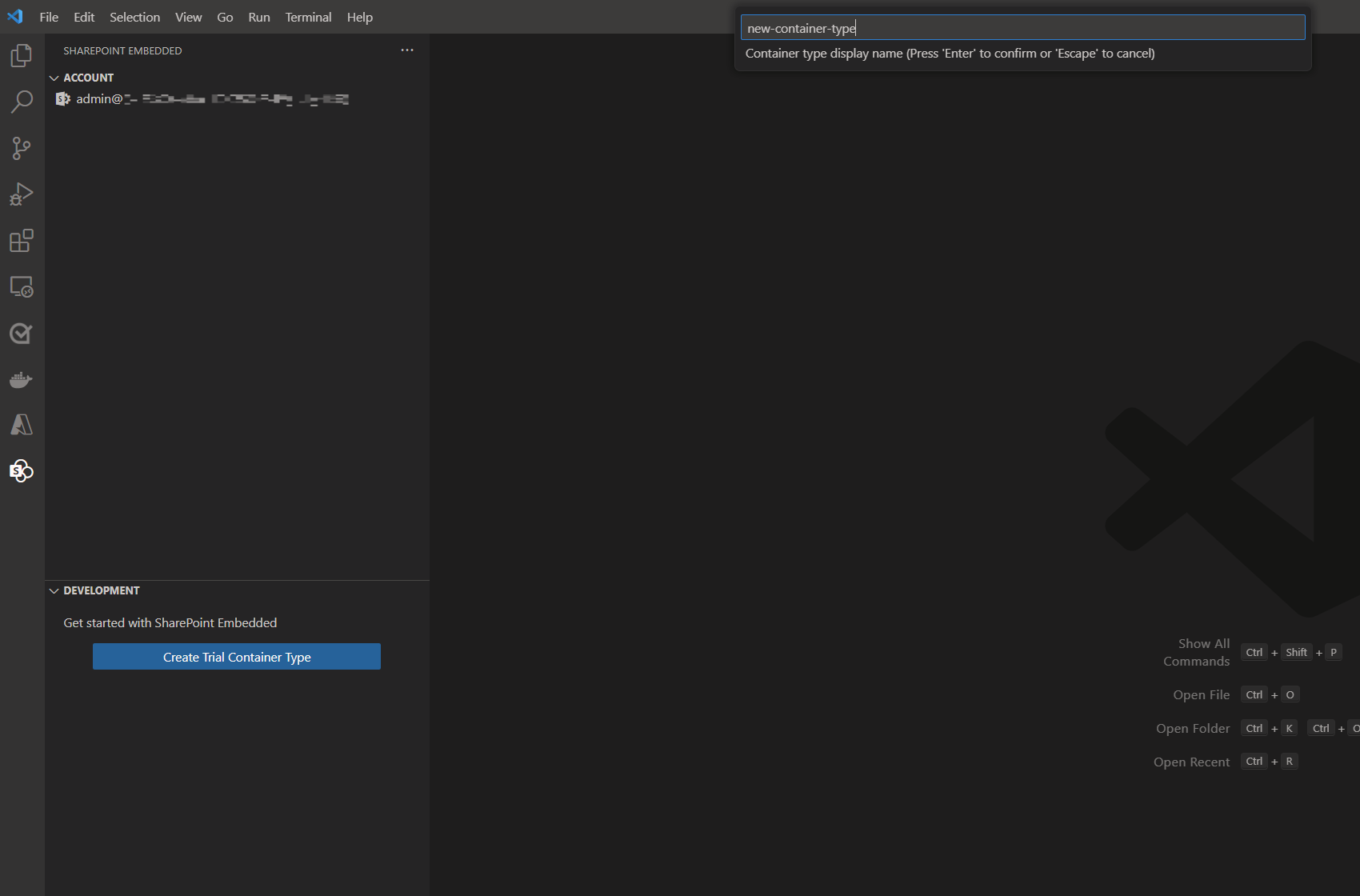
注意
目前,SharePoint Embedded for Visual Studio Code 仅支持具有试用配置的容器类型。 必须使用 SharePoint Online PowerShell 模块创建具有标准或直通计费配置的其他容器类型。
创建Microsoft Entra ID 应用
每个容器类型都归 Microsoft Entra ID 应用程序所有。 创建免费试用版容器类型的第一步是创建新的或选择现有Microsoft Entra ID 应用程序作为拥有应用程序。 可以指定新应用程序的名称,也可以选择现有应用程序之一。 详细了解 SharePoint Embedded 应用体系结构
- 按照提示为新的 Entra 应用程序命名,或选择现有的应用程序 ID
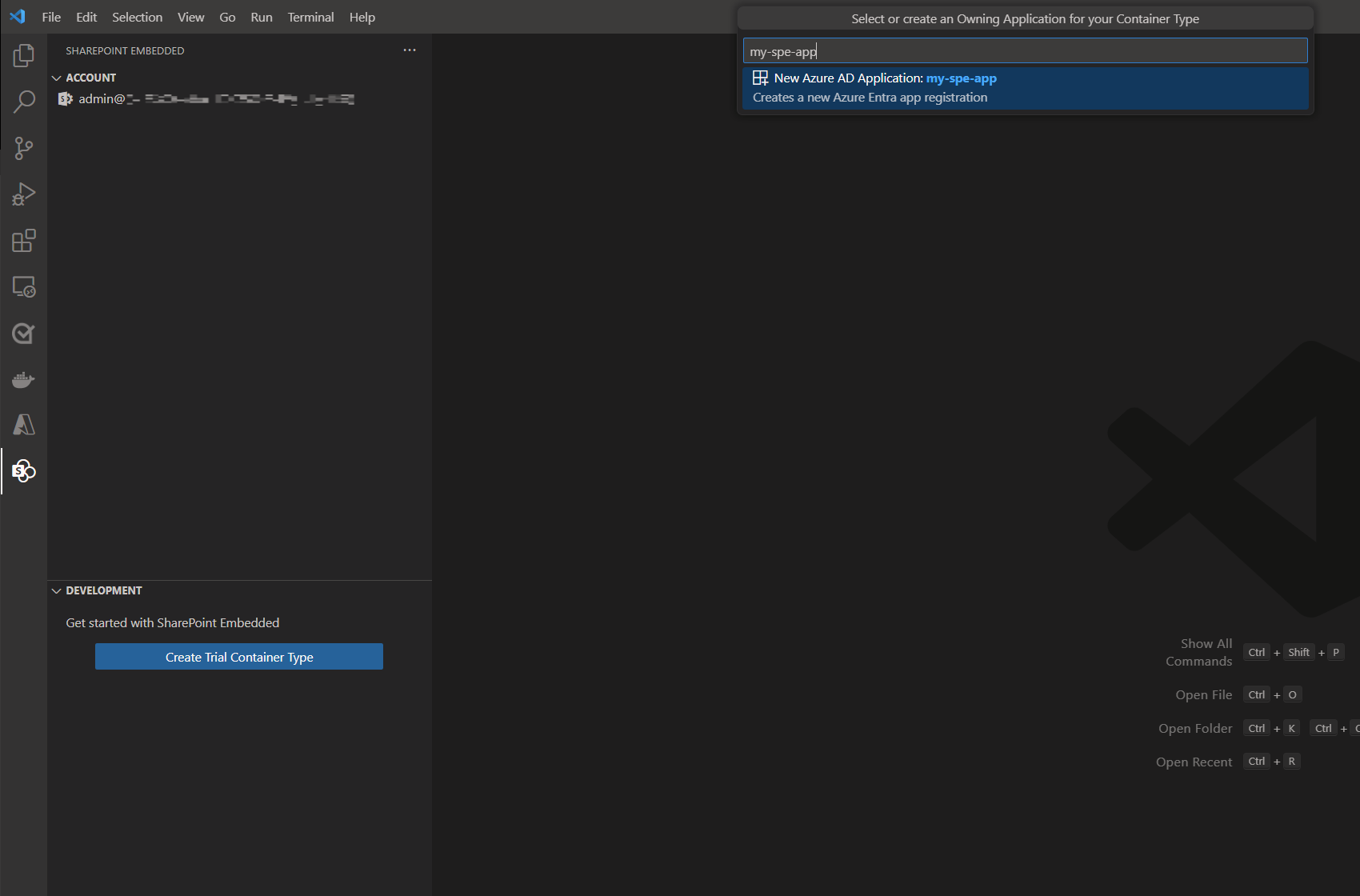
注意
如果选择现有应用程序,扩展将更新该应用程序的配置设置,使其适用于 SharePoint Embedded 和此扩展。 不建议在生产应用程序上执行此操作。
创建容器类型并配置应用程序后,你将能够在左侧导航栏中以树的形式查看本地租户注册。
注册容器类型
创建容器类型后,需要在本地租户上注册该容器类型。 详细了解容器类型 注册。
- 按照提示操作,在 VS Code 窗口右下角选择“在本地租户上注册”
- 如果未看到提示,可以右键单击,
<container-type-name>然后从菜单中选择“ 注册 ”
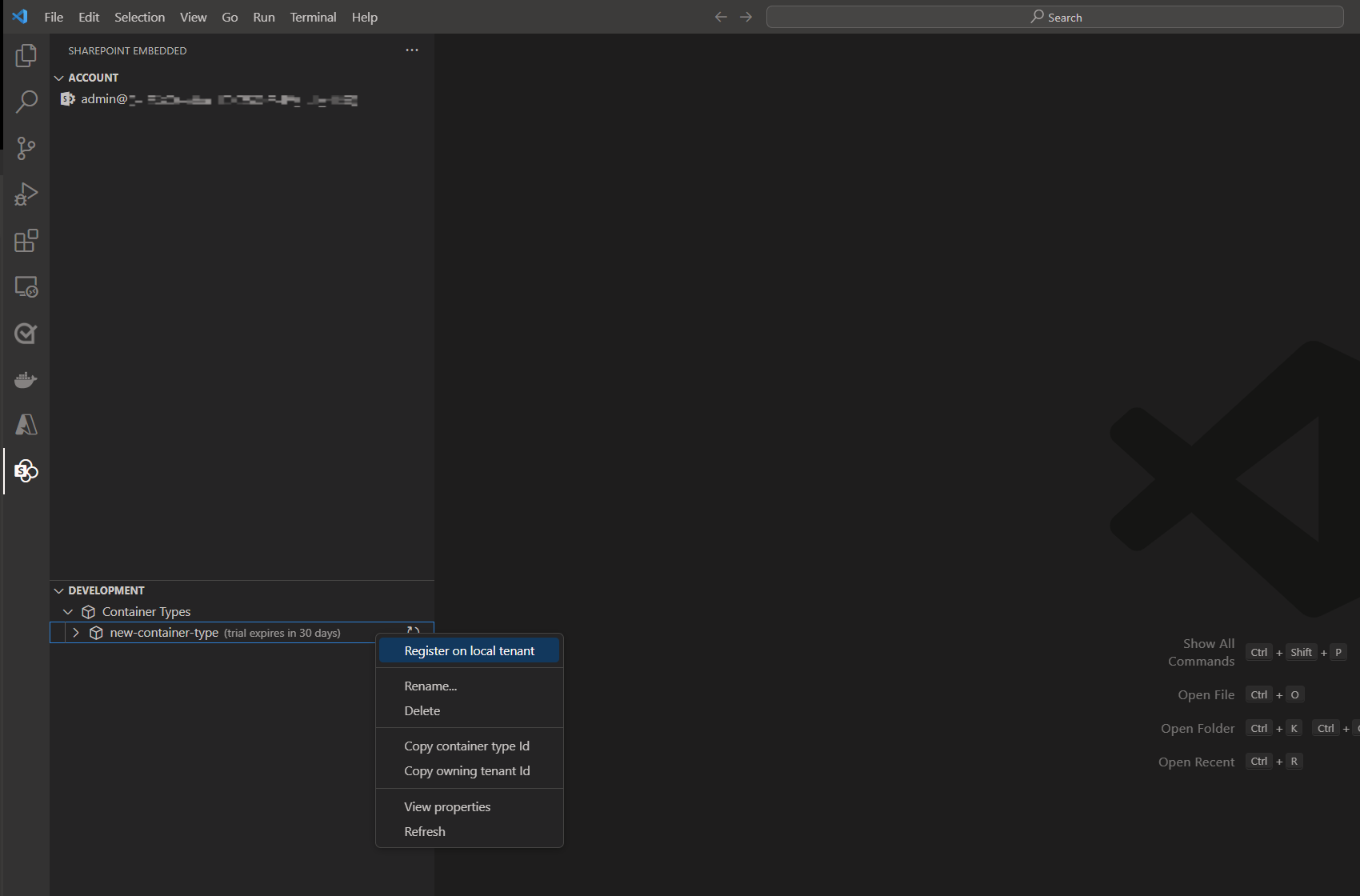
授予权限
注册容器类型时,需要授予访问应用程序的权限
此时会弹出一个外部浏览器窗口,供你登录并授予管理员同意
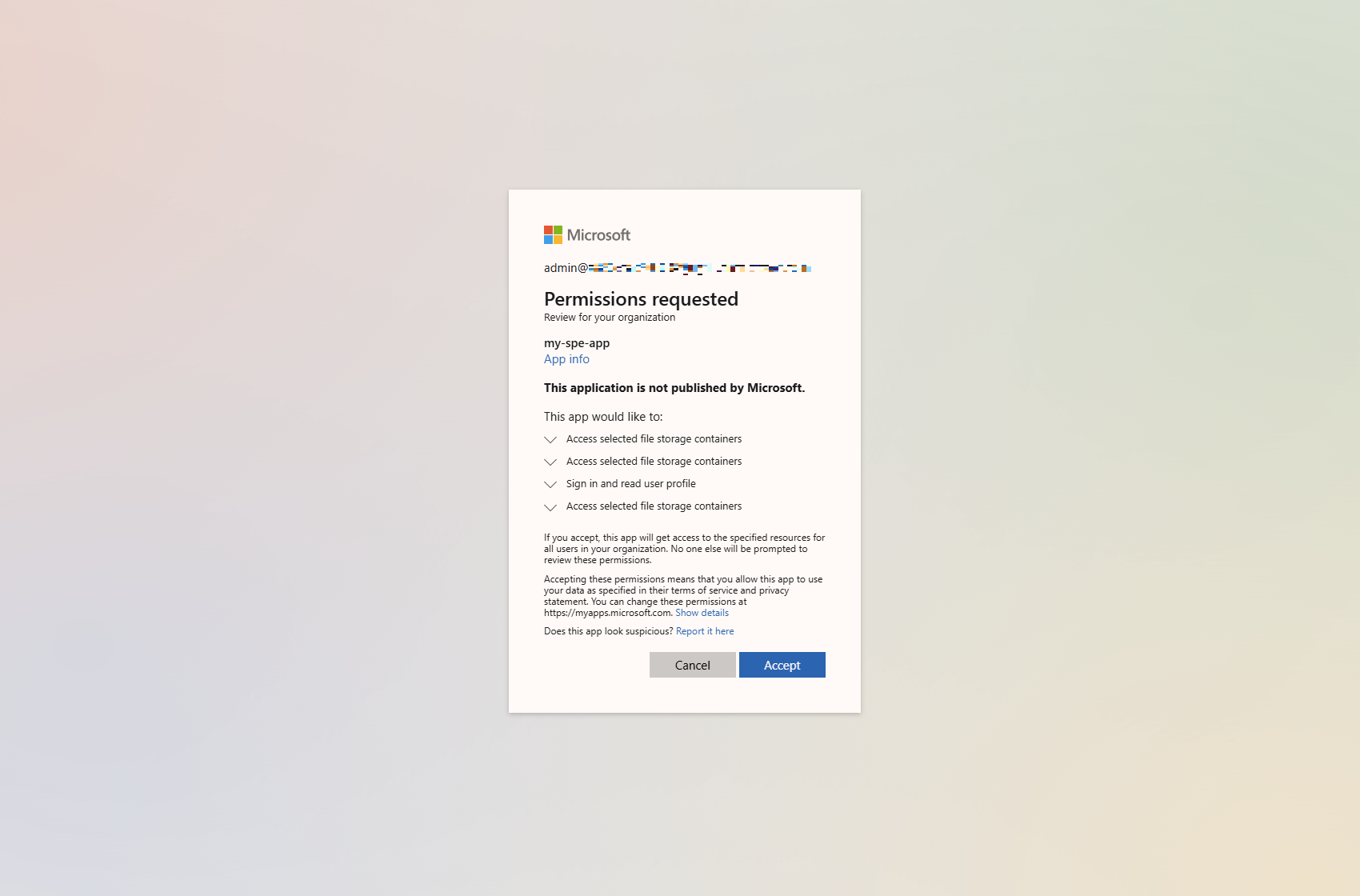
创建第一个容器
注册容器类型后,现在可以创建第一个容器。 只能创建五个容器类型的容器来上传和管理内容。
- 右键单击左侧导航栏中树中的“容器”下拉列表,然后选择“创建容器”
- 输入要创建的容器的名称
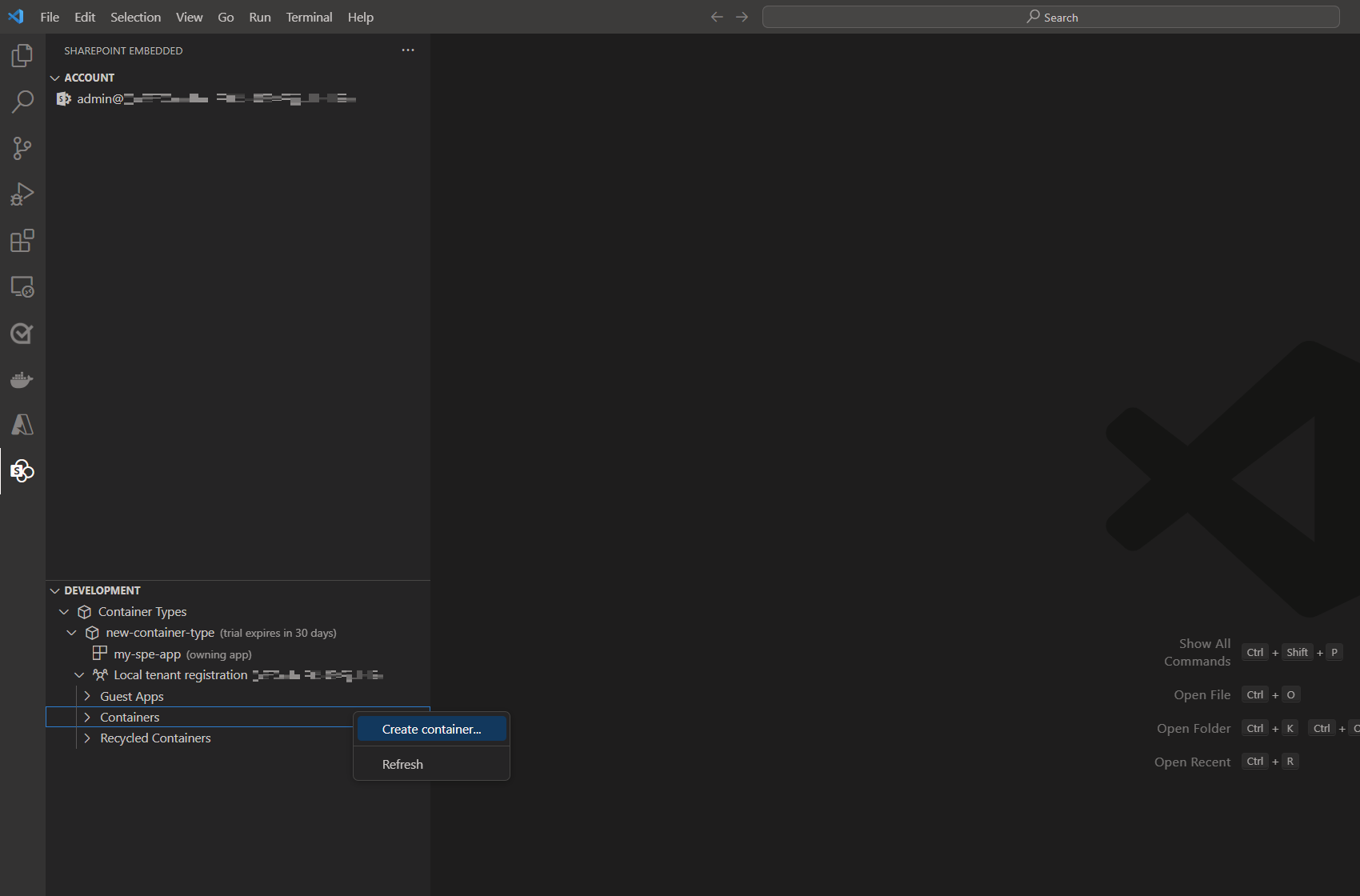
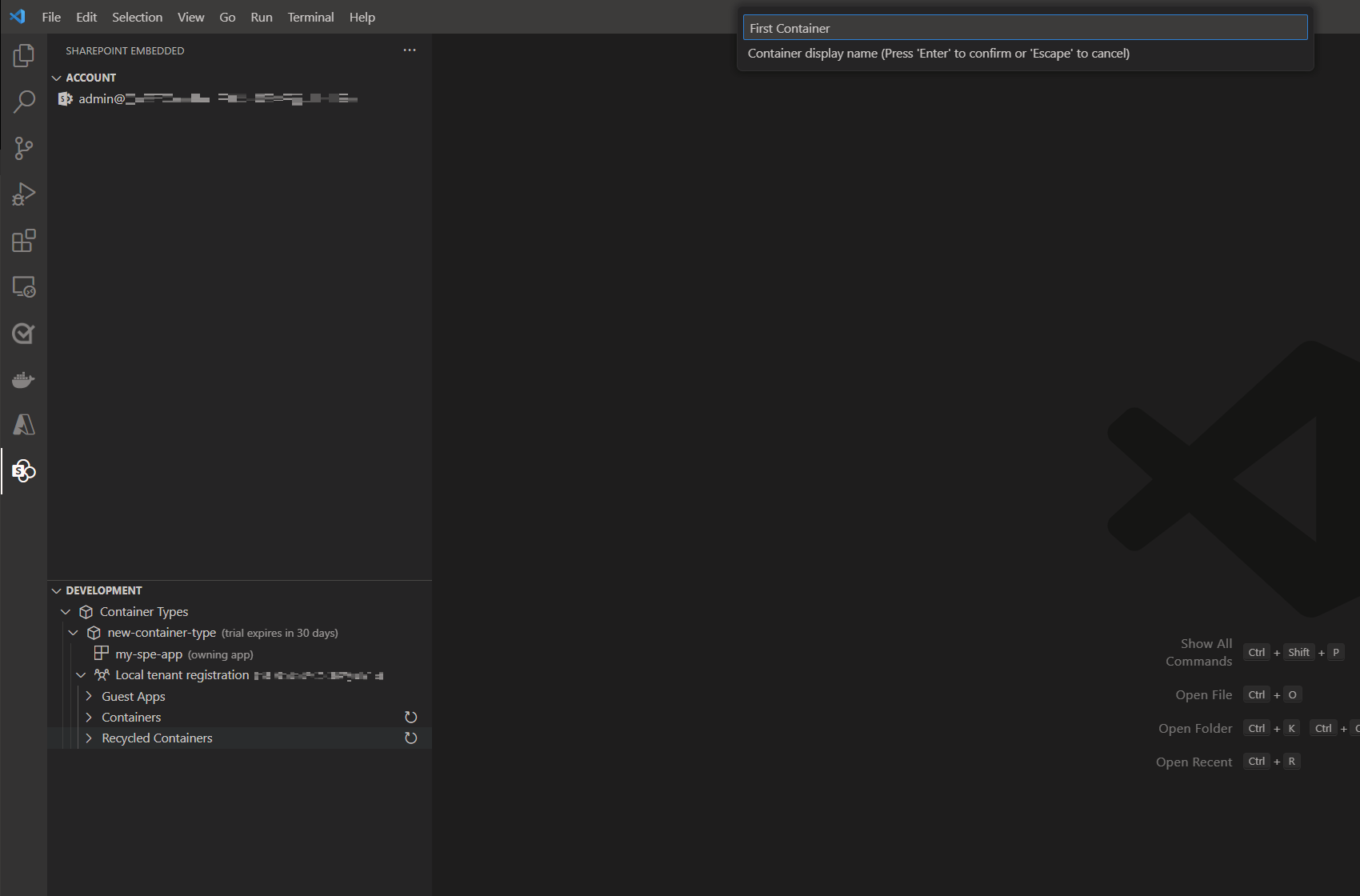
回收容器
还可以回收和恢复扩展中的容器。
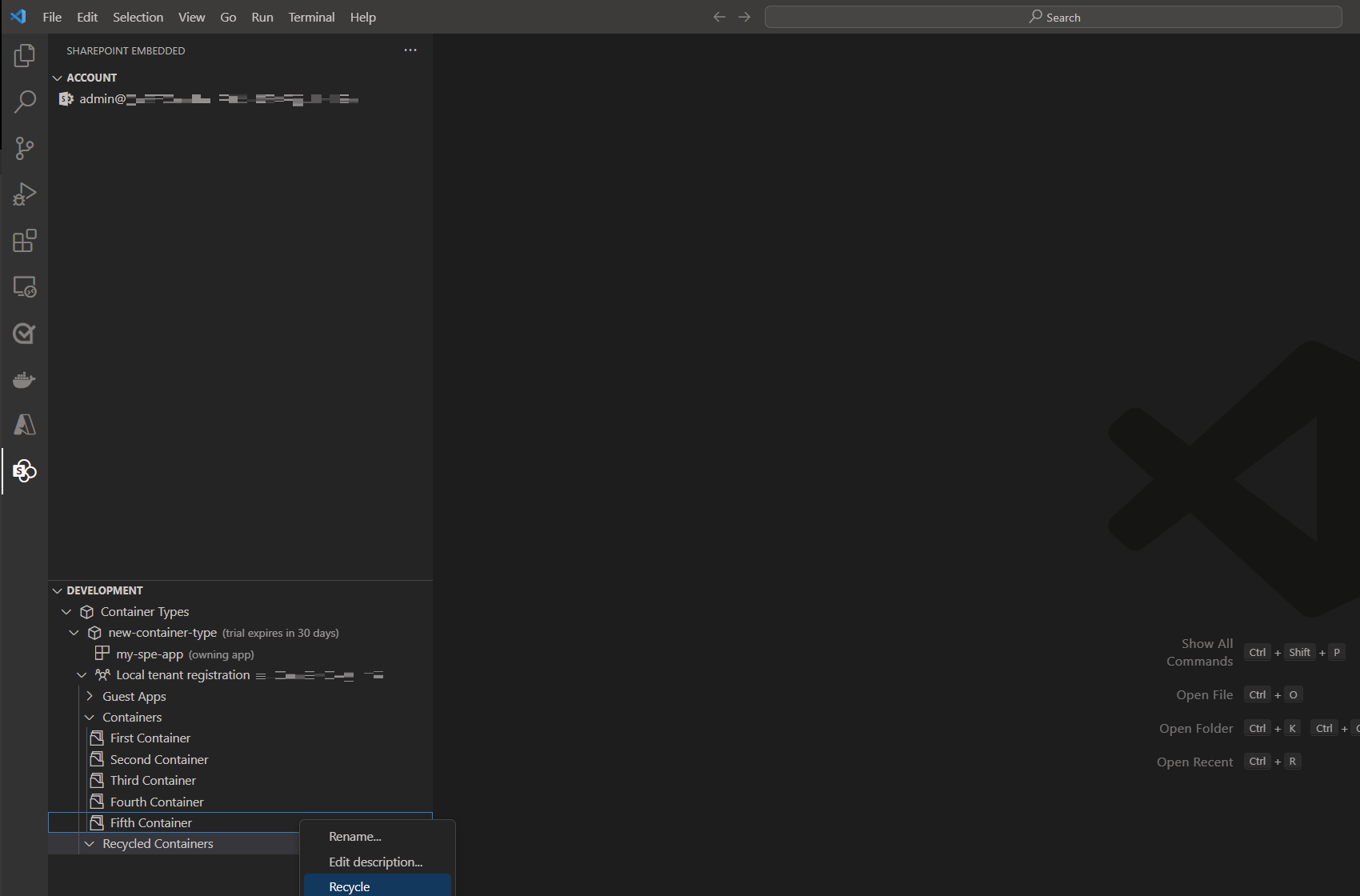
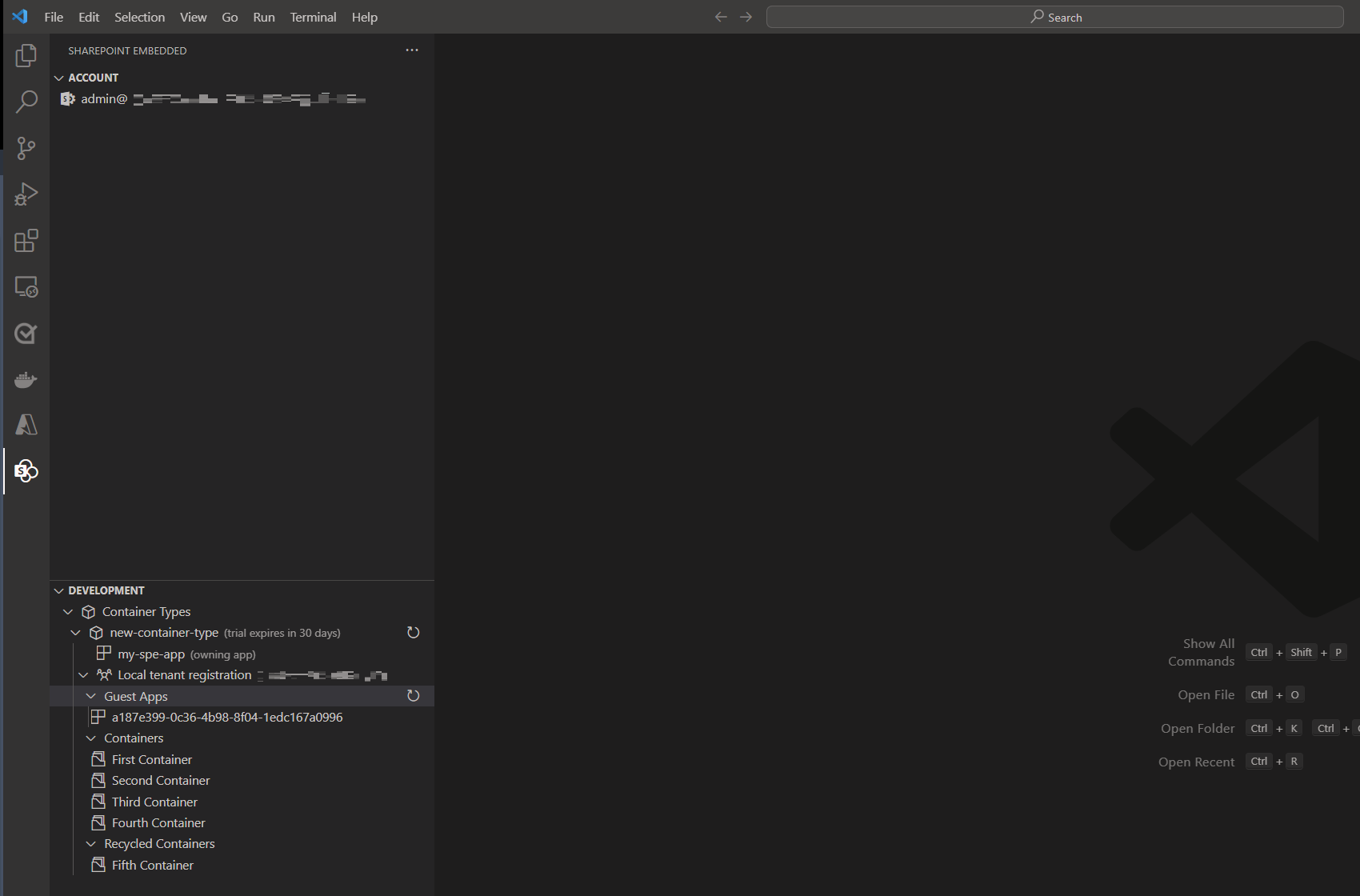
加载示例应用
创建免费试用版容器类型后,可以使用扩展加载 SharePoint Embedded 示例应用程序之一,并自动使用 Microsoft Entra ID 应用和容器类型的详细信息填充运行时配置文件。
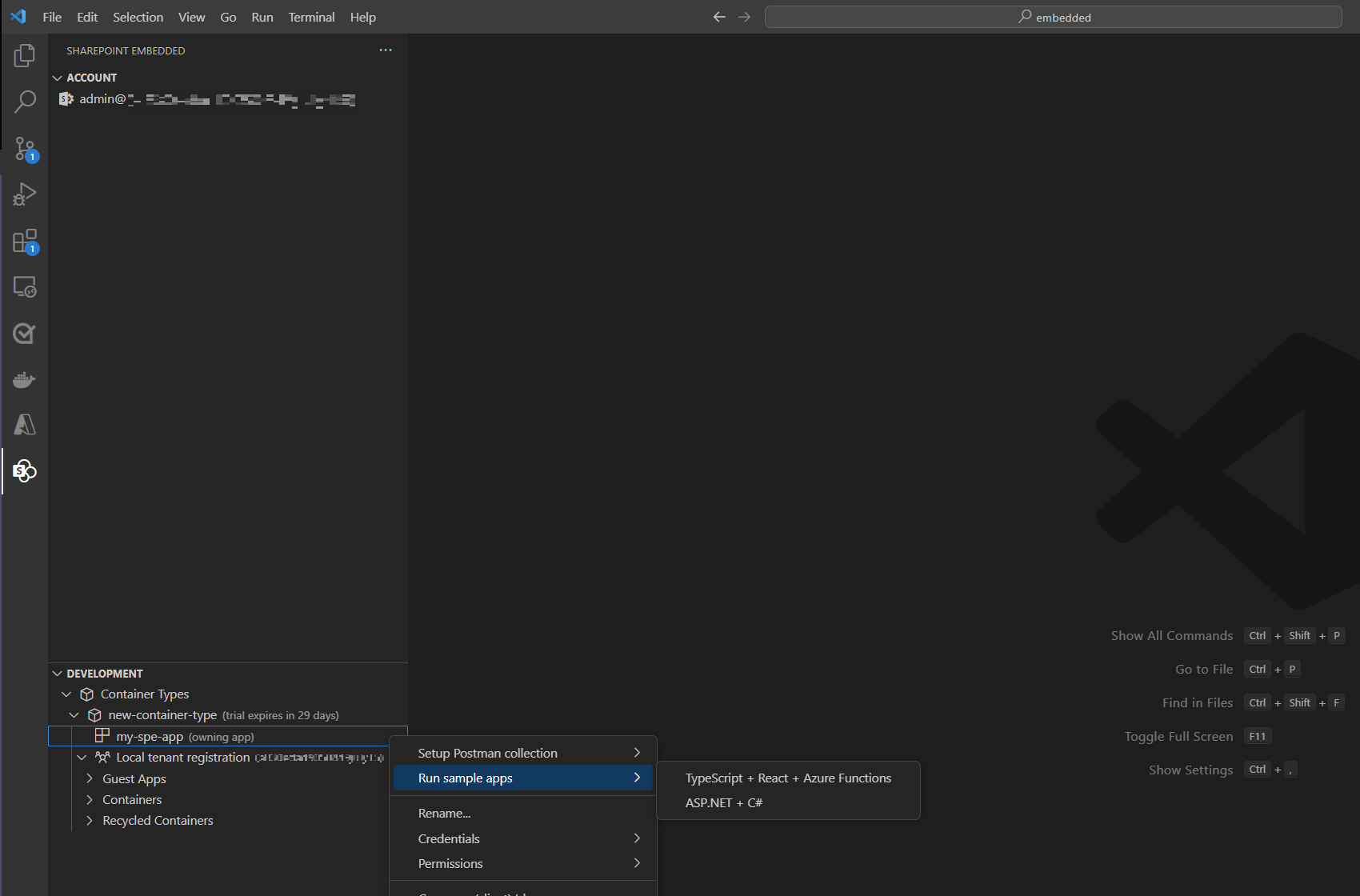
导出 Postman 环境
SharePoint Embedded Postman 集合允许您浏览和调用 SharePoint Embedded API。 集合需要一个环境文件,其中包含用于身份验证的变量和各种标识符。 此扩展自动生成此填充的环境文件,以便你可以将其导入 Postman 并立即调用 SharePoint Embedded API。