深入了解 Power Automate 中流的 “获取项 ”和 “获取文件” SharePoint 操作
通过 Power Automate 中流的 “获取项 ”和“ 获取文件 ”SharePoint 操作,可以分别从列表和库中获取项。 虽然它们是不同的操作,但这两个操作的功能是相同的。 本文介绍如何使用这些操作。
确定是使用列表还是库
首先, “获取项目” 操作仅适用于列表,而 “获取文件” 操作仅适用于库。
项目限制
默认项限制为 100,并且默认情况下也会对项进行分页。
如果使用默认选项,并且只需指定站点地址和列表或库名称,Power Automate 将从列表或库中返回 100 个项目。
如果使用的是大型列表,则可以将此限制提高到列表视图阈值限制 5,000。
若要指定要返回的项数,请展开 “高级”选项,并在 “Top Count” 操作属性中指定该数字。
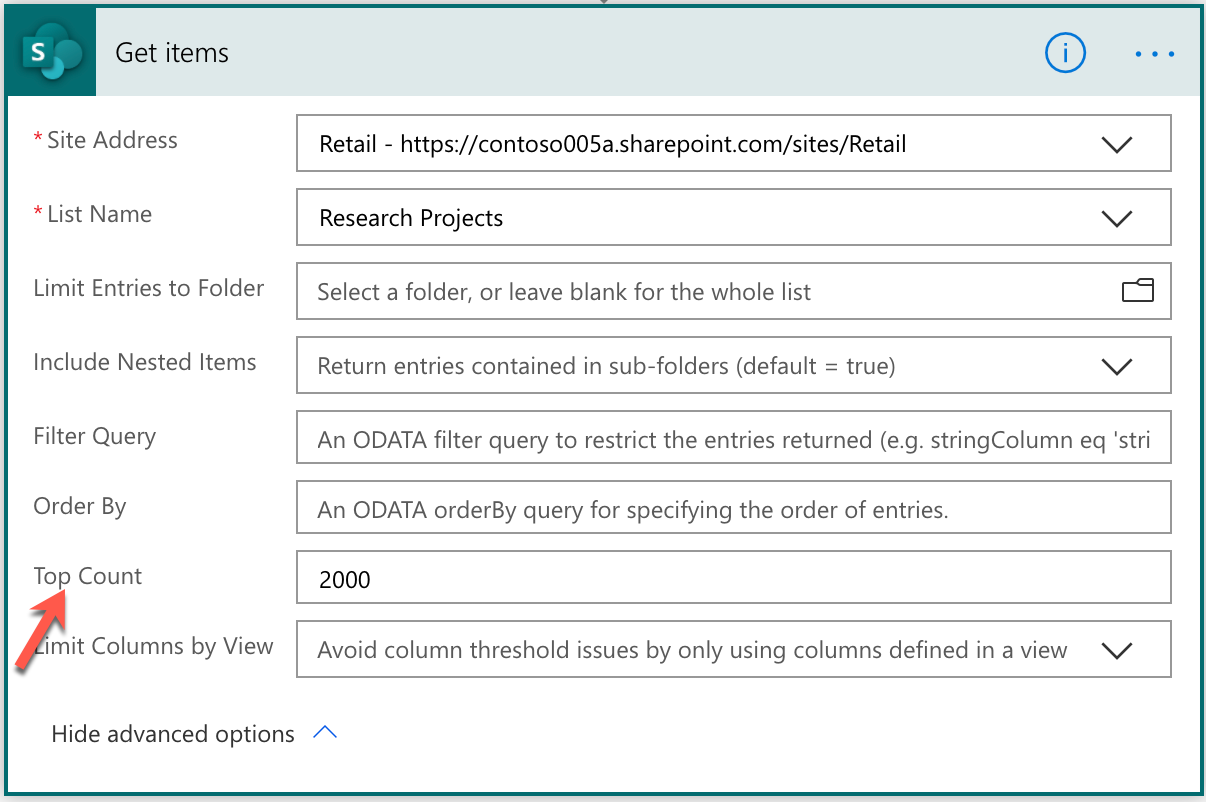
如果超出 5,000 项限制,Power Automate 将失败并生成错误对话框。
将项目限制为特定文件夹
默认情况下,此操作以递归方式从所有文件夹返回列表或库中的所有项或文件(如果可用)。 可以通过执行以下操作来更改此行为:
- 若要选择列表或库中的特定文件夹,请使用 “将条目限制 为文件夹”属性。
- 若要将条目限制到该特定文件夹或所有子文件夹中,请使用 Include Nested Items 属性。
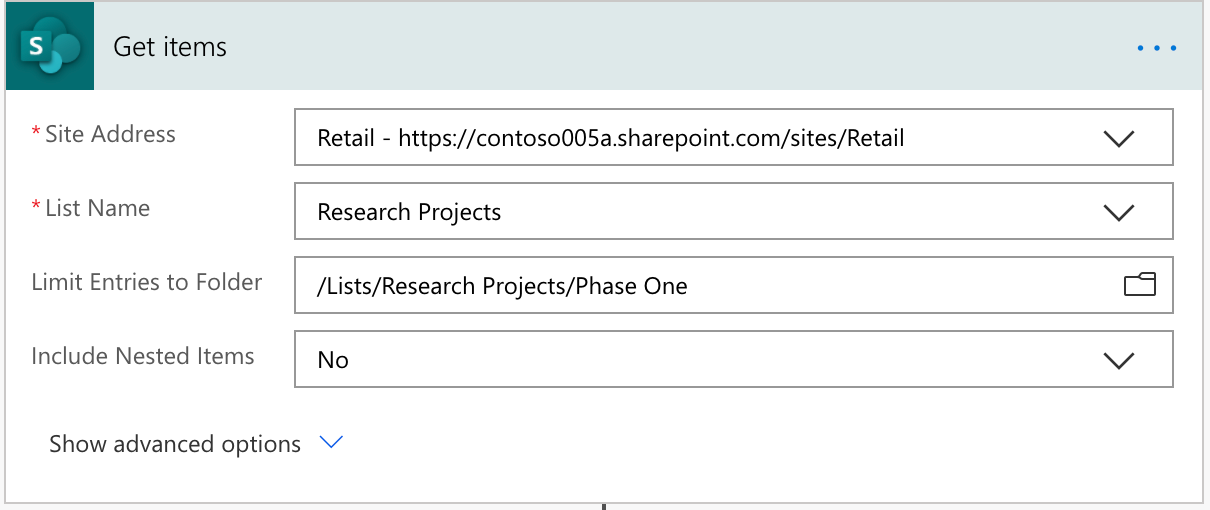
限制视图返回的列
列表视图是一种有用的配置,可在其中自定义要显示的列以及列表项的任何其他条件或分组。 这不仅对用户有用,而且对要使用该视图数据执行的任何其他计算也很有用。
若要检索列表项及其列,请选择“ 获取项 ”和“ 获取文件” 操作。 但是,检索列会检索所有列。 虽然这很有用,但当你只需要处理在特定视图中配置的一组特定列时,它可能会过多。
若要限制列检索,请在 “获取项目 ”和“ 获取文件 ”操作中展开“ 高级选项”,选择“ 按视图限制列” 选项。 检索列表项时,现在可以按视图限制列。
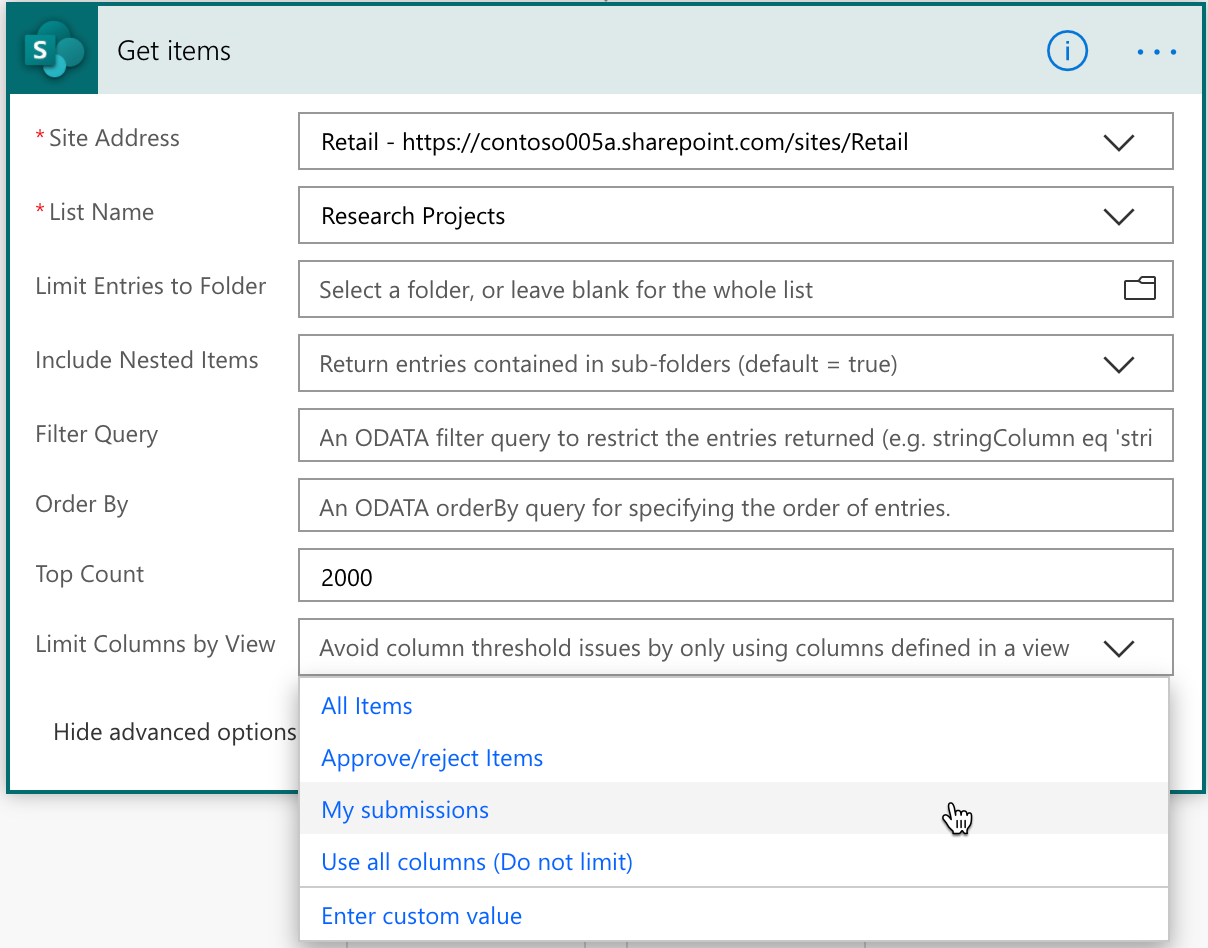
在想要对特定数据执行一组操作的情况下,此选项很有用,例如在前面的示例中,需要查看不同事件的视图。 在这种情况下,使用食物事件时,最好是按 “食物事件”来限制列。
筛选查询
此操作还支持指定筛选器查询,以便可以筛选服务器上的项。 使用筛选器查询的功能与在 Power Automate 中筛选流中返回的结果一样。
我们支持 SharePoint 中您可以使用的以下 OData 筛选器查询:
- 按列名称筛选:
Location eq 'Midwest'
location 是与 运算符一起使用的列名称,等于 (eq) , 而 Midwest 是列的值。
其他示例:
- 位置 eq “中西部” 和状态 eq “已批准”
- startswith (Title, 'A')
- startswith (Title, 'A') and Start_x0020_Date gt 'formatDateTime (utcNow () ,'yyyy-MM-dd')
- formatDateTime (utcNow () ,'yyyy-MM-dd') 是一个表达式。
- Country/Title eq 'New Zealand'
- Country 是列表中的查阅列,Title 是引用列表中的列。
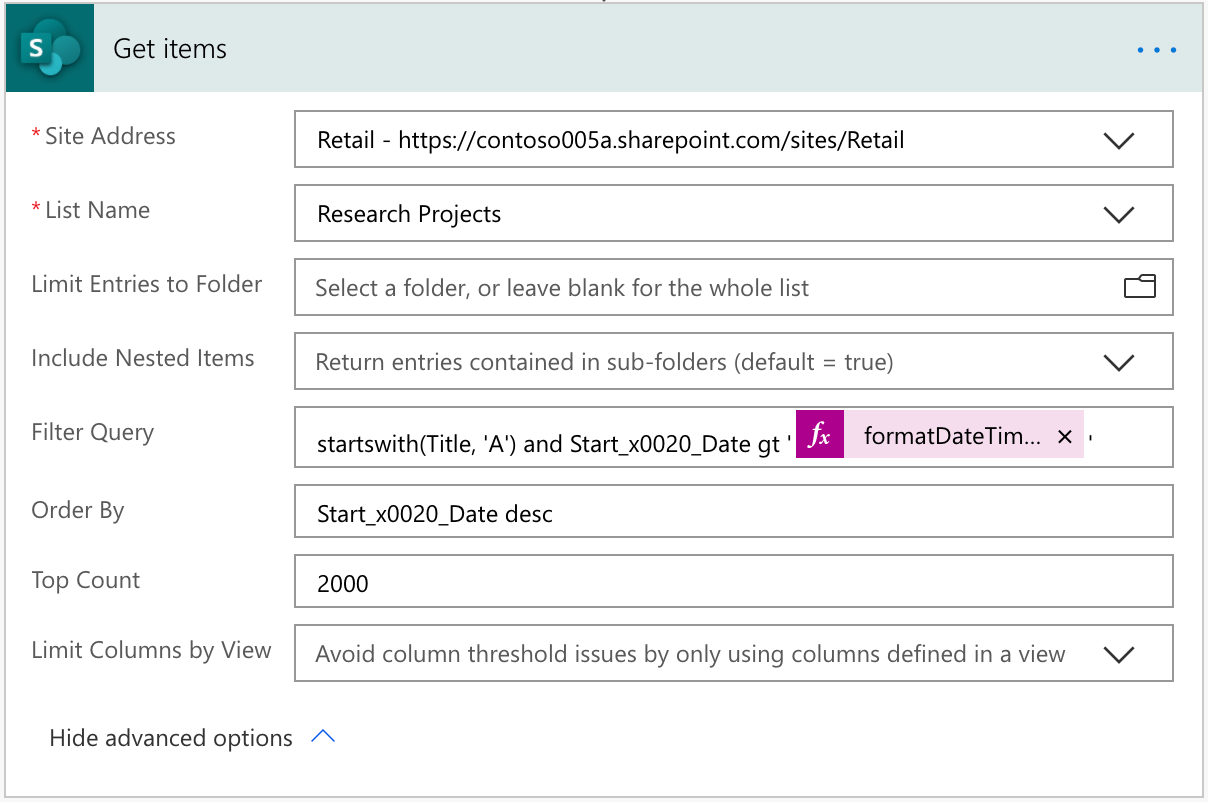
我们支持以下查询方法和运算符。
数字比较
- lt
- 少于
- le
- 小于或等于
- gt
- 大于
- ge
- 大于或等于
- eq
- 等于
- ne
- 不等于
字符串比较
- startsWith
- substringOf
- eq
- ne
按查询排序
若要根据列按升序或降序对项进行排序,还可以通过查询指定顺序。 例如:
- Start_x0020_Date desc
- 标题 asc
列名中的空格替换为 _x0020_ (0 是数字零) 。
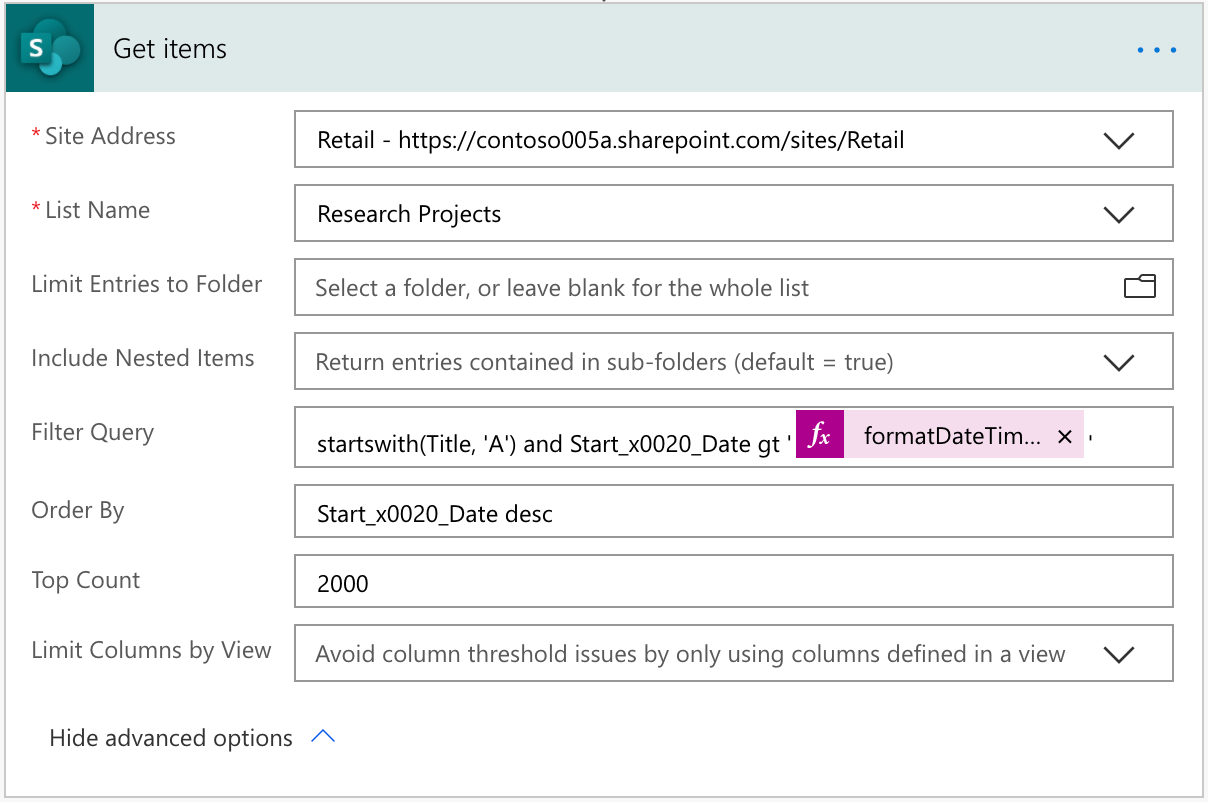
格式是列名后跟 asc 或 desc,具体取决于升序或降序。
已知限制
使用包含超过 5000 个列表的“获取项”和筛选器查询时,你可能会发现,如果前 5000 个项目中没有与筛选查询匹配的项,则不会返回任何记录。 若要解决此问题,请在处理包含超过 5000 个项目的列表时,在“从操作设置”菜单获取项目上启用分页。