引导式演练: 为组织创建中心网站
在本文中,我们将向你展示示例中心网站的元素,以激励并帮助你了解如何为自己的组织创建类似的网站。 中心网站使访问者能够快速查找信息和资源。 此示例中心网站提供资讯以及关键资源、事件和联系人的链接。 此人力资源中心网站示例还针对员工休假请求建议了自定义应用
首先,如果你尚未创建通信网站,请查看本文 创建网站 部分。 如果你需要了解如何在网站中编辑和发布页面,请查看本文 编辑、处理节和 web 部件以及发布 部分。
创建网站并了解如何编辑页面后,可使用以下步骤来添加显示的元素。
示例中心网站
| 主页图像 | 自定义说明 |
|---|---|
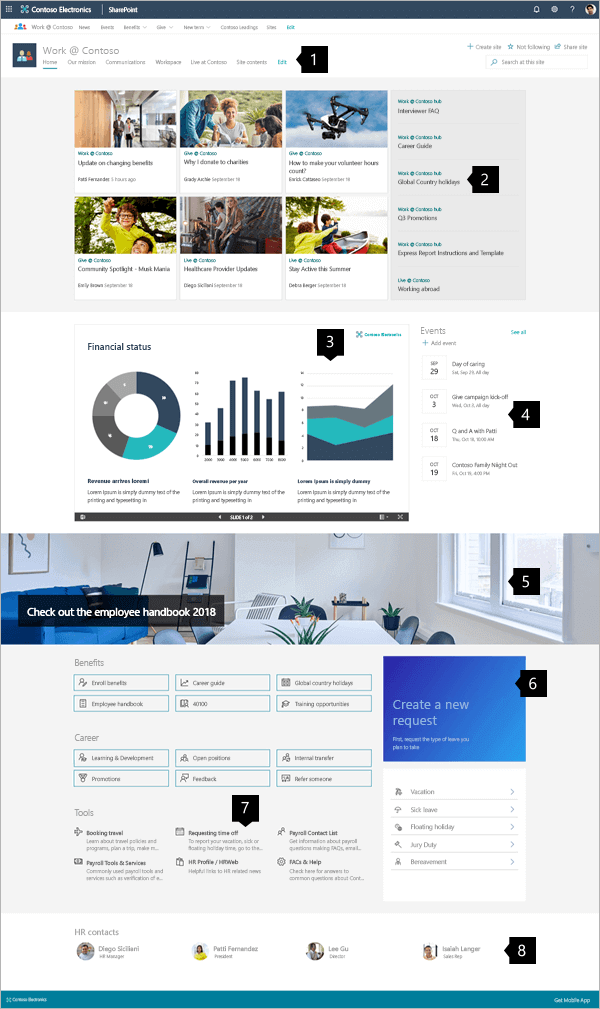
|
1. 大幅网页菜单和编辑控件 快速引导访问者了解他们寻求的信息。 此区域还提供管理员对编辑工具的访问权限。
了解操作方法 2. 共享资讯 收集与网站焦点区域相关的重要资讯。 了解操作方法 3. 展示重要内容 轻松共享财务演示文稿、图表以及报告。 了解操作方法 4. 即时了解事件 提供有关即将发生的事件的信息的快速访问权限。 了解操作方法 5. 创建视觉效果 通过横幅图像添加视觉效果。 了解操作方法 6. 引导访问者使用工具 添加自定义工具以简化请求休假等流程。 了解操作方法 7. 提供清晰路径 引导用户使用图标和文本摘要获取正确的信息和工具。 了解操作方法 8. 展示专家 引导访问者咨询可以帮助他们有效解决问题的专家。 了解操作方法 |
创建网站
要创建类似此处所示的网站,将需要创建一个 通信网站。 要完成此操作,请从 SharePoint 起始页选择 创建网站(或者,如果你要将该网站与现有中心网站关联,请导航到中心网站并选择 创建网站,以便通信网站与该中心网站自动关联)。
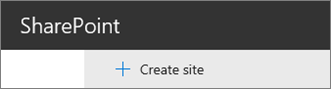
接下来,选择“通信网站”,然后选择“主题”布局。 填写网站名称、说明和其他信息,然后选择“完成”。 然后,你将获得一个与本文示例相同类型布局的模板。
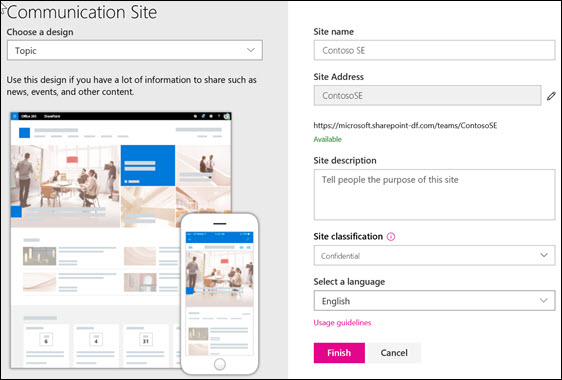
有关详细信息,请参阅 在 SharePoint Online 中创建网站。
正在管理大幅网页菜单
中心网站经过优化,可以有效组织并展示指向其他位置的链接。
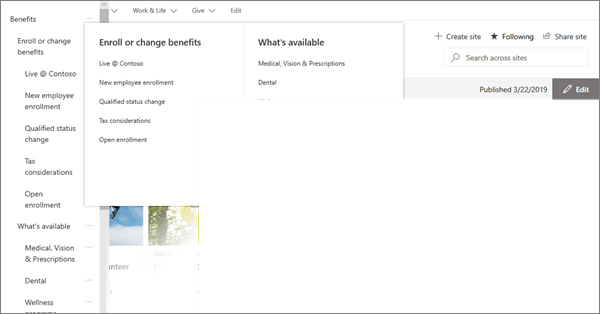
单击顶部菜单中的 编辑,以打开左侧简单的三级大纲列表。 大纲级别等同于菜单部件: 主菜单、标题项或菜单项。
- 选择项名称右侧的 ... 控件以设置项链接和大纲级别。
在右侧的标题下方,选择 编辑 以开始编辑页面。 编辑时,可以保存草稿供以后使用或将其丢弃。 页面更新准备就绪后,选择 发布 以向整个组织展示。

管理分区和 web 部件
要创建分区,请通过单击页面右上角的“编辑”按钮开始编辑。

节前后的 + 符号将使用其中一个布局添加节。
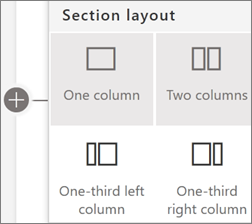
分区是页面的组成,也是放置一个或多个 web 部件的地点。 编辑页面时,每个分区将显示用于编辑布局、移动或删除分区的控件。 有关使用分区的信息,请参阅 添加或删除分区和页面上的列。
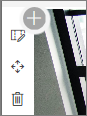
选择节中  (可能显示在某一部分中的 Web 部件之前或之后),以查看可用的多种类型的 Web 部件。 有关所有 web 部件的详细信息,请参阅 在 SharePoint 页面上使用 web 部件。
(可能显示在某一部分中的 Web 部件之前或之后),以查看可用的多种类型的 Web 部件。 有关所有 web 部件的详细信息,请参阅 在 SharePoint 页面上使用 web 部件。
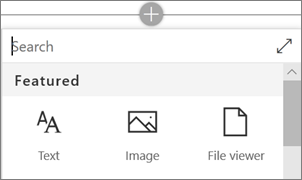
可以在分区内编辑、移动或删除 web 部件。 编辑 web 部件 图标可打开每种 web 部件类型所特有的详细控件。
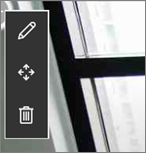
页面更新准备就绪后,选择 发布 以让受众看到。

提示
要管理网站上的所有页面,请单击顶部菜单上的 “页面”。
有关使用页面的详细信息,请参阅“在 SharePoint 网站上创建和使用现代页面”。
使用资讯 Web 部件添加重要资讯
“资讯”web 部件会提供控件,以便选择 资讯源 和 布局,并 整理 和 筛选 内容。 中心网站将信息和资源汇集在一起,以便访问者可以查找所需内容,并继续高效完成任务。 此网站使用 中心资讯 布局,该布局为五个选项中的一个。 选择布局后,浏览 组织 工具以优化资讯显示方式中的优先级。
在此示例中,web 部件位于单列节中。
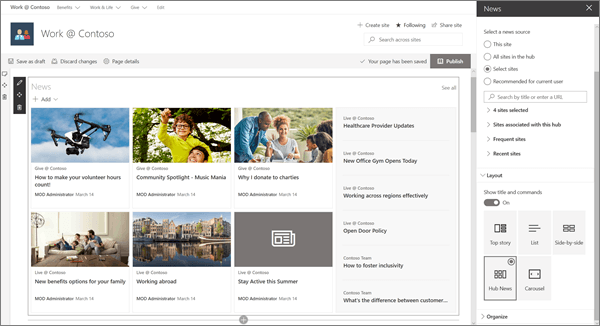
有关使用新闻 web 部件的详细信息,请参阅 在 SharePoint 页面上的使用新闻 web 部件。
用于匹配页面与“快速链接”web 部件的样式链接
中心网站会展示“快速链接”web 部件,虽然该部件在中心页面处于较低位置,但却是页面的关键功能。 “快速链接”web 部件提供多个布局选项,这些选项使用图标和文本帮助访问者定位所需链接。
在此网站示例中, 压缩 布局用于“职业”资源,列表 布局用于“工具”,允许每个链接的短文本摘要。
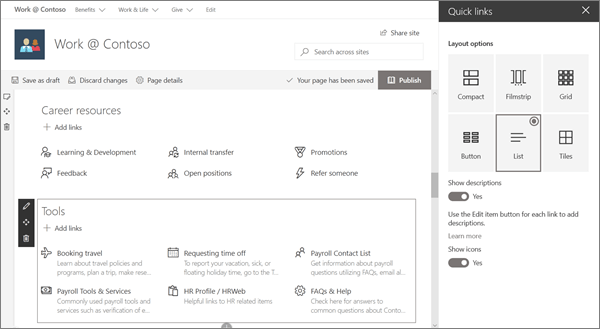
有关使用“快速链接”web 部件的详细信息,请参阅 使用“快速链接”web 部件。
使用图像 web 部件添加图形
使用图像创建影响:
在此中心,包含文本的图像会引导访问者查看重要的链接、信息以及工具。 此网站还使用图像来建议针对员工休假请求实施工具。
灵活控制”:
图像可以来自网站、云或已上传的位置。 文本选项增强了通信和辅助功能。
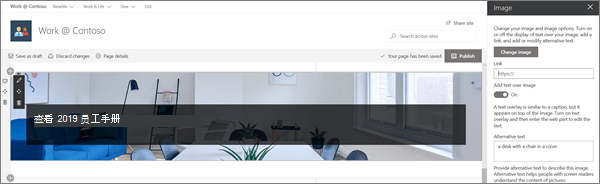
有关使用“图像”web 部件的详细信息,请参阅 使用“图像”web 部件。
与“文件查看器”web 部件交互共享文件
“文件查看器”web 部件允许将多种格式的重要文件发布到页面。 查看器允许访问者选择使用多种方法查看文件并与其交互。 访问者可以:
下载完整副本
打印为 PDF
在浏览器中全屏查看文件
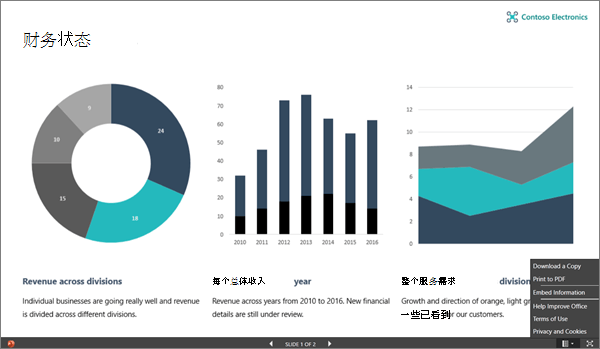
有关使用“文件查看器”web 部件的详细信息,请参阅 使用“文件查看器”web 部件。 返回页首
使用事件 Web 部件添加事件的日历
通知访问者重要事件。 “事件”web 部件可以汇总来自整个组织或特定列表或日历的事件,且查看者可以轻松单击该事件以将其添加到日历中。
在此中心网站示例中,此 web 部件使用“压缩”布局。
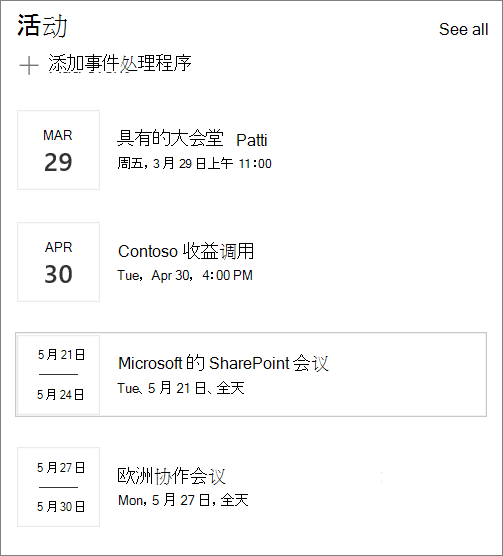
有关使用事件 Web 部件的详细信息,请参阅 使用事件 Web 部件。
使用“人员”web 部件展示人员
当访问者需要查找利益干系人或专长时,将其展示在网站上可以轻松实现这一点。 人员磁贴可以很简单或提供额外的详细信息,单击一下即可显示其个人资料中的关键详细信息。
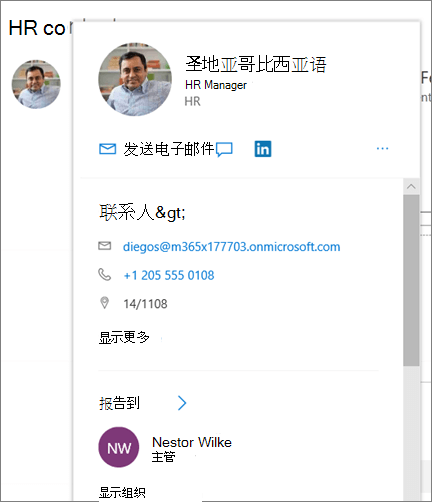
有关使用“人员”web 部件的更多详细信息,请参阅 使用“人员”web 部件在页面中显示人员个人资料。
要了解更多信息?
通过更多示例以及通过 SharePoint 外观书 添加示例公益网站功能获得灵感。