Azure 中的 SharePoint Intranet 服务器场,第 4 阶段:配置 SharePoint 服务器
适用于: 2013
2013  2016
2016  2019
2019  Subscription Edition
Subscription Edition  SharePoint in Microsoft 365
SharePoint in Microsoft 365
在将 Intranet 专用 SharePoint Server 2016 场部署到 Azure 基础结构服务的这一阶段中,可以创建 SharePoint Server 2016 服务器并使用 SharePoint 配置向导来配置它们的角色。
必须先完成这一阶段,然后才能移至Azure 中的 SharePoint Intranet 服务器场,第 5 阶段:创建可用性组并添加 SharePoint 数据库。 有关所有阶段,请参阅 在 Azure 中使用 SQL Server Always On 可用性组部署 SharePoint Server 。
在 Azure 中创建 SharePoint 服务器虚拟机
有以下四个 SharePoint 服务器虚拟机:
两个 SharePoint 服务器虚拟机为前端和分布式缓存服务器
两个虚拟机用于搜索以及管理和托管 SharePoint 应用程序
用于每组服务器角色的两个 SharePoint 服务器可以提供高可用性。
使用以下 PowerShell 命令块在 Azure 中创建组件。 指定变量的值,删除 < 和 > 字符。 请注意,这些 PowerShell 命令块使用下表中的值:
表 R,用于资源组
表 V,用于虚拟网络设置
表 S,用于子网
表 I,用于静态 IP 地址
表 M,用于虚拟机
表 A(针对可用性集)
回顾一下,已在 Azure 中的 SharePoint Intranet 服务器场,第 2 阶段:配置域控制器中定义表 M,且已在 Azure 中的 SharePoint Intranet 服务器场,第 1 阶段:配置 Azure中定义表 R、V、S、I 和 A。
首先,配置内部负载均衡,以便 Azure 可以在两个前端服务器和分布式缓存服务器上均匀分配客户端流量。
注意
[!注意] 下面的命令集使用最新版 Azure PowerShell。 请参阅 Get started with Azure PowerShell cmdlets(Azure PowerShell cmdlet 使用入门)。
提供所有正确值后,在 Azure PowerShell 命令提示符处或本地计算机的 PowerShell 集成脚本环境 (ISE) 上运行生成块。
# Set up key variables
$locName="<Azure location of your SharePoint farm>"
$vnetName="<Table V - Item 1 - Value column>"
$subnetName="<Table S - Item 4 - Subnet name column>"
$privIP="<Table I - Item 3 - Value column>"
$rgName="<Table R - Item 5 - Resource group name column>"
$vnet=Get-AzVirtualNetwork -Name $vnetName -ResourceGroupName $rgName
$subnet=Get-AzVirtualNetworkSubnetConfig -VirtualNetwork $vnet -Name $subnetName
$frontendIP=New-AzLoadBalancerFrontendIpConfig -Name "SharePointWebServers-LBFE" -PrivateIPAddress $privIP -Subnet $subnet
$beAddressPool=New-AzLoadBalancerBackendAddressPoolConfig -Name "SharePointWebServers-LBBE"
# This example assumes unsecured (HTTP-based) web traffic to the front end servers.
$healthProbe=New-AzLoadBalancerProbeConfig -Name "WebServersProbe" -Protocol "TCP" -Port 80 -IntervalInSeconds 15 -ProbeCount 2
$lbrule=New-AzLoadBalancerRuleConfig -Name "WebTraffic" -FrontendIpConfiguration $frontendIP -BackendAddressPool $beAddressPool -Probe $healthProbe -Protocol "TCP" -FrontendPort 80 -BackendPort 80
# To use TCP 443, comment the previous line and un-comment the next line
# $lbrule=New-AzLoadBalancerRuleConfig -Name "WebTraffic" -FrontendIpConfiguration $frontendIP -BackendAddressPool $beAddressPool -Probe $healthProbe -Protocol "TCP" -FrontendPort 443 -BackendPort 443
New-AzLoadBalancer -ResourceGroupName $rgName -Name "SharePointWebServers" -Location $locName -LoadBalancingRule $lbrule -BackendAddressPool $beAddressPool -Probe $healthProbe -FrontendIpConfiguration $frontendIP
接下来,将 DNS 地址记录添加到组织内部的 DNS 基础结构,用于将 SharePoint 场(如 spfarm.corp.contoso.com)的完全限定域名解析为分配给内部负载平衡器(表 I - 项目 3 的值)的 IP 地址。
使用下面的 Azure PowerShell 命令块为两个 SharePoint 应用程序服务器和搜索服务器创建虚拟机。 提供所有正确值后,在 Azure PowerShell 命令提示符处或本地计算机的 PowerShell ISE 上运行生成块。
# Set up variables common to both virtual machines
$locName="<Azure location of your SharePoint farm>"
$vnetName="<Table V - Item 1 - Value column>"
$subnetName="<Table S - Item 3 - Subnet name column>"
$avName="<Table A - Item 3 - Availability set name column>"
$rgNameTier="<Table R - Item 3 - Resource group name column>"
$rgNameInfra="<Table R - Item 5 - Resource group name column>"
$rgName=$rgNameInfra
$vnet=Get-AzVirtualNetwork -Name $vnetName -ResourceGroupName $rgName
$subnet=Get-AzVirtualNetworkSubnetConfig -VirtualNetwork $vnet -Name $subnetName
$rgName=$rgNameTier
$avSet=Get-AzAvailabilitySet -Name $avName -ResourceGroupName $rgName
# Create the first application/search server
$vmName="<Table M - Item 6 - Virtual machine name column>"
$vmSize="<Table M - Item 6 - Minimum size column>"
$staticIP="<Table I - Item 8 - Value column>"
$diskStorageType="<Table M - Item 6 - Storage type column>"
$nic=New-AzNetworkInterface -Name ($vmName +"-NIC") -ResourceGroupName $rgName -Location $locName -Subnet $subnet -PrivateIpAddress $staticIP
$vm=New-AzVMConfig -VMName $vmName -VMSize $vmSize -AvailabilitySetId $avset.Id
$vm=Set-AzVMOSDisk -VM $vm -Name ($vmName +"-OS") -DiskSizeInGB 128 -CreateOption FromImage -StorageAccountType $diskStorageType
$diskSize=100
$diskConfig=New-AzDiskConfig -AccountType $diskStorageType -Location $locName -CreateOption Empty -DiskSizeGB $diskSize
$dataDisk1=New-AzDisk -DiskName ($vmName + "-SPLogData") -Disk $diskConfig -ResourceGroupName $rgName
$vm=Add-AzVMDataDisk -VM $vm -Name ($vmName + "-SPLogData") -CreateOption Attach -ManagedDiskId $dataDisk1.Id -Lun 1
$diskSize=200
$diskConfig=New-AzDiskConfig -AccountType $diskStorageType -Location $locName -CreateOption Empty -DiskSizeGB $diskSize
$dataDisk1=New-AzDisk -DiskName ($vmName + "-SPSearchData") -Disk $diskConfig -ResourceGroupName $rgName
$vm=Add-AzVMDataDisk -VM $vm -Name ($vmName + "-SPSearchData") -CreateOption Attach -ManagedDiskId $dataDisk1.Id -Lun 2
$cred=Get-Credential -Message "Type the name and password of the local administrator account for the first application server."
$vm=Set-AzVMOperatingSystem -VM $vm -Windows -ComputerName $vmName -Credential $cred -ProvisionVMAgent -EnableAutoUpdate
$vm=Set-AzVMSourceImage -VM $vm -PublisherName MicrosoftSharePoint -Offer MicrosoftSharePointServer -Skus 2016 -Version "latest"
$vm=Add-AzVMNetworkInterface -VM $vm -Id $nic.Id
New-AzVM -ResourceGroupName $rgName -Location $locName -VM $vm
# Create the second application server
$vmName="<Table M - Item 7 - Virtual machine name column>"
$vmSize="<Table M - Item 7 - Minimum size column>"
$staticIP="<Table I - Item 9 - Value column>"
$diskStorageType="<Table M - Item 7 - Storage type column>"
$nic=New-AzNetworkInterface -Name ($vmName +"-NIC") -ResourceGroupName $rgName -Location $locName -Subnet $subnet -PrivateIpAddress $staticIP
$vm=New-AzVMConfig -VMName $vmName -VMSize $vmSize -AvailabilitySetId $avset.Id
$vm=Set-AzVMOSDisk -VM $vm -Name ($vmName +"-OS") -DiskSizeInGB 128 -CreateOption FromImage -StorageAccountType $diskStorageType
$diskSize=100
$diskConfig=New-AzDiskConfig -AccountType $diskStorageType -Location $locName -CreateOption Empty -DiskSizeGB $diskSize
$dataDisk1=New-AzDisk -DiskName ($vmName + "-SPLogData") -Disk $diskConfig -ResourceGroupName $rgName
$vm=Add-AzVMDataDisk -VM $vm -Name ($vmName + "-SPLogData") -CreateOption Attach -ManagedDiskId $dataDisk1.Id -Lun 1
$diskSize=200
$diskConfig=New-AzDiskConfig -AccountType $diskStorageType -Location $locName -CreateOption Empty -DiskSizeGB $diskSize
$dataDisk1=New-AzDisk -DiskName ($vmName + "-SPSearchData") -Disk $diskConfig -ResourceGroupName $rgName
$vm=Add-AzVMDataDisk -VM $vm -Name ($vmName + "-SPSearchData") -CreateOption Attach -ManagedDiskId $dataDisk1.Id -Lun 2
$cred=Get-Credential -Message "Type the name and password of the local administrator account for the second application server."
$vm=Set-AzVMOperatingSystem -VM $vm -Windows -ComputerName $vmName -Credential $cred -ProvisionVMAgent -EnableAutoUpdate
$vm=Set-AzVMSourceImage -VM $vm -PublisherName MicrosoftSharePoint -Offer MicrosoftSharePointServer -Skus 2016 -Version "latest"
$vm=Add-AzVMNetworkInterface -VM $vm -Id $nic.Id
New-AzVM -ResourceGroupName $rgName -Location $locName -VM $vm
使用下面的 Azure PowerShell 命令块为两个 SharePoint 前端服务器和分布式缓存服务器创建虚拟机。 提供所有正确值后,在 Azure PowerShell 命令提示符处或本地计算机的 PowerShell ISE 上运行生成块。
# Set up variables common to both virtual machines
$locName="<Azure location of your SharePoint farm>"
$vnetName="<Table V - Item 1 - Value column>"
$subnetName="<Table S - Item 4 - Subnet name column>"
$avName="<Table A - Item 4 - Availability set name column>"
$rgNameTier="<Table R - Item 4 - Resource group name column>"
$rgNameInfra="<Table R - Item 5 - Resource group name column>"
$rgName=$rgNameInfra
$vnet=Get-AzVirtualNetwork -Name $vnetName -ResourceGroupName $rgName
$subnet=Get-AzVirtualNetworkSubnetConfig -VirtualNetwork $vnet -Name $subnetName
$backendSubnet=Get-AzVirtualNetworkSubnetConfig -Name $subnetName -VirtualNetwork $vnet
$webLB=Get-AzLoadBalancer -ResourceGroupName $rgName -Name "SharePointWebServers"
$rgName=$rgNameTier
$avSet=Get-AzAvailabilitySet -Name $avName -ResourceGroupName $rgName
# Create the first front end and distributed cache server virtual machine
$vmName="<Table M - Item 8 - Virtual machine name column>"
$vmSize="<Table M - Item 8 - Minimum size column>"
$staticIP="<Table I - Item 10 - Value column>"
$diskStorageType="<Table M - Item 8 - Storage type column>"
$nic=New-AzNetworkInterface -Name ($vmName + "-NIC") -ResourceGroupName $rgName -Location $locName -Subnet $backendSubnet -LoadBalancerBackendAddressPool $webLB.BackendAddressPools[0] -PrivateIpAddress $staticIP
$vm=New-AzVMConfig -VMName $vmName -VMSize $vmSize -AvailabilitySetId $avset.Id
$vm=Set-AzVMOSDisk -VM $vm -Name ($vmName +"-OS") -DiskSizeInGB 128 -CreateOption FromImage -StorageAccountType $diskStorageType
$diskSize=100
$diskConfig=New-AzDiskConfig -AccountType $diskStorageType -Location $locName -CreateOption Empty -DiskSizeGB $diskSize
$dataDisk1=New-AzDisk -DiskName ($vmName + "-SPLogData") -Disk $diskConfig -ResourceGroupName $rgName
$vm=Add-AzVMDataDisk -VM $vm -Name ($vmName + "-SPLogData") -CreateOption Attach -ManagedDiskId $dataDisk1.Id -Lun 1
$cred=Get-Credential -Message "Type the name and password of the local administrator account for the first front end and distributed cache server."
$vm=Set-AzVMOperatingSystem -VM $vm -Windows -ComputerName $vmName -Credential $cred -ProvisionVMAgent -EnableAutoUpdate
$vm=Set-AzVMSourceImage -VM $vm -PublisherName MicrosoftSharePoint -Offer MicrosoftSharePointServer -Skus 2016 -Version "latest"
$vm=Add-AzVMNetworkInterface -VM $vm -Id $nic.Id
New-AzVM -ResourceGroupName $rgName -Location $locName -VM $vm
# Create the second front end and distributed cache server virtual machine
$vmName="<Table M - Item 9 - Virtual machine name column>"
$vmSize="<Table M - Item 9 - Minimum size column>"
$staticIP="<Table I - Item 11 - Value column>"
$diskStorageType="<Table M - Item 9 - Storage type column>"
$nic=New-AzNetworkInterface -Name ($vmName + "-NIC") -ResourceGroupName $rgName -Location $locName -Subnet $backendSubnet -LoadBalancerBackendAddressPool $webLB.BackendAddressPools[0] -PrivateIpAddress $staticIP
$vm=New-AzVMConfig -VMName $vmName -VMSize $vmSize -AvailabilitySetId $avset.Id
$vm=Set-AzVMOSDisk -VM $vm -Name ($vmName +"-OS") -DiskSizeInGB 128 -CreateOption FromImage -StorageAccountType $diskStorageType
$diskSize=100
$diskConfig=New-AzDiskConfig -AccountType $diskStorageType -Location $locName -CreateOption Empty -DiskSizeGB $diskSize
$dataDisk1=New-AzDisk -DiskName ($vmName + "-SPLogData") -Disk $diskConfig -ResourceGroupName $rgName
$vm=Add-AzVMDataDisk -VM $vm -Name ($vmName + "-SPLogData") -CreateOption Attach -ManagedDiskId $dataDisk1.Id -Lun 1
$cred=Get-Credential -Message "Type the name and password of the local administrator account for the second front end and distributed cache server."
$vm=Set-AzVMOperatingSystem -VM $vm -Windows -ComputerName $vmName -Credential $cred -ProvisionVMAgent -EnableAutoUpdate
$vm=Set-AzVMSourceImage -VM $vm -PublisherName MicrosoftSharePoint -Offer MicrosoftSharePointServer -Skus 2016 -Version "latest"
$vm=Add-AzVMNetworkInterface -VM $vm -Id $nic.Id
New-AzVM -ResourceGroupName $rgName -Location $locName -VM $vm
注意
[!注意] 由于这些虚拟机用于 Intranet 应用程序,所以不会为它们分配公共 IP 地址或 DNS 域名称标签,也不会将它们暴露给 Internet。 但是,这也意味着你无法从 Azure 门户与它们进行连接。 查看虚拟机的属性时"连接"选项不可用。 使用远程桌面连接附件或另一个远程桌面工具连接使用其专用 IP 地址或 Intranet DNS 名称的虚拟机。
对每个 SharePoint 服务器执行以下操作:
使用你选择的远程桌面客户端并创建一个远程桌面连接。 使用其 Intranet DNS 或计算机名称以及本地管理员帐户的凭据。
通过在连接的虚拟机的 Windows PowerShell 提示符处运行这些命令,将它加入到相应的 Active Directory 域。
$domName="<Active Directory domain name to join, such as corp.contoso.com>"
Add-Computer -DomainName $domName
Restart-Computer
请注意,必须在运行 Add-Computer 命令后提供域帐户凭据。
- 虚拟机重启后,使用 <域>/sp_farm_db帐户凭据创建远程桌面连接四次,每个 SharePoint 服务器一次。 已在 Azure 中的 SharePoint Intranet 服务器场,第 2 阶段:配置域控制器 中创建了这些凭据。
注意
[!注意] SharePoint 服务器是基于 SharePoint Server 2016 试用版映像创建的。 需要转换安装过程以使用 SharePoint Server 2016 标准版或企业版的零售或批量许可证密钥。 有关详细信息,请参阅 SharePoint 2016 许可。
接下来,需要向每个 SharePoint 服务器添加额外的数据磁盘。
对于第一个和第二个前端和分布式缓存服务器,在管理员级 Windows PowerShell 提示符处运行以下命令以初始化 F: 驱动器。
Get-Disk | Where PartitionStyle -eq "RAW" | Initialize-Disk -PartitionStyle MBR -PassThru | New-Partition -AssignDriveLetter -UseMaximumSize | Format-Volume -FileSystem NTFS -NewFileSystemLabel "SPLogData"
md F:\Logs
对于第一个和第二个应用和搜索服务器,在管理员级 Windows PowerShell 提示符处运行以下命令以初始化 F: 和 G: 驱动器。
$newDisks=Get-Disk | Where Partitionstyle -eq "RAW"
ForEach ($d in $newDisks) {
$diskNum=$d.Number - 1
Get-Disk $d.Number | Initialize-Disk -PartitionStyle GPT -PassThru | New-Partition -AssignDriveLetter -UseMaximumSize | Format-Volume -FileSystem NTFS -NewFileSystemLabel "DataDisk$diskNum"
}
md F:\Logs
md G:\Index
配置 SharePoint 场
在可以创建服务器场之前,至少必须将 SharePoint 的生成版本更新到 2016 年 11 月 PU。 此 PU 包含一个启用共享角色支持的功能包。 如果没有此更新,服务器只能配置为供单个角色使用。
下载并安装最新的 SharePoint Server 2016 更新(至少为 2016 年 11 月 PU)。
注意
[!注意] 每个月度更新均包含两个可下载的文件。 应下载并安装这两个文件,确保服务器场正确更新。 首先安装 Server Patch,然后是 MUI/Language patch。
下载后,请按照 Install a software update for SharePoint Server 2016(安装 SharePoint Server 2016 的软件更新)中的说明安装更新并升级 SharePoint 服务器虚拟机。 需要在所有四台服务器上完成这些步骤。
使用这些步骤将第一个 SharePoint 应用程序和搜索服务器(表 M - 项目 6)配置为场中的第一个服务器。
创建到第一个 SharePoint 应用程序和搜索服务器的远程桌面连接。
在“开始”屏幕中,输入 SharePoint,然后选择“ SharePoint 2016 产品配置向导”。
在“欢迎使用 SharePoint 产品”页上,选择“下一步”。
显示" SharePoint 产品配置向导"对话框,警告将重新启动或重置服务(如 IIS)。 选择“是”。
在“连接到服务器场”页上,选择“创建新服务器场”,然后选择“下一步”。
在“指定配置数据库设置”页上:
在 “数据库服务器”中,输入第一个 SQL Server 虚拟机的名称。
在 “用户名”中,输入 <域>\sp_farm_db。
在 “密码”中,输入sp_farm_db帐户密码。
记下" 数据库名称"字段中的值(默认为 SharePoint_Config)。 将需要为场中的其他服务器使用这个数据库名称。
选择“下一步”。
在 “指定服务器场安全设置” 页上,输入密码两次。 记下此密码并将其存储到安全位置以供将来参考。 选择“下一步”。
在 “指定服务器角色” 页上的“ 共享角色”中, 选择“ 带搜索的应用程序”, 然后选择“ 下一步”。
在 “配置 SharePoint 管理中心 Web 应用程序 ”页上,选择“ 下一步”。
显示" 正在完成 SharePoint 产品配置向导"页。 选择“下一步”。
显示" 配置 SharePoint 产品"页。 等待,直到完成配置过程。
在“配置成功”页上,选择“完成”。 启动新的管理网站。
在 “帮助使 SharePoint 变得更好 ”页上,若要参与客户体验改善计划,请做出选择,然后选择“ 确定”。
在“欢迎”页上,选择“ 启动向导”。
在“ 服务应用程序和服务 ”页上的“ 服务帐户”中,选择“ 使用现有托管帐户”,然后选择“ 下一步”。 可能需要几分钟才能显示下一页。
在 “创建网站集” 页上,在 “标题”中输入网站名称,然后选择“ 确定”。
在“ 完成服务器场配置向导” 页上,选择“ 完成”。 此时会显示 SharePoint 管理中心网页。
在 Internet Explorer 中打开新选项卡,在“地址”栏中,输入第一个 SharePoint 应用程序服务器>/的 http://< 名称,然后按 Enter。 You should see the default team site.
对第二个 SharePoint 应用程序和搜索服务器(表 M - 项目 7)执行以下过程:
创建到第二个 SharePoint 应用程序和搜索服务器的远程桌面连接。
在“开始”屏幕中,输入 SharePoint,然后选择“ SharePoint 2016 产品配置向导”。
在“欢迎使用 SharePoint 产品”页上,选择“下一步”。
显示" SharePoint 产品配置向导"对话框,警告将重新启动或重置服务(如 IIS)。 选择“是”。
在 “连接到服务器场 ”页上,选择“ 连接到现有服务器场”,然后选择“ 下一步”。
在“指定配置数据库设置”页上:
在 “数据库服务器”中,输入第一个 SQL Server 虚拟机的名称,然后选择“ 检索数据库名称”。
在 “数据库名称”中,从上一过程的步骤 6 中选择 SharePoint 数据库的名称。
选择“下一步”。
在 “指定服务器场安全设置” 页上的 “通行短语”中,输入上一过程步骤 8 中的通行短语。 选择“下一步”。
在 “指定服务器角色” 页上的“ 共享角色”中,选择“ 带搜索的应用程序”,然后选择“ 下一步”。
显示" 正在完成 SharePoint 产品配置向导"页。 选择“下一步”。
显示" 配置 SharePoint 产品"页。 等待,直到完成配置过程。
在“配置成功”页上,选择“完成”。
在 “初始服务器场配置 ”页上,选择“ 取消”。 此时会显示 “管理中心 ”页。
对两个前端和分布式缓存服务器(表 M - 项目 8 和 9)执行以下过程:
创建到 SharePoint 前端和分布式缓存服务器的远程桌面连接。
在“开始”屏幕中,输入 SharePoint,然后选择“ SharePoint 2016 产品配置向导”。
在“欢迎使用 SharePoint 产品”页上,选择“下一步”。
此时会显示 SharePoint 产品配置向导 对话框,警告服务 ((如 IIS) )将重启或重置。 选择“是”。
在 “连接到服务器场 ”页上,选择“ 连接到现有服务器场”,然后选择“ 下一步”。
在“指定配置数据库设置”页上:
在 “数据库服务器”中,输入第一个 SQL Server 虚拟机的名称,然后选择“ 检索数据库名称”。
在" 数据库名称"中,选择 SharePoint 数据库的名称。
选择“下一步”。
在 “指定服务器场安全设置” 页上的 “通行短语”中,输入场密码。
在 “指定服务器角色” 页上的“ 共享角色”中,选择“ 使用分布式缓存的前端”,然后选择“ 下一步”。
显示" 正在完成 SharePoint 产品配置向导"页。 选择“下一步”。
显示" 配置 SharePoint 产品"页。 等待,直到完成配置过程。
在“配置成功”页上,选择“完成”。
在 “初始服务器场配置 ”页上,选择“ 取消”。 此时会显示 “管理中心 ”页。
当 SharePoint 创建服务器场时,它在主要的 SQL Server 虚拟机上配置一组服务器登录名。 数据库本身存储所有数据库元数据和用户信息,在此数据库中定义的用户不必具有相应的登录名。 此数据库信息将由可用性组复制并且在故障转移之后可用。 有关详细信息,请参阅包含的数据库。
但是,默认情况下,SharePoint 数据库不是包含的数据库。 因此,将需要手动配置辅助数据库服务器,以使其与主要数据库服务器具有相同的一组 SharePoint 服务器场帐户登录名。 通过同时连接到这两台服务器,可以从 SQL Server Management Studio 执行此同步。
以下是这一阶段成功完成后生成的配置。
第 4 阶段:面向高可用性 SharePoint Server 2016 场的 SharePoint 服务器
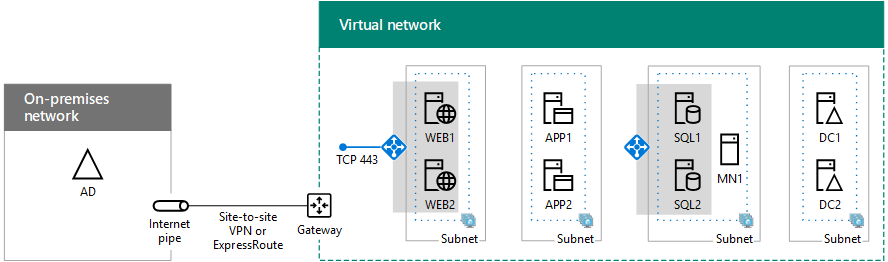
后续步骤
使用Azure 中的 SharePoint Intranet 服务器场,第 5 阶段:创建可用性组并添加 SharePoint 数据库继续配置此工作负载。
另请参阅
其他资源
在 Azure 中为 SharePoint Server 部署 SQL Server“始终启用”可用性组
Microsoft Azure 中的 SharePoint Server