在 SharePoint Server 2013 中配置 Exchange 任务同步
适用于: 2013
2013  2016
2016  2019
2019  Subscription Edition
Subscription Edition  SharePoint in Microsoft 365
SharePoint in Microsoft 365
任务同步配置可能相对比较复杂。 遵循以下指南,您应该能够在 Exchange Server 2016、SharePoint Server 2013 和 Project Server 2013 环境之间快速配置任务同步。 对于任何企业来说,此功能都很棒,因为你可以将不同应用程序的任务集成到一个应用程序中,如 Outlook 2016 或 SharePoint MySites。
注意
[!注意] 您可能正在寻找有关 Project Server 和 Exchange 之间的 OOF 集成的主题。 如果是,请参阅 Exchange Server calendar OOF integration with Project Server 2013。
重要
工作管理服务应用程序在 SharePoint Server 2016 中已弃用,因此只能在 SharePoint Server 2013 中配置 Exchange 任务同步。
开始之前
在开始之前,您需要知道以下几点:
对于 SharePoint, 用户配置文件同步 需要启动并运行,这通常意味着在管理中心中运行 用户配置文件服务应用程序 ,同时运行 同步服务 。 有关本主题的进一步内容,请参阅以下链接: 用户配置文件和标识,以及 管理 SharePoint Server 中的用户配置文件同步。
此外,SharePoint 场也需要运行 工作管理服务应用程序 。
若要了解任务增补和变更,还需要运行 Search Service 应用程序 ,并已针对 增量或连续 爬网进行设置。 有关详细信息,可以参阅 Create and configure a Search service application in SharePoint Server 2016。
出于安全考虑(若要转到 URL 以 http 开头(即使用 SSL)的网站),请务必为 SharePoint Web 应用程序运行 安全套接字层 (SSL) 。 如果对 SSL 不熟悉,参阅 在 SharePoint 服务器中创建基于声明的 web 应用程序 可能会有所帮助。 如果在测试环境中使用 自签名 SSL ,本文结尾处介绍了这样做的相关步骤。
您可能希望为 SharePoint 启用 MySites ,以便在 SharePoint 中的一个位置查看任务。 您还可以在 Outlook 中查看任务。
任务同步要求有 Exchange Server 2016 和最终用户邮箱。
执行以下操作时,请务必以 SharePoint 和 Exchange Server 管理员组成员身份登录。
在 SharePoint Server 上下载并安装 Exchange Web 服务 API
首先,我们将通过 nuget 获取EWSManagedAPI.msi的副本。 将此文件下载到 SharePoint 环境中的每个应用程序服务器 (应用程序服务器) 。 这些是用户在转到 SharePoint 网站时浏览到的服务器。 SharePoint 和 Exchange 需要此组件才能拥有此跨产品功能。 需要通过命令行窗口安装 EWSManagedAPI.msi 文件。 以管理员身份打开该窗口,然后确保根据需要更改目录以访问已下载文件的位置。 到达后,需要运行此一行脚本,如下所示:
msiexec /i EwsManagedApi.msi addlocal="ExchangeWebServicesApi_Feature,ExchangeWebServicesApi_Gac"
此命令将启动 EWS API 2.2。 向导,你将能够接受许可协议条款,然后转到以下屏幕。
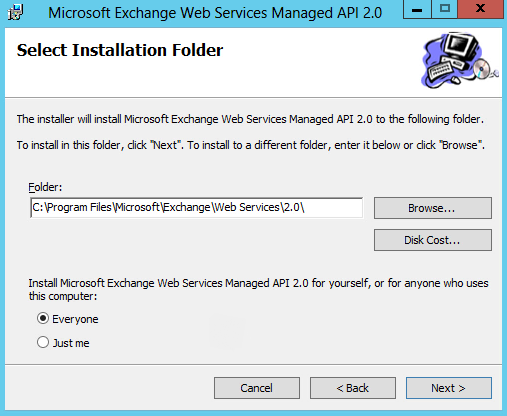
将安装文件夹保留为默认设置,除非您需要将其放在其他位置(例如其他驱动器)。 您可以选择"任何人"单选按钮进行安装。 好了! 继续吧,选择"下一步"继续进行安装。
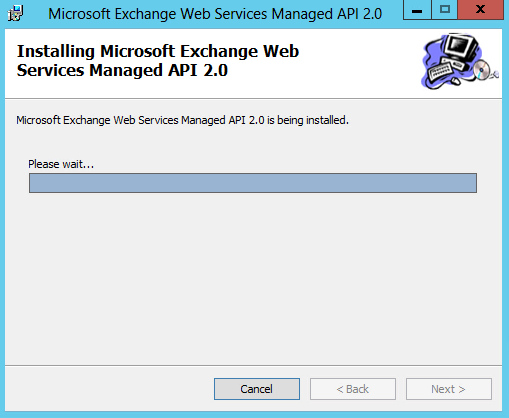
安装时您将看到此屏幕。 安装完成后,关闭向导。
现在向导已成功完成,您需要在您安装到的每台计算机上运行 IISReset,然后才能执行下一步。 您可以在运行脚本的同一管理员命令窗口中执行此操作,只需键入 IISReset 并按 Enter 键即可继续。
在 Exchange Server 上建立 OAuth 信任
现在我们需要做的是在 Exchange Server 上建立 OAuth 信任。 这是一种单向信任,可以让 Exchange 知道 SharePoint 环境可安全使用。
(它随 Exchange 一起安装,运行此脚本,因此它已在组织中所有 Exchange 邮箱服务器上的 Exchange 命令行管理程序中) ,该位置为“C:\Program Files\Microsoft\Exchange Server\V15\Scripts”。:
.\Configure-EnterprisePartnerApplication.ps1 -ApplicationType Sharepoint -AuthMetadataUrl https://<SP_FQDN>/_layouts/15/metadata/json/1
注意
[!注意] 在上面的脚本中,<SP_FQDN> 是一个占位符,因此您需要将其替换为 SharePoint 根网站集的 URL。 因此,如果您通过 https://tailspintoys.com 浏览到您的网站,则这是您替换的内容,后面加上 /_layouts/15/metadata/json/1。
脚本将运行,创建信任所需的帐户和权限,然后向您显示一条成功的消息。 如果您碰巧创建了一个与过去类似的信任,您将收到消息说此信任已存在,但此脚本会很智能地为您创建一个新信任。
好了,就是这样。 现在已为你的用户配置任务同步,可以开始使用了。 可以在 SharePoint Server 中"我的任务"聚合功能和 Exchange 任务集成功能中找到更多信息。
自签名 SSL 的其他信息
上面我提到,如果您正在设置自签名 SSL,您可能需要手动信任证书。 这只是说在某个服务器的 IIS 中生成的 SSL 证书在其他服务器上不会被识别,因此要有一个手动方法来使其运行。
在需要权限的每台 Exchange Server 上,打开 Internet Explorer。
浏览到使用自签名 SSL 证书运行的 SharePoint 站点(以 https 开头)。
当系统提示站点不安全时,请选择“ 继续访问网站”。
当您进入站点时,IE 的地址栏中应该会出现一个"证书错误"项,选择该项。
此时"查看证书"选项应变为可用状态,选择该选项。
选择"安装证书"选项。
然后选择"将所有的证书放入下列存储区"。
选中"显示物理存储区"复选框。
现在将证书安装到“受信任的根证书颁发机构”>“本地计算机”。
现在证书将在本地计算机上受信任。