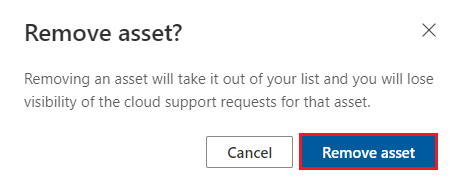云支持请求可见性仪表板
隐私限制要求同意显示在 Microsoft 365 或 Services Hub 中的 Azure 云门户中创建的支持案例的详细信息。
Services Hub 案例可见性仪表板允许你为云资产提供许可。 启用后,具有适当权限的用户将能够在其各自的工作区中查看其云案例及其详细信息。
你必须为每个 Microsoft 365 租户和 Azure 订阅单独提供许可。
注意
CSAM和事件管理员对其管理的协议的所有支持案例具有完全的可见性。
先决条件
权限
| Services Hub 全局管理员 | Services Admin | CSAM | |
|---|---|---|---|
| 完全访问权限 | ✔️ | ✔️ | |
| 只读访问权限 | ✔️ |
如果需要访问云支持请求可见性仪表板,但你不是 Services Hub 全局管理员,请联系当前的服务管理员、Services Hub 全局管理员或 CSAM 以获取帮助。
对于要启用许可的每个 Azure 订阅,需要:
- 订阅名称
- 订阅 ID
对于要启用许可的每个 Microsoft 365 租户,需要:
- 租户名称
- 租户 ID
导航到“云支持请求可见性”仪表板
在 Services Hub 仪表板的右上角,选择用户配置文件以访问其下拉菜单。
选择“工作区”。
选择公司名称。
选择“云支持请求可见性”以访问云支持请求可见性仪表板。

更改可见性
在云支持请求可见性仪表板中,选择“可见性”列中的“可见性”选项,以在打开和关闭单个云资产可见性之间切换。
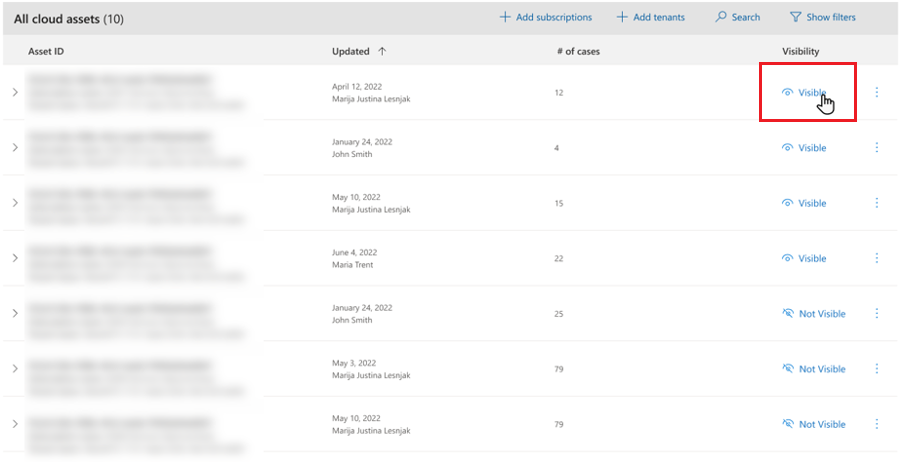
添加订阅
可以通过多种方式获取订阅列表,并且每个组织都不同。 按照组织的流程收集有关计划添加的订阅的信息。
注意
上传订阅时,会自动启用同意订阅。 上传重复订阅将造成同意并更新对名称和资产类型的任何更改。
添加个人订阅
在云支持请求可见性仪表板中,选择“+ 添加订阅”按钮。

确保选中“逐个添加”选项。
添加要添加的订阅的订阅 ID 和名称。
选择“添加订阅”。
对要添加的任何其他订阅,请重复步骤二和步骤三。
准备好保存更改后,选择“提交”。
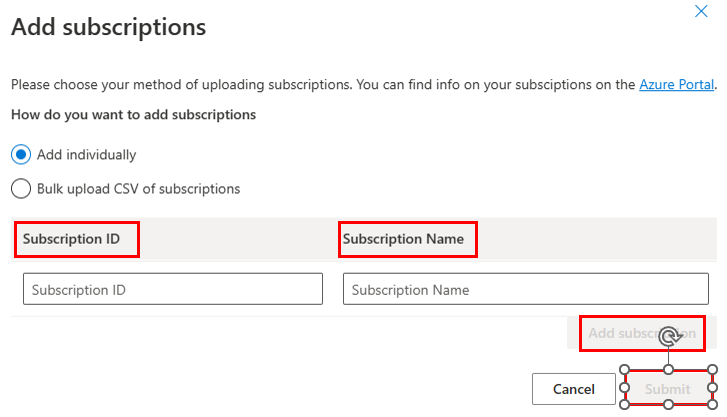
在仪表板中查看结果。
批量添加订阅
若要批量添加订阅,需要一个列出计划添加所有订阅的 CSV 文件。 CSV 文件必须有两个标题:“订阅 ID”和“名称”。 订阅列表中的每行都必须包含单个订阅 ID 和订阅名称,如以下 Microsoft Excel 和记事本中的示例图像所示。
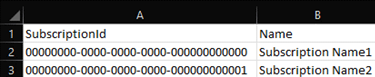

可以使用我们的 PowerShell 脚本将订阅 ID 和名称拉取到 CSV 文件中。 该脚本将为与运行脚本的帐户关联的每个租户创建所有 Azure 订阅的文件。
在云支持请求可见性仪表板中,选择“+ 添加订阅”按钮。

选择“批量上传订阅的 CSV 文件”。
使用“选择”按钮选择包含要添加订阅的 CSV 文件。
选择“提交”按钮。
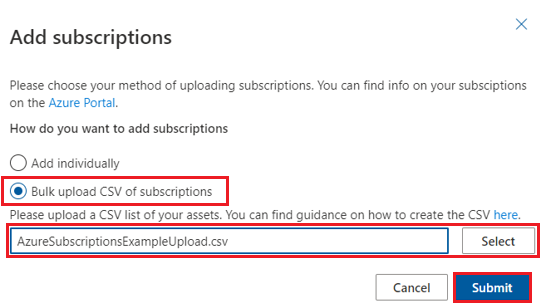
上传和处理 CSV 文件的内容后,页面将显示上传成功的横幅。 选择显示“单击此处刷新”的链接。
添加租户
可以通过多种方式获取租户列表,并且每个组织都不同。 按照组织的流程收集有关计划添加租户的信息。
注意
上传租户时,会自动为租户启用许可。 上传重复的租户将造成同意并更新对名称和资产类型所做的任何更改。
还可以按照本指南查找与 Azure AD 帐户关联的租户 ID。
添加单个租户
在云支持请求可见性仪表板中,选择“+ 添加租户”按钮。

确保选中“逐个添加”选项。
添加要添加租户的租户 ID 和名称。
选择“添加租户”按钮。
对于要添加的任何其他租户,请重复步骤二和步骤三。
准备好保存更改后,选择“提交”。
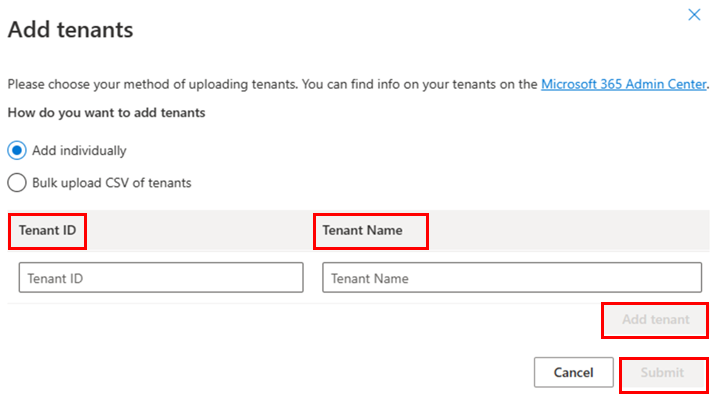
在仪表板中查看结果。
批量添加租户
若要批量添加租户,需要列出计划添加所有租户的 CSV 文件。 CSV 文件必须包含两个标题:“租户 ID”和“名称”。 租户列表中的每行都必须包含单个租户 ID 和租户名称,如以下 Microsoft Excel 和记事本中的示例图像所示。
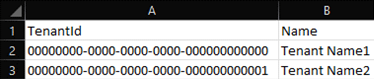
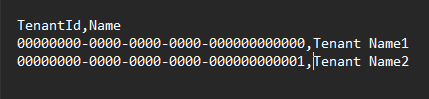
在云支持请求可见性仪表板中,选择“+ 添加租户”按钮。

选择“批量上传租户的 CSV 文件”。
使用“选择”按钮选择包含要添加租户的 CSV 文件。
选择“提交”按钮。
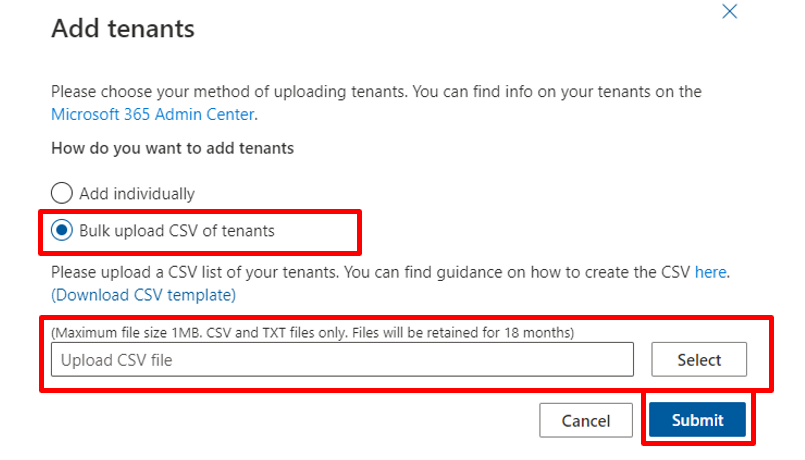
上传和处理 CSV 文件的内容后,页面将显示上传成功的横幅。 选择显示“单击此处刷新”的链接。
自定义视图
筛选器
可以使用“云支持请求可见性”仪表板上的筛选器来优化列表和搜索结果。
选择漏斗图标以打开和关闭筛选选项。
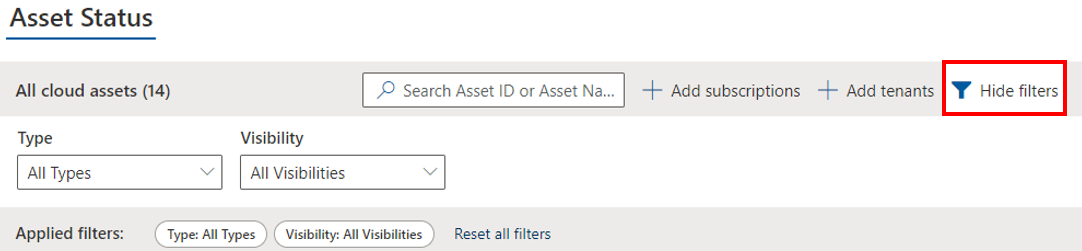
可以按资产类型和可见性状态进行筛选。

查看审核历史记录
每个云资产的审核历史记录都列出了哪些用户采取了哪些操作,以及操作发生的时间,为你提供云资产可见性状态的完整历史记录。若要查看云资产的审核历史记录,请选择云支持请求可见性仪表板中资产旁边的切换图标 >。
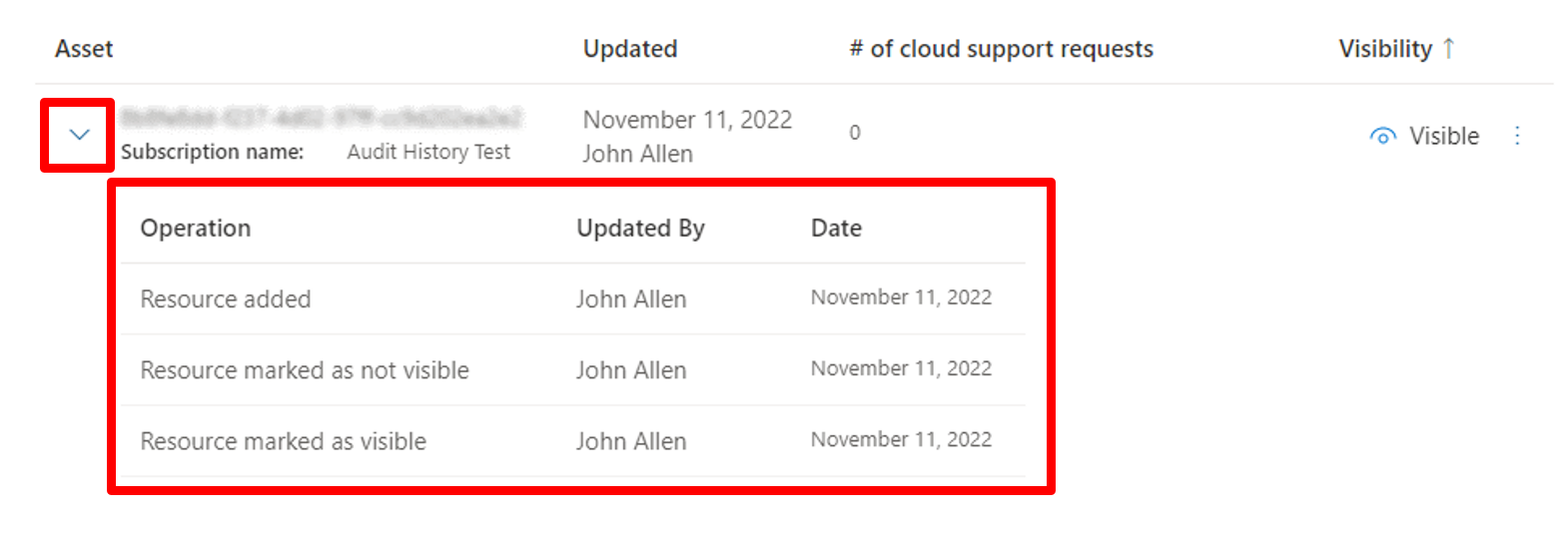
删除订阅和租户
在云支持请求可见性仪表板中,找到“可见性”列。
将鼠标悬停在要删除的项上。
选择项“可见”或“不可见”状态旁边的三个垂直点。
选择“删除资产”。
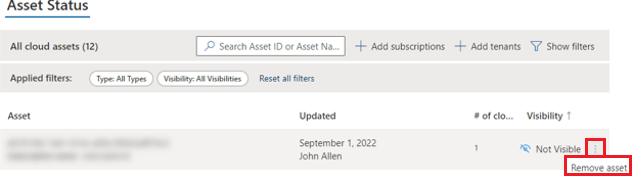
出现带有警告的对话框时,选择“删除资产”。