使用 SCOM 安装和配置 Log Analytics
如果 SCOM 已在使用中,且你要使用 SCOM 和已安装的代理,请按照本部分的步骤执行。 在此配置中,SCOM 将充当网关或将利用 OMS 网关本身将数据发送到 Log Analytics。
先决条件
SCOM 2012 SP1 UR6(UR7 用于代理/网关支持)或 SCOM 2012 R2 UR2(UR3 用于代理/网关支持)代理是完全支持日志分析功能所需的最低版本。
如果你正在使用多主页日志分析工作区,我们建议不使用 SCOM 随附的代理,而是使用 Microsoft 更新/日志分析工作区中的 Microsoft Monitoring Agent。 当前 Microsoft Monitoring Agent 版本向后兼容,并支持所有 SCOM 2012 R2/2016 管理组。
- 在 SCOM 管理控制台上,转到“管理”->“Operations Management Suite”->“连接”
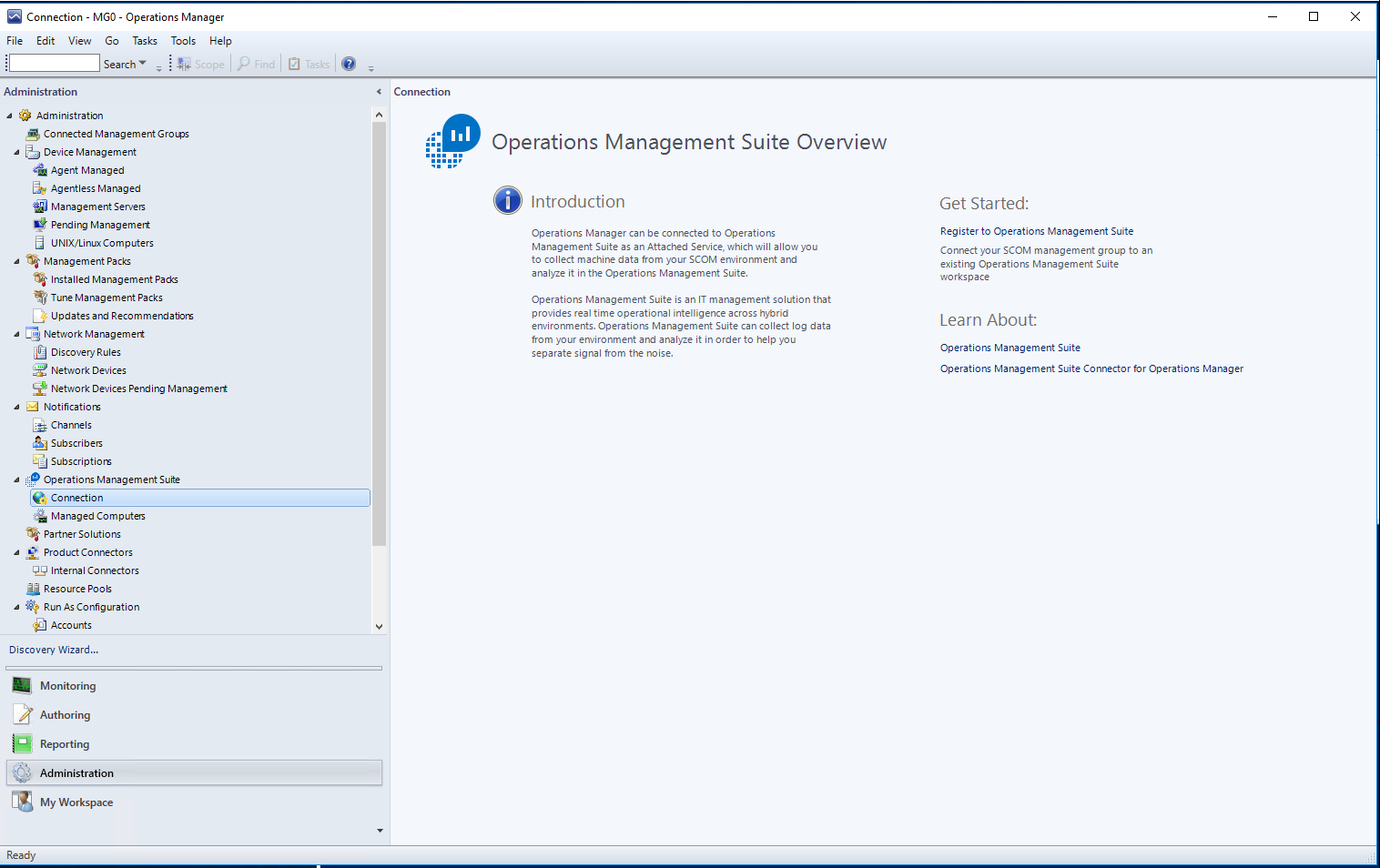
- 单击“注册 Operations Management Suite”。 将显示登录窗口。 使用具有管理权限的帐户登录并连接到 Log Analytics 工作区。 选择适当的工作区(如果有多个工作区),然后单击“下一步”。 在“确认设置”窗口中,单击“创建”。
- 转到 Log Analytics 工作区
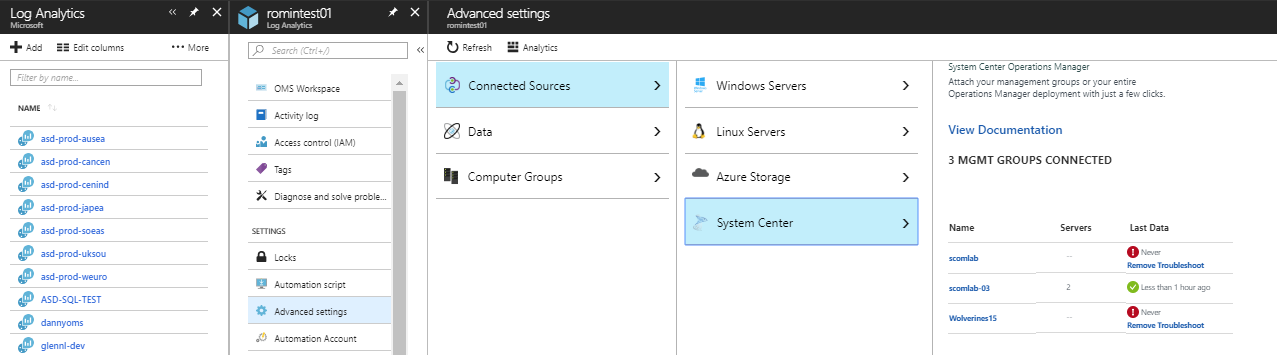
- 要在 Log Analytics 工作区中确认管理组已连接,请转到“高级设置”->“连接的源”->“System Center”:
回到 SCOM 管理控制台中,你需要为 Log Analytics/OMS 选择加入代理:
- 转到“管理”->“Operations Management Suite”->“连接”
- 在右侧窗格中,在“操作”下单击“添加计算机/组”:
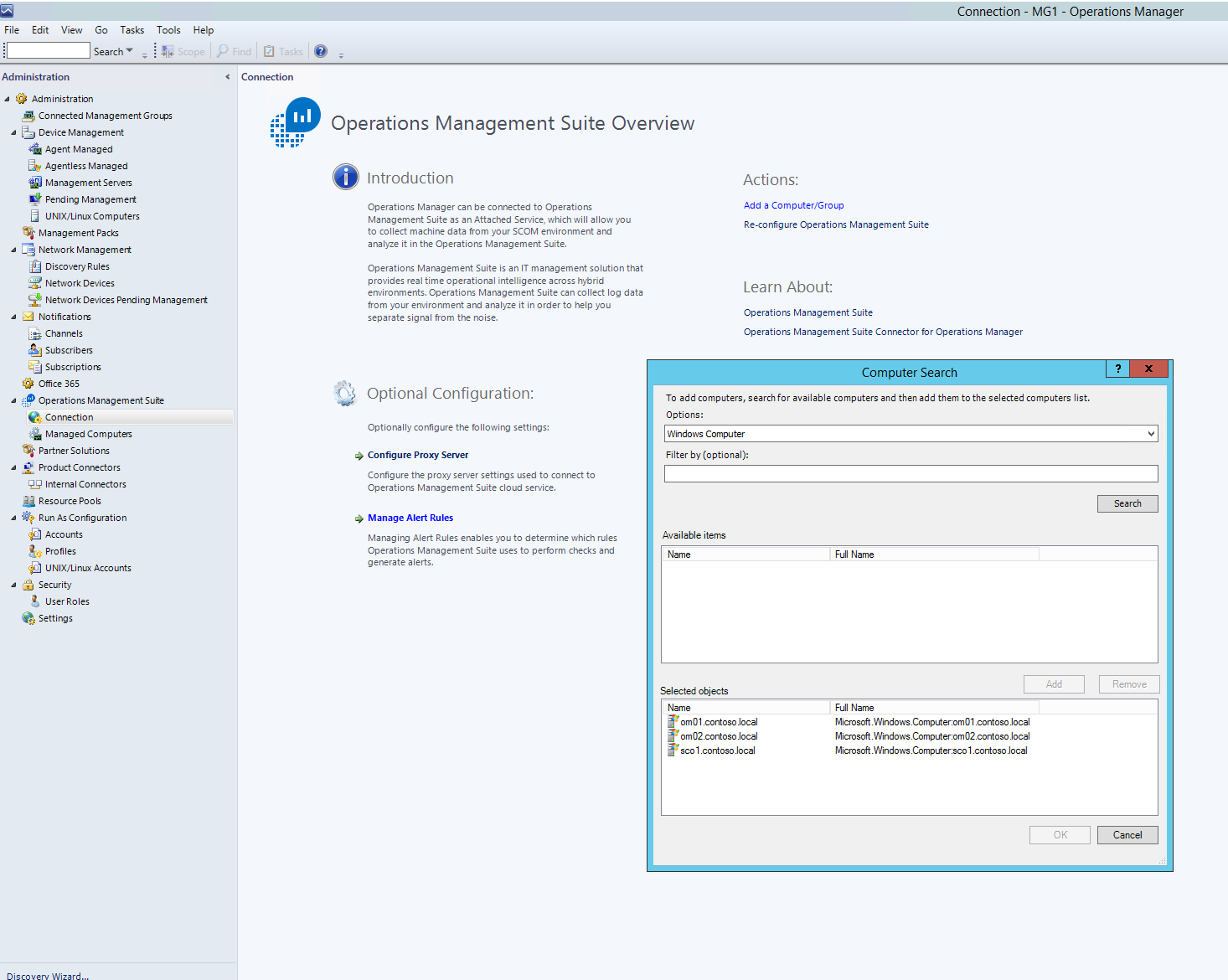
- 选择对象类型(Windows 计算机或组)。将“筛选器”字段留空可返回所选类型的所有对象。
从运行计划任务的任何代理收集的数据将重新发送回 SCOM 管理服务器,然后上传到 Log Analytics/OMS 工作区。
注意
SCOM 管理组可能会直接连接到 Log Analytics 服务或通过 OMS 网关进行连接。 上图中的 OMS 网关可用于无法利用 SCOM 的某些解决方案。
参考:将 Operations Manager 连接到 Azure Monitor
设置数据收集计算机之后,通过在目录中选择“配置 Microsoft 按需评估”文章,继续开始使用按需评估。