使用按需评估的环境筛选器
现在您可以在整个按需评估流程中根据环境来过滤按需评估,从 Log Analytics 到 Services Hub 按需评估报告,再到评估修正计划的创建。 在 Log Analytics 中,您可以一次查看所有环境数据,或按单个环境进行筛选以在特定环境详细信息中进行筛选,从而了解并解决您的问题。 环境筛选器的工作范围横跨焦点区域,并向下延伸到受影响对象细节级别。 环境向下延伸到 Services Hub 按需评估页上的“下载所有建议”报告。 下载 Excel 报告后,您可以按要查看的环境进行筛选、创建数据透视表,并按所需方式查看您的数据。 此外,当您创建评估修正计划时,您现在将能够基于按需评估中的特定环境创建计划。 这使您能够专注于特定环境,以便在首先解决这些建议时进行修正。
Log Analytics
- 在 Services Hub 主导航上,选择“IT 运行状况”,然后选择“按需评估”。
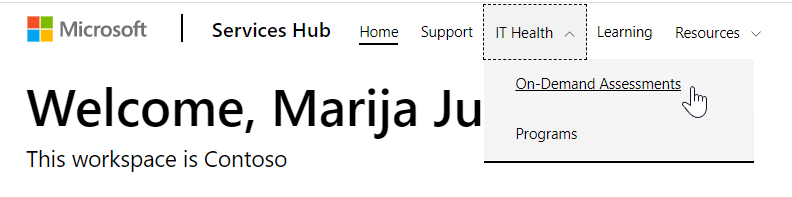
- 在任何“按需评估”磁贴上选择。 然后选择“查看所有建议”。
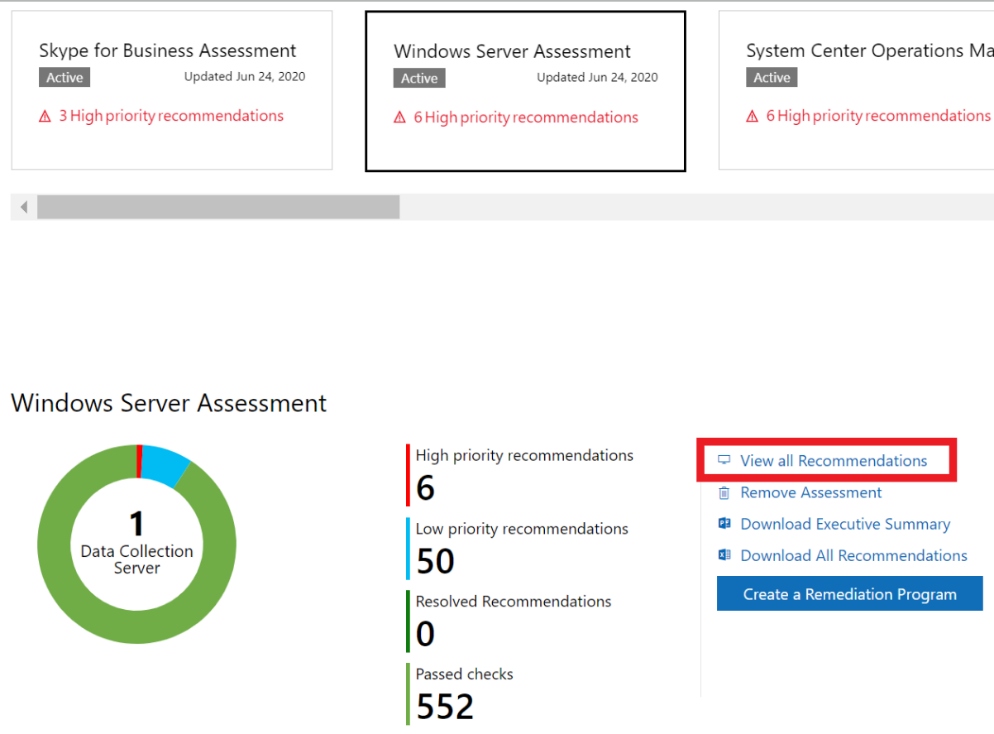
- 新的 Log Analytics 环境筛选器位于焦点区域之上。 选择下拉框,然后选择要查看的环境。 所有焦点区域数据的 UI 将根据您选择的环境进行更改。
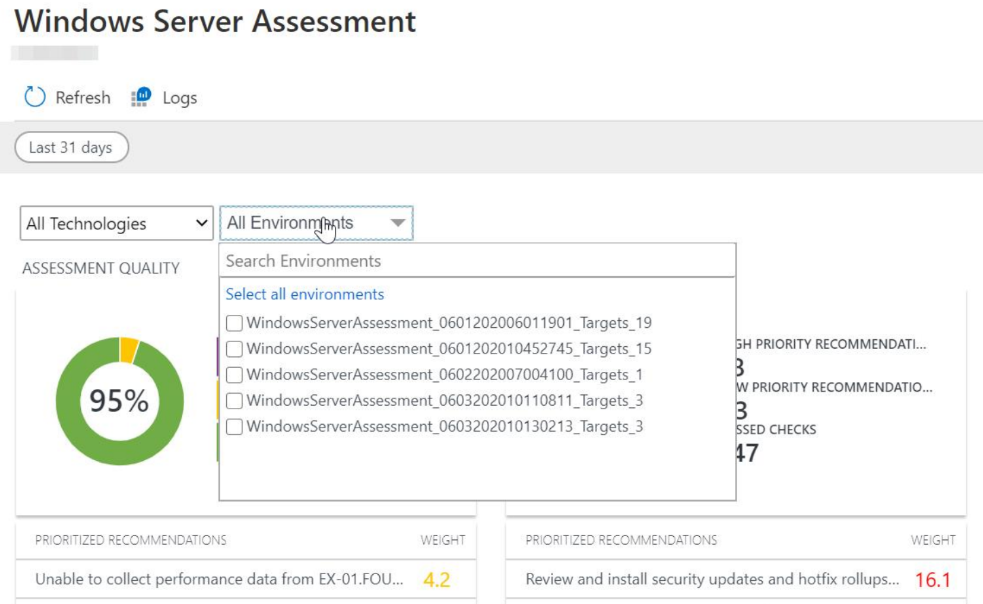
按需评估 Excel 报表
- 从“按需评估”页中选择按需评估磁贴后,选择下载所有建议。
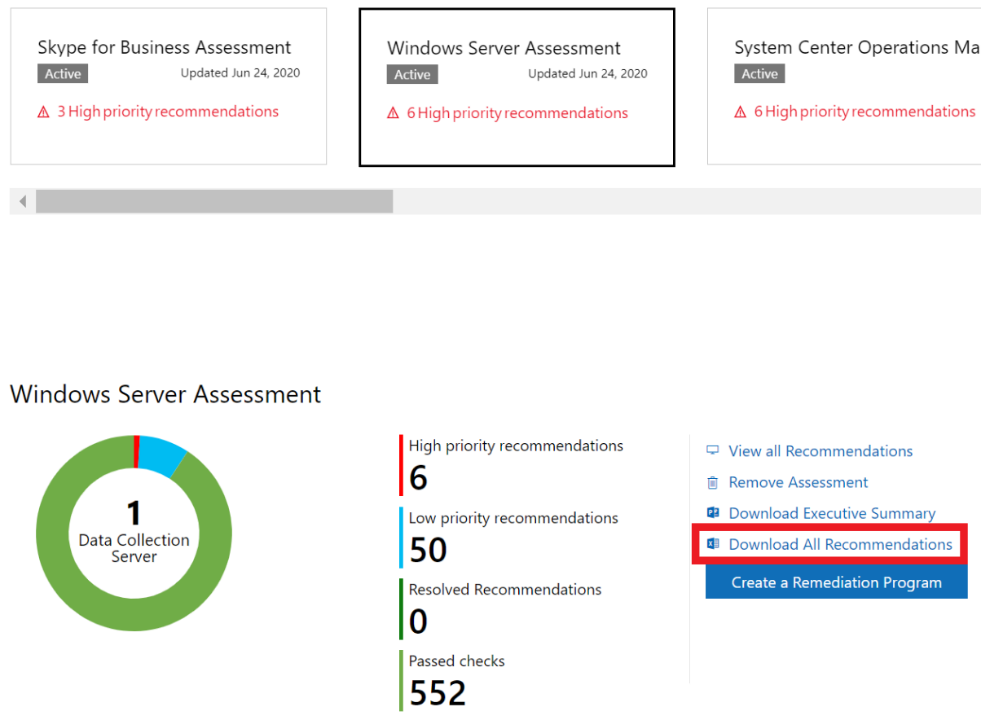
- 下载完报表后,打开 Excel 报表,您将看到一个标题为“环境”的列。 可以筛选此列并使用 Excel 的功能以希望的方式查看数据,包括环境数据。
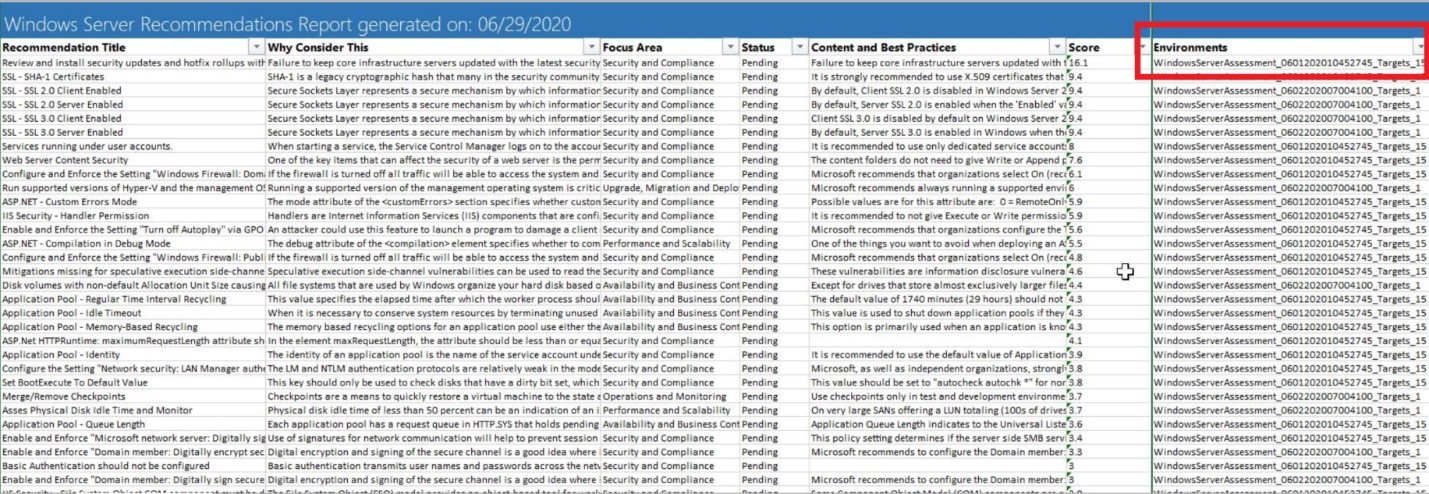
注意
PPT 报告是针对所有环境的合并报告。
计划
有两种方法可以创建评估修正计划:从“计划”页和从“按需评估”页。
从“计划”页面
- 在 Services Hub 主导航上,选择“IT 运行状况”,然后选择“计划”。
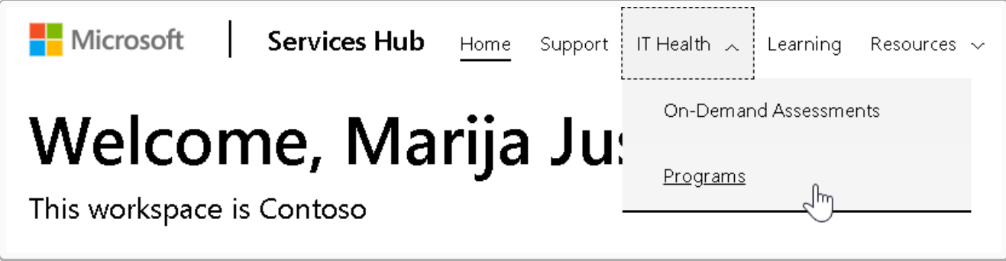
- 进入 “计划”页后,选择“新建计划”,然后选择“评估修正计划”。
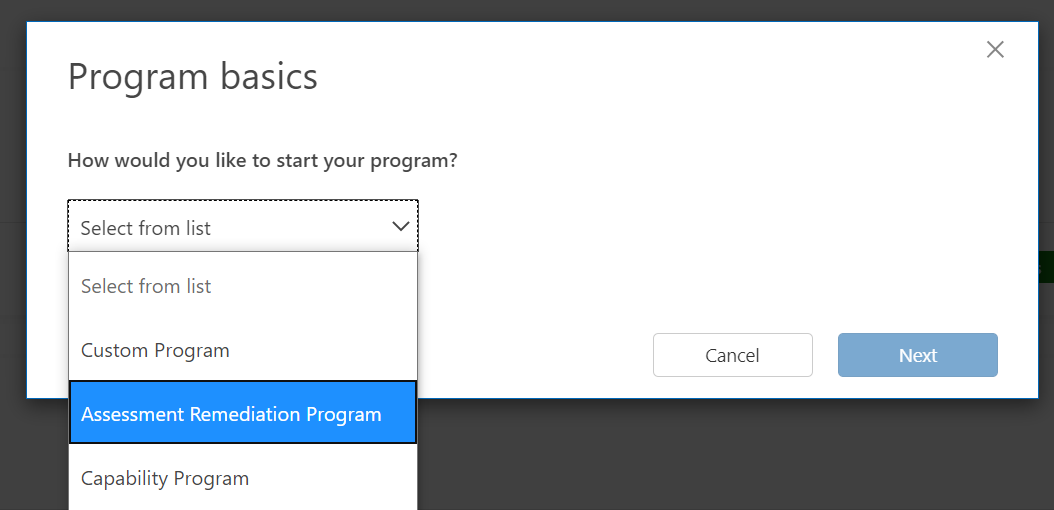
- 选择“模板”(按需评估)、“技术”(如存在),然后选择想要在“评估修正计划”中包含的“环境”。
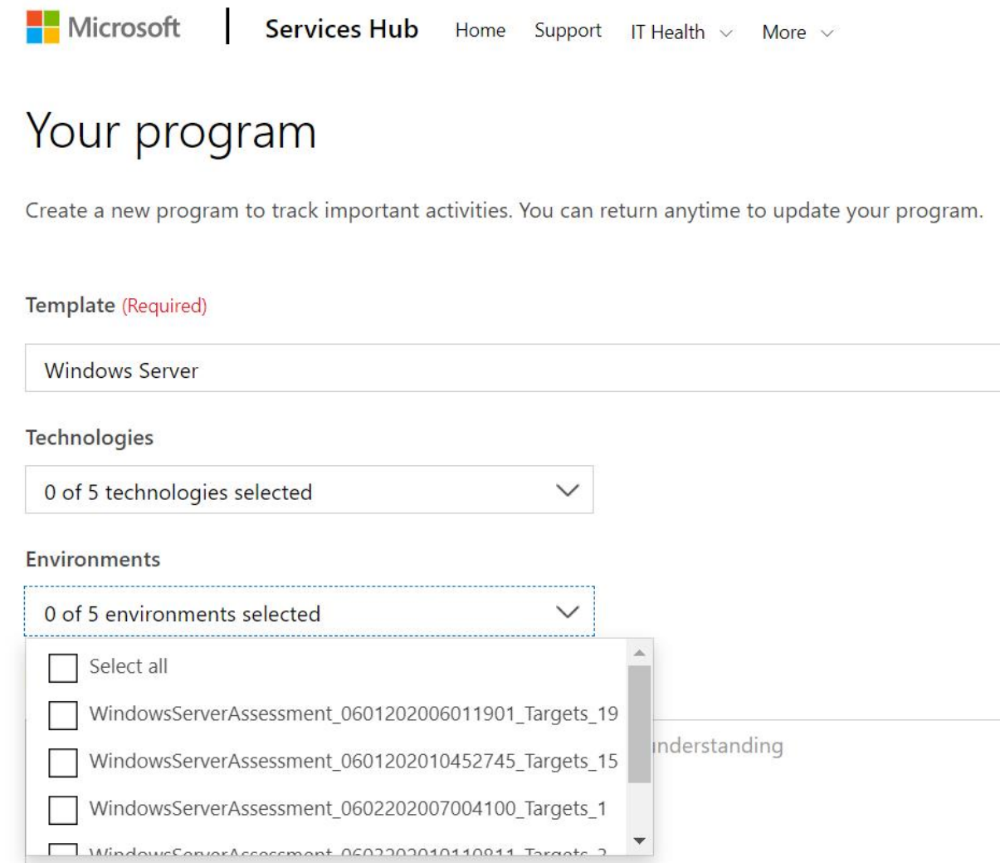
从程序中添加更多环境
创建评估修正计划后,可以随时向其中添加更多环境:
进入“计划”中后,选择“编辑”。
将任何其他环境添加到“评估修正计划”。
从“按需评估”页面
在“按需评估”页中,选择要为其创建“评估修正计划”的任何“按需评估”磁贴。
选择“创建修正计划”。
请按照以上部分中的步骤创建修正计划并选择环境。
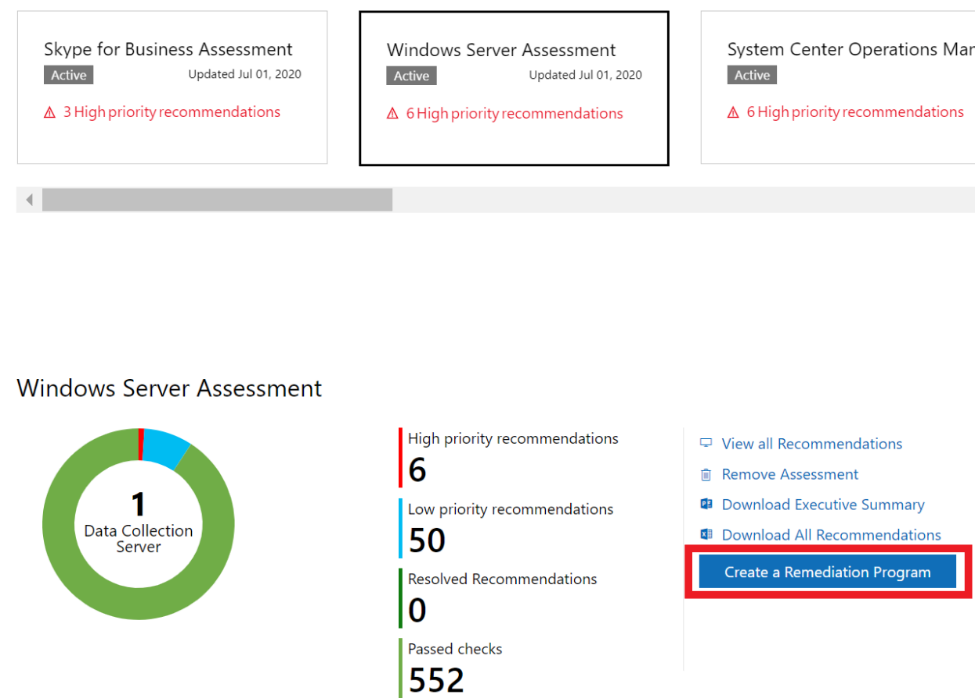
要查看环境筛选器如何与评估修正计划交互,请阅读有关 Services Hub 程序的更多信息。
[!备注>设置任务期间,可以选择添加“环境”易记名称。 这是查看结果时标识被评估环境的名称。 如果未设置,则环境名称将为“请参阅下图中有关默认名称”,即 contoso.com。 当您想要使用更友好的名称时,请使用设置命令中的“-environmentname”选项。
设置期间可用的选项包括:
- EnvironmentName:为环境添加易记名称(请参阅下图中的默认名称),可以在查看结果时在环境筛选器中使用该名称。
- AssessmentID:标识此评估环境的 GUID。 如果您省略它,我们将为您生成一个。
- ManagementGroup:包括已与 Microsoft Monitoring Agent 链接的 ManagementGroup 的名称。
系统不会提示你输入这些选项。 如果未自行设置,则将使用默认设置。 下表列出了这些默认设置。
| 技术 | 标准 |
|---|---|
| AD, ADSec | 林名称 |
| Azure 和 Office 365 评估 | 租户域 |
| Exchange | 组织名称 |
| SCCM | 中央站点名称 |
| SCOM | mgmt,组名称 |
| SFB | 组织名称 |
| SharePoint | 服务器场 ID |
| SQL | 总体评估计划的任务/文件夹名称 + 每个 SQL 实例 1 个环境(无论是否是群集) |
| Windows 客户端和服务器 | 总体评估计划的任务/文件夹名称 + 每服务器 1 个环境 |