在 Microsoft Purview 中连接到并管理 Cassandra
本文概述了如何注册 Cassandra,以及如何在 Microsoft Purview 中对 Cassandra 进行身份验证和交互。 有关 Microsoft Purview 的详细信息,请阅读 介绍性文章。
支持的功能
| 元数据提取 | 完整扫描 | 增量扫描 | 作用域扫描 | 分类 | 标记 | 访问策略 | 世系沿袭 | 数据共享 | 实时视图 |
|---|---|---|---|---|---|---|---|---|---|
| 是 | 是 | 否 | 是 | 否 | 否 | 否 | 是 | 否 | 否 |
支持的 Cassandra 服务器版本为 3。x 或 4。x.
扫描 Cassandra 源时,Purview 支持Microsoft:
提取技术元数据,包括:
- 群集
- Keyspaces
- 包含列和索引的表
- 具体化视图(包括列)
提取表和具体化视图之间资产关系的静态世系。
设置扫描时,可以选择扫描整个 Cassandra 实例,或将扫描范围限定为与给定名称 () 或名称模式 () 匹配的键空间子集。
已知限制
从数据源中删除对象时,当前后续扫描不会自动删除 Microsoft Purview 中的相应资产。
先决条件
- 具有活动订阅的 Azure 帐户。 免费创建帐户。
- 活动 Microsoft Purview 帐户。
- 需要数据源管理员和数据读取者权限才能在 Microsoft Purview 治理门户中注册和管理源。 有关权限的详细信息,请参阅 Microsoft Purview 中的访问控制。
注意
如果数据存储不可公开访问 (如果数据存储限制从本地网络、专用网络或特定 IP 等 ) 的访问, 则需要配置自承载集成运行时才能连接到它。
- 如果数据源不可公开访问,请设置最新的自承载集成运行时。
-
为方案选择适当的集成运行时:
-
使用自承载集成运行时:
- 按照文章创建和配置自承载集成运行时。
- 确保在安装了自承载集成运行时的计算机上安装 了 JDK 11 。 在新安装 JDK 后重启计算机,使其生效。
- 确保在运行自承载集成运行时的计算机上安装Visual C++ 可再发行程序包 (版本 Visual Studio 2012 Update 4 或更高版本) 。 如果未安装此更新, 请立即下载。
- 若要使用 kubernetes 支持的自承载集成运行时,
-
使用自承载集成运行时:
-
为方案选择适当的集成运行时:
注册
本部分介绍如何使用 Microsoft Purview 治理门户在 Microsoft Purview 中注册 Cassandra。
注册步骤
若要在 Microsoft Purview 统一目录 中注册新的 Cassandra 服务器,请执行以下作:
通过以下方式打开 Microsoft Purview 治理门户:
- 直接浏览并选择 https://web.purview.azure.com Microsoft Purview 帐户。
- 打开Azure 门户,搜索并选择Microsoft Purview 帐户。 选择 “Microsoft Purview 治理门户 ”按钮。
在左窗格中选择“ 数据映射 ”。
选择“注册”。
在 “注册源 ”屏幕上,选择“ Cassandra”,然后选择“ 继续”:
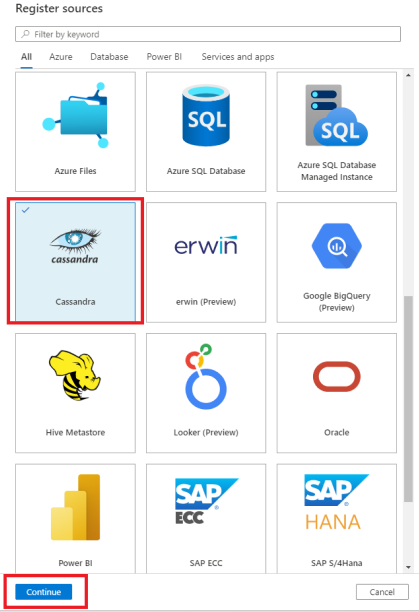
在 “注册源 (Cassandra) ”屏幕上:
- 输入名称。 数据源将在目录中使用此名称。
- 在“ 主机 ”框中,输入运行 Cassandra 服务器的服务器地址。 例如,20.190.193.10。
- 在“ 端口 ”框中,输入 Cassandra 服务器使用的端口。
- 从列表中选择集合。
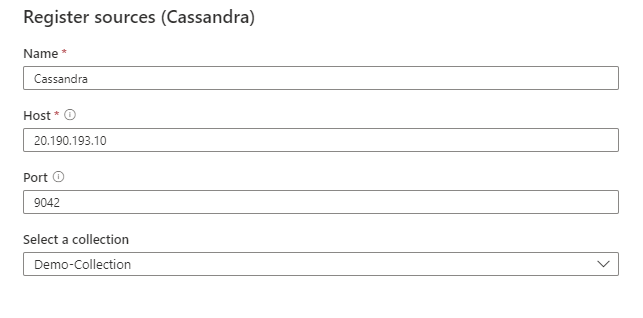
- 选择“注册”。
扫描
按照以下步骤扫描 Cassandra 以自动识别资产。 有关一般扫描的详细信息,请参阅 扫描和引入简介
创建并运行扫描
若要创建并运行新扫描,请执行以下作:
如果服务器可公开访问,请跳到步骤 2。 否则,需要确保已配置自承载集成运行时:
- 在 Microsoft Purview 治理门户中,转到管理中心,然后选择“ 集成运行时”。
- 确保自承载集成运行时可用。 如果未设置,请使用 先决条件中 提到的步骤来设置自承载集成运行时。
在 Microsoft Purview 治理门户中,导航到 “源”。
选择已注册的 Cassandra 服务器。
选择“ 新建扫描”。
提供以下详细信息。
名称:指定扫描的名称。
通过集成运行时进行连接:如果服务器可公开访问,请选择 Azure 自动解析的集成运行时;如果配置的自承载集成运行时未公开可用,请选择该运行时。
凭据:配置 Cassandra 凭据时,请确保:
- 选择“ 基本身份验证” 作为身份验证方法。
- 在“ 用户名 ”框中,提供要为其建立连接的用户的名称。
- 在密钥保管库的机密中,保存要为其建立连接的 Cassandra 用户的密码。
有关详细信息,请参阅 Microsoft Purview 中的源身份验证凭据。
Keyspaces:指定要导入的 Cassandra 密钥空间的列表。 多个键空间必须用分号分隔。 例如,
keyspace1;keyspace2。 当列表为空时,将导入所有可用的键空间。使用安全套接字层 (SSL) :选择 True 或 False 以指定在连接到 Cassandra 服务器时是否使用安全套接字层 (SSL) 。 默认情况下,此选项设置为 False。
使用自承载集成运行时) 时,最大可用内存 (适用:指定 VM 上可用于扫描进程的最大内存 () GB。 此值取决于要扫描的 Cassandra 服务器的大小。
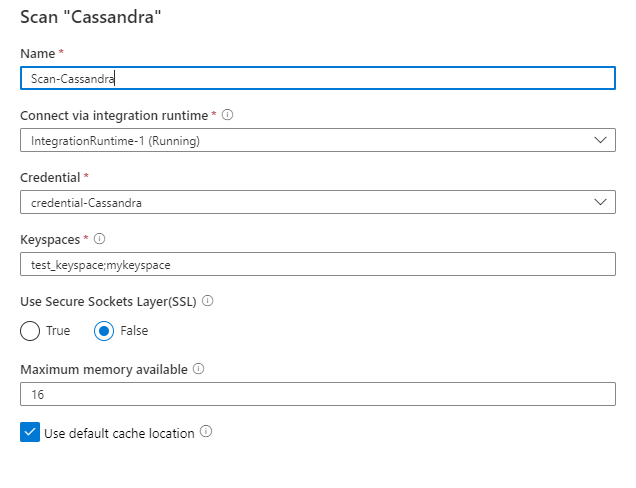
选择“ 测试连接 ”以验证设置。
选择 继续。
选择 扫描触发器。 可以设置计划或运行扫描一次。
查看扫描,然后选择“ 保存并运行”。
查看扫描和扫描运行
查看现有扫描:
- 转到 Microsoft Purview 门户。 在左窗格中,选择“ 数据映射”。
- 选择数据源。 可以在“最近扫描”下查看该数据源上的现有 扫描列表,也可以在“扫描”选项卡上查看所有 扫描 。
- 选择要查看的结果的扫描。 窗格显示之前的所有扫描运行,以及每个扫描运行的状态和指标。
- 选择运行 ID 以检查扫描运行详细信息。
管理扫描
若要编辑、取消或删除扫描,请执行以下作:
转到 Microsoft Purview 门户。 在左窗格中,选择“ 数据映射”。
选择数据源。 可以在“最近扫描”下查看该数据源上的现有 扫描列表,也可以在“扫描”选项卡上查看所有 扫描 。
选择要管理的扫描。 然后,可以:
- 通过选择“编辑扫描 ”来编辑扫描。
- 选择“取消扫描运行”, 取消正在进行的扫描。
- 通过选择“删除扫描” 来删除扫描。
注意
- 删除扫描不会删除从以前的扫描创建的目录资产。
世系沿袭
扫描 Cassandra 源后,可以浏览统一目录或搜索统一目录以查看资产详细信息。
转到“资产 -> 世系”选项卡,可以看到资产关系(如果适用)。 有关支持的 Cassandra 世系方案,请参阅支持 的功能 部分。 有关世系的一般信息,请参阅 数据世系 和 世系用户指南。
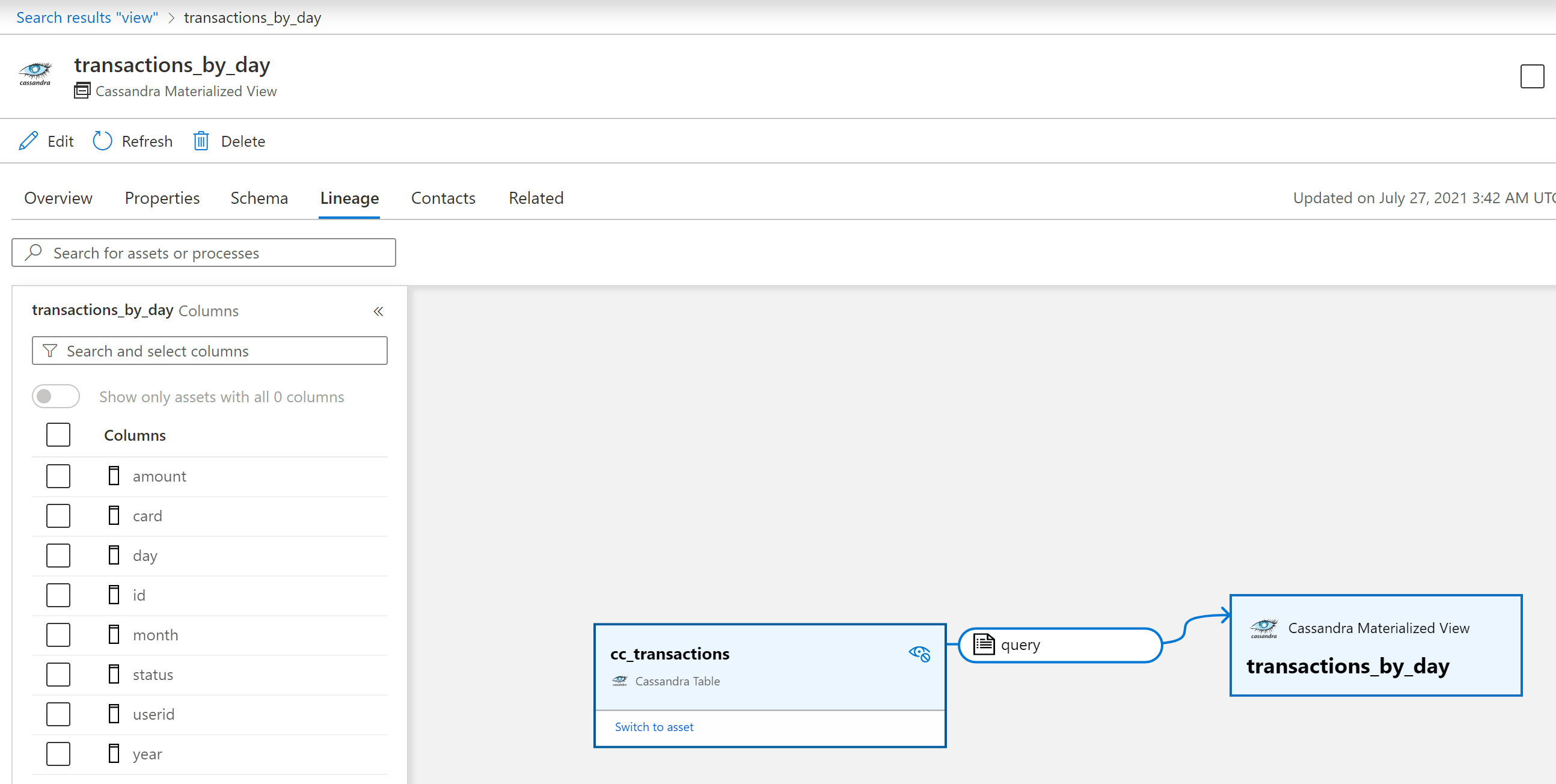
后续步骤
注册源后,请按照以下指南详细了解Microsoft Purview 和数据。