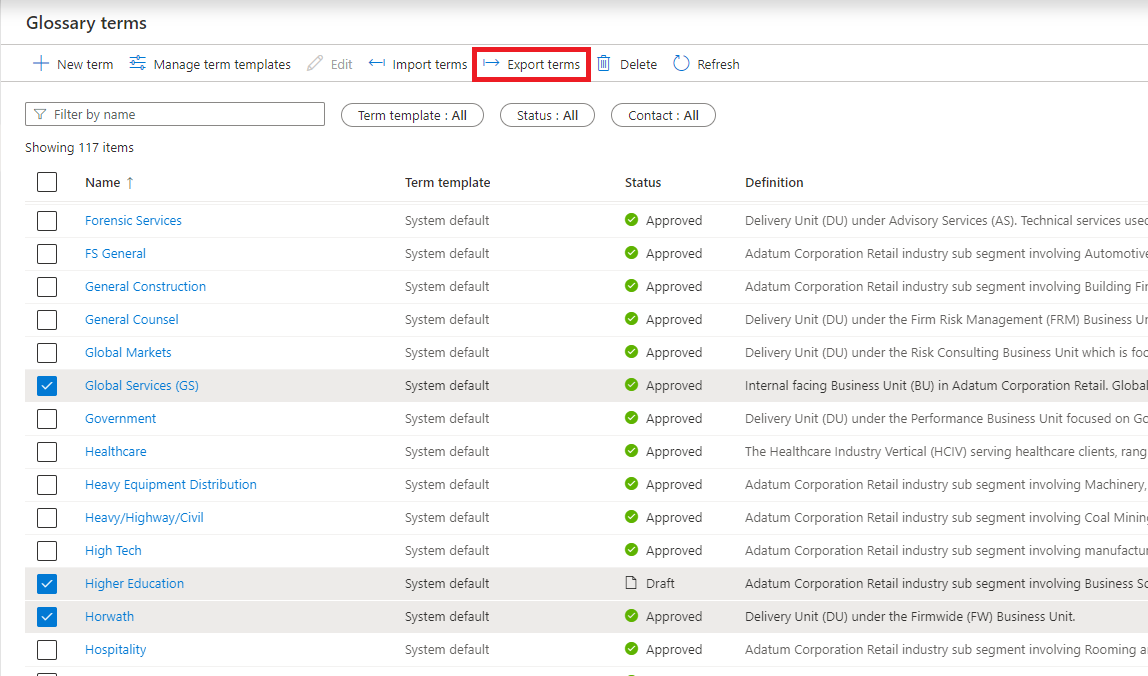导入和导出术语表术语
注意
Microsoft Purview 数据目录 (经典) 和数据运行状况见解 (经典) 不再接受新客户,这些服务(以前为 Azure Purview)现在处于客户支持模式。
本文介绍如何使用 Microsoft Purview 中的业务术语表。 它提供在Microsoft Purview 数据目录中创建业务术语表术语的步骤。 它还介绍了如何使用 .CSV 文件导入和导出术语表术语,以及如何删除不再需要的术语。
注意
若要编辑术语表以及导入或导出术语,需要具有 数据策展人权限。
将术语导入术语表
Microsoft Purview 数据目录提供了一个模板 .CSV 文件,用于将术语从目录中导入术语表。 重复字词包括拼写和大写,因为术语名称区分大小写。
打开Microsoft Purview 数据目录。
如果使用 经典 Microsoft Purview 门户,请选择 “术语表”。 如果使用业务术语表下的新 Microsoft Purview 门户,请选择“术语表”。
选择要在其中导入术语的术语表。
- 在Microsoft Purview 门户中,选择“ 查看术语 ”,然后选择“ 导入术语”。
- 在经典治理门户中,选择“ 导入术语”。
选择要导入的术语的模板或模板,然后选择“ 继续”。
可以从单个 .csv 文件选择多个模板并导入不同模板的术语。
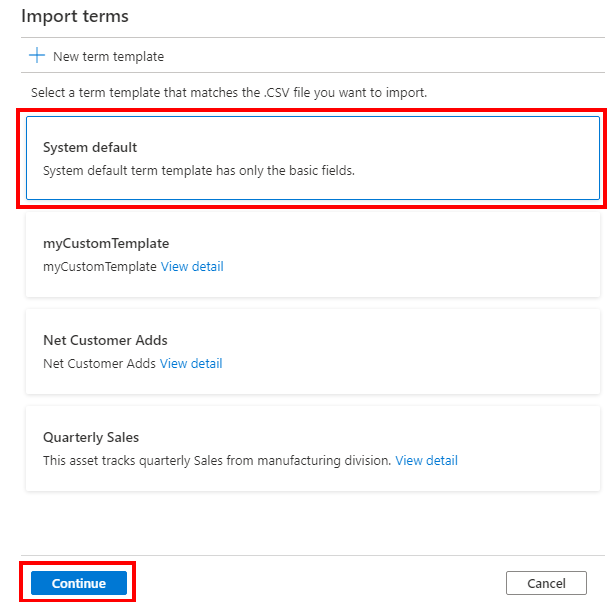
下载 .csv 模板并使用它输入要添加的术语。
为模板文件指定一个以字母开头且仅包含字母、数字、空格、下划线 (_) 或其他非 ASCII Unicode 字符的名称。 文件名中的特殊字符将产生错误。
重要
系统仅支持导入模板中可用的列。 系统默认模板将具有所有默认属性。
自定义术语模板定义现装属性和其他自定义属性。 因此,.CSV 文件在列总数和列名方面有所不同,具体取决于所选的术语模板。 还可以在上传后查看文件以查找问题。
如果要上传包含富文本定义的文件,请务必输入带有标记标记的定义,并在 .CSV 文件中填充 到
true的列IsDefinitionRichText。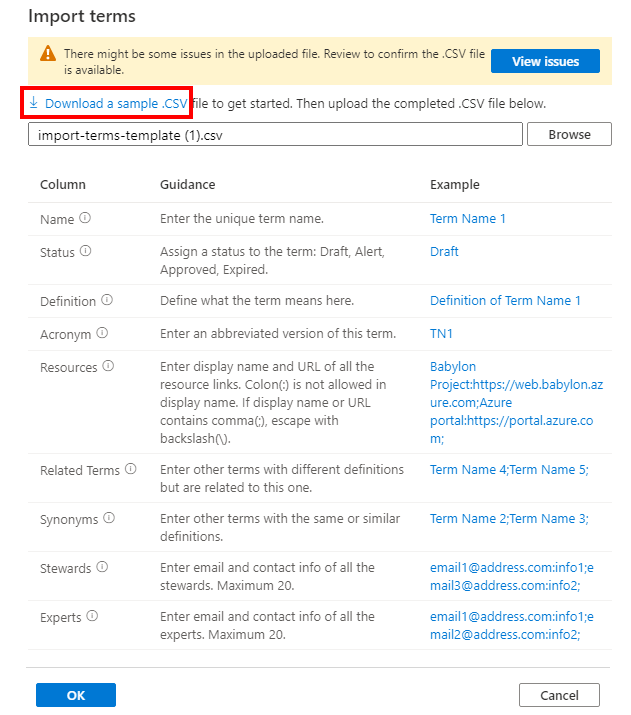
填写完 .CSV 文件后,选择要导入的文件,然后选择“ 确定”。
系统将上传文件,并将所有术语添加到所选术语表中。
重要
专家或专员的电子邮件地址应是Microsoft Entra组中用户的主要地址。 尚不支持备用电子邮件、用户主体名称和非 Azure AD 电子邮件。
从术语表导出术语
当你处于任何术语表中时,默认情况下将禁用 “导出术语 ”按钮。 选择要导出的术语后,将启用“ 导出术语 ”按钮。
注意
所选术语 无需 来自同一术语模板即可导出它们。
选择“ 导出术语 ”以下载所选条款。
重要
导入过程当前不支持更新术语的父级。
启用了审批工作流的业务条款
如果对某个术语启用了 工作流 ,则该术语的任何导入作都将在保存到数据目录中之前经过审批。
为 Microsoft Purview 术语表启用导入审批工作流后,通过 .CSV 文件导入术语时,你将在“导入”窗口中看到“提交审批”而不是“确定”。 选择 “提交”进行审批 会触发工作流。 但是,在满足所有审批之前,文件中的术语不会在目录中更新。
后续步骤
- 有关术语表术语的详细信息,请参阅 术语表参考。
- 有关业务术语表的审批工作流的详细信息,请参阅 业务术语的审批工作流。