在电子数据展示 (预览) 中对审阅集中的项目进行分组和查看
电子数据展示 (预览) 审阅集使用不同的分组选项显示内容,并包括可用于检查各个项目详细信息的专用查看器。
提示
开始使用Microsoft Security Copilot,探索使用 AI 功能更智能、更快速地工作的新方法。 详细了解 Microsoft Purview 中的Microsoft Security Copilot。
分组
使用审阅集的命令栏中的 “组 ”控件可以查看按以下选项分组的审阅内容:
选项 1:使用组 ID 和线程 ID 对项目进行分组
如果你不熟悉电子数据展示,或者是具有稳定新案例流的现有电子数据展示客户,建议使用 组 ID 和线程 ID 对审阅集项进行分组。 通过此分组选项,可以在列表视图中将它们组合在一起,从而更轻松地查找和审阅审阅集中的相关项目。 在案例设置中启用“启用组”选项后,你将在审阅集的命令栏中的“组”控件上看到以下分组选项:
- 按系列分组:与特定文件相关的所有项使用相同的组 ID 分组在一起。 例如,如果审阅集中有一个 PowerPoint 文件,其中包含嵌入的图像或 .zip 文件,则这些图像和文件与 PowerPoint 文件一起分组,并在项目列表视图中显示为嵌套项目,该文件与该文件一起显示在项目列表视图中。 智能 Microsoft 365 Copilot 副驾驶®和Microsoft 365 Copilot Chat用户提示和响应也使用相同的组 ID 分组在一起,如果有多个提示和响应与文件相关联。
- 按对话分组:所有电子邮件、Teams 对话和Viva Engage对话都使用相同的线程 ID 进行分组,并显示为嵌套项目。 此外,这些消息和对话的所有关联内容也会组合在一起。 例如,如果电子邮件对话包含多个电子邮件,其中一些邮件包含附件,一些包含嵌入图像,则所有电子邮件、附件和图像都会在适用的项目下的审阅集列表视图中组合在一起。
注意
对于 2023 年 3 月 15 日之前创建的案例,禁用“ 启用组” 切换,并且这些分组选项不可用。 这些事例的评审集中的项目分组基于选项 2 中所述 的家庭 ID 和 对话 ID 。
选项 2:使用家庭 ID 和对话 ID 对项目进行分组
如果你是具有大量现有案例的现有电子数据展示,或者使用现有的内部或第三方自动化来帮助处理审阅集项目,则可能需要继续使用 家庭 ID 和对话 ID 对审阅集项目进行分组。 在案例设置中禁用“启用组”选项后,你将在审阅集的命令栏中的“组”控件上看到以下分组选项:
- 组系列附件:查看按家庭分组的审阅集内容。 每个脚本文件显示在审阅集项列表中的一行上。 附件嵌套在项下。
- 组 Teams 或Viva Engage对话:查看 Teams 并Viva Engage按对话分组的内容。 每个对话显示在审阅集项列表中的一行上。 脚本文件和附件嵌套在顶级对话下。
注意
云附件与它们显示的对话进行分组。 此分组是通过分配与文件所附加到的邮件的脚本文件相同的 FamilyId 和邮件出现的对话相同的 ConversationId 来实现的。 这意味着,如果云附件的多个副本附加到不同的对话,则可能会将其添加到审阅集。
源视图
源查看器显示所选文档的最丰富视图。 它支持数百种文件类型,旨在尽可能显示最真实本机体验。 对于Microsoft Office 文件,查看者使用 Office 应用的 Web 版本来显示文档注释、Microsoft Teams 聊天、Excel 公式、隐藏行/列和 PowerPoint 笔记等内容。
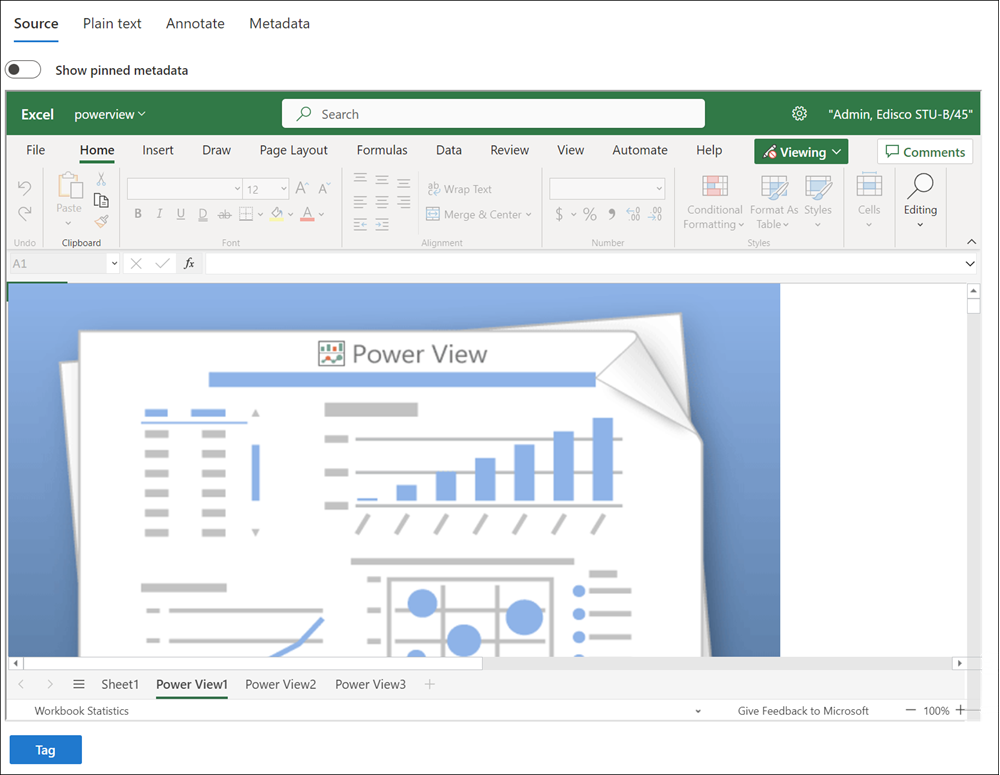
纯文本视图
纯文本查看器提供所选文件的提取文本的视图。 它会忽略任何嵌入的图像和格式设置,但在尝试快速理解内容时非常有用。 文本视图还包括这些功能:
- 通过行计数器可以更轻松地引用文档的特定部分
- 突出显示文档中和滚动条中的字词的搜索命中突出显示
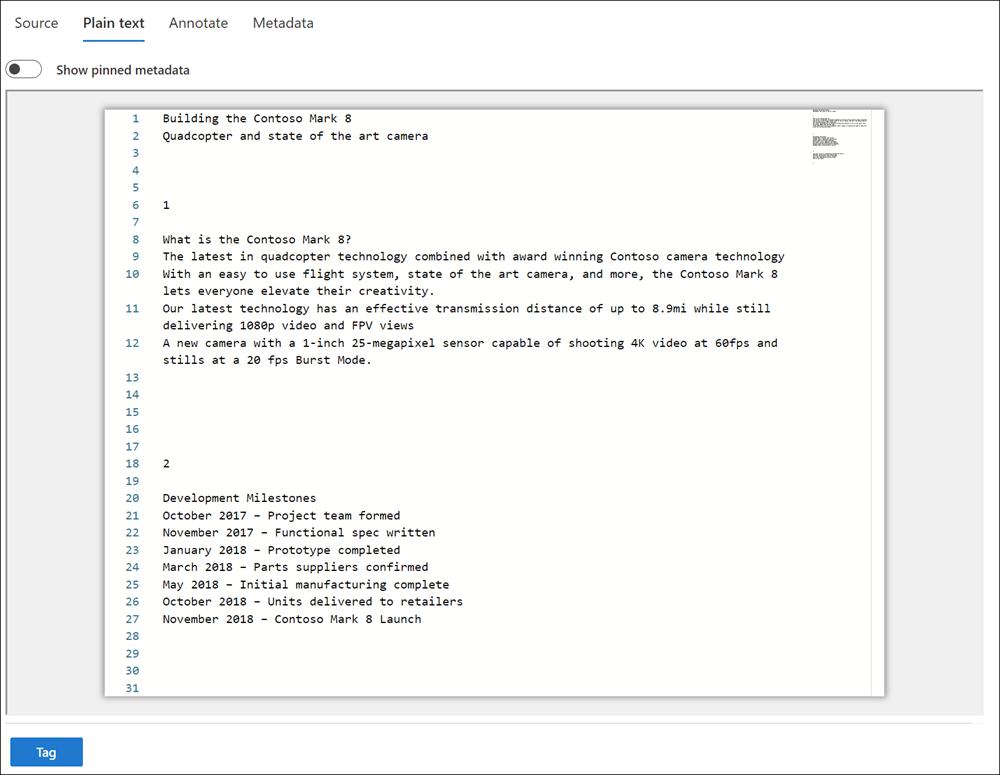
批注视图
批 注 视图提供允许用户对所选文档应用标记的功能,包括:
- 选择批注:选择要删除的文档上的批注
- 选择文本:选择要删除的文档上的文本
- 区域修订:在文档上绘制框以隐藏敏感内容
- 铅笔:在文档上自由绘制可选颜色,以引起文档某些部分的注意
- 切换批注透明度:使批注半透明,以查看批注背后的内容
- 上一页:导航到上一页
- 下一页:导航到下一页
- 转到页面:输入要导航到的特定页码
- 缩放:设置批注视图的缩放级别
- 旋转:顺时针旋转文档
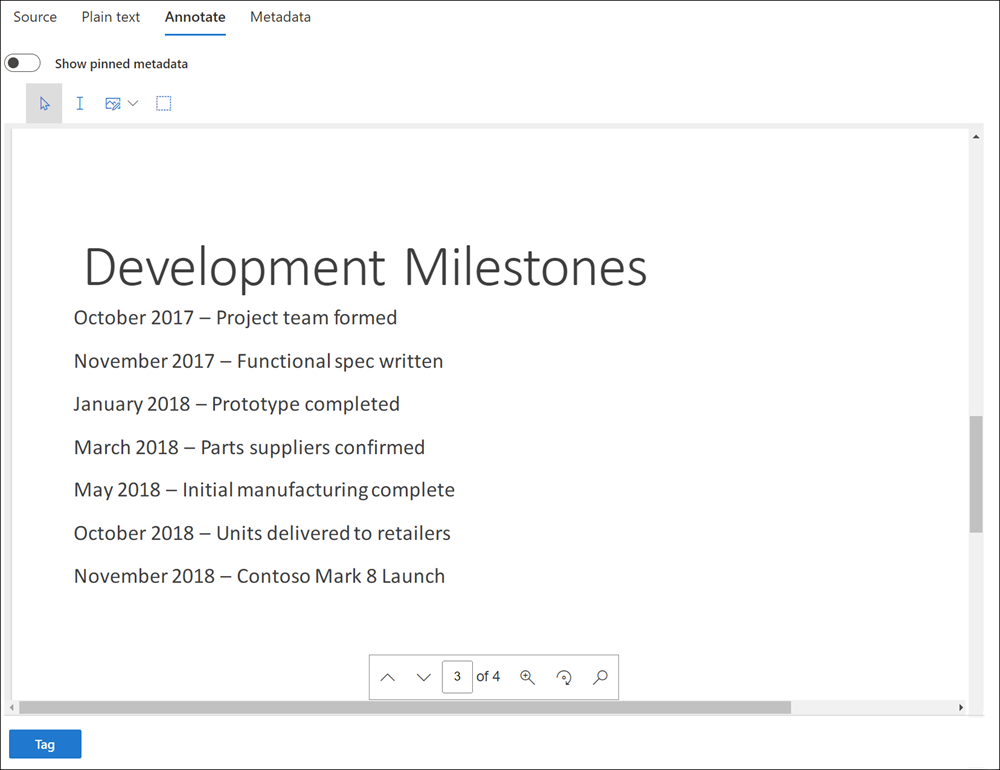
元数据视图
可以打开/关闭 “元数据” 视图中的面板,以显示与所选文档关联的各种元数据。 虽然可以自定义搜索结果网格以显示特定元数据,但在某些情况下,查看数据时水平滚动可能比较困难。 "文件元数据"面板允许用户在查看器中切换视图。
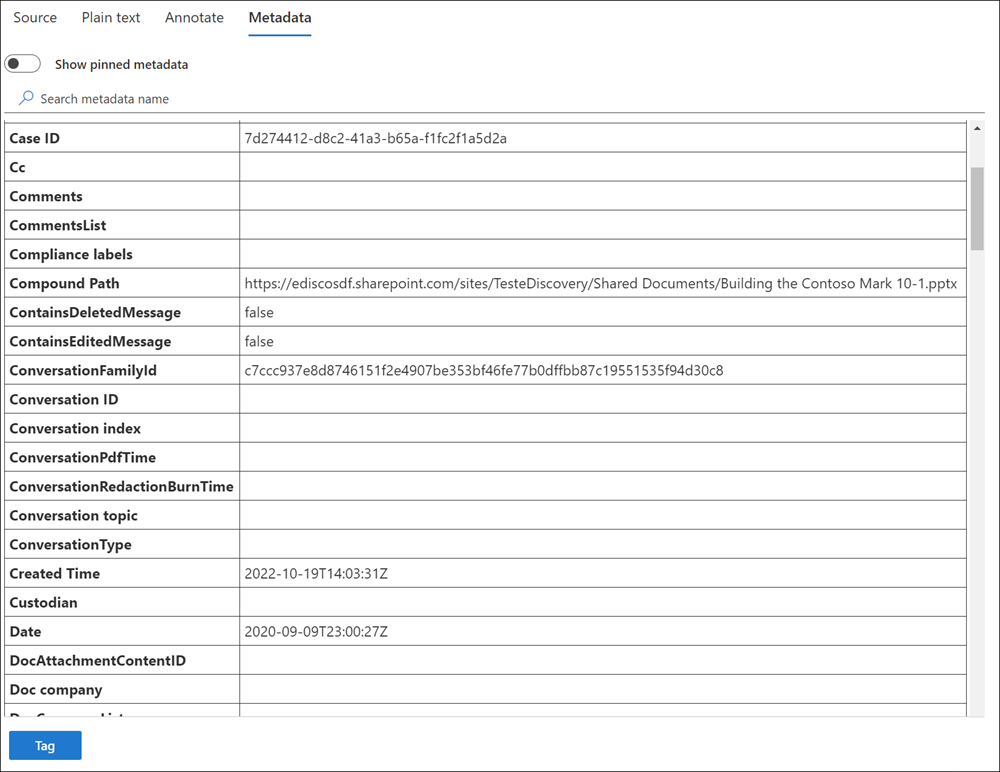
Copilot 活动视图
Copilot 活动视图显示与所选项目关联的智能 Microsoft 365 Copilot 副驾驶®和Microsoft 365 Copilot Chat活动。 用户提示和 Copilot 响应按生成顺序显示。
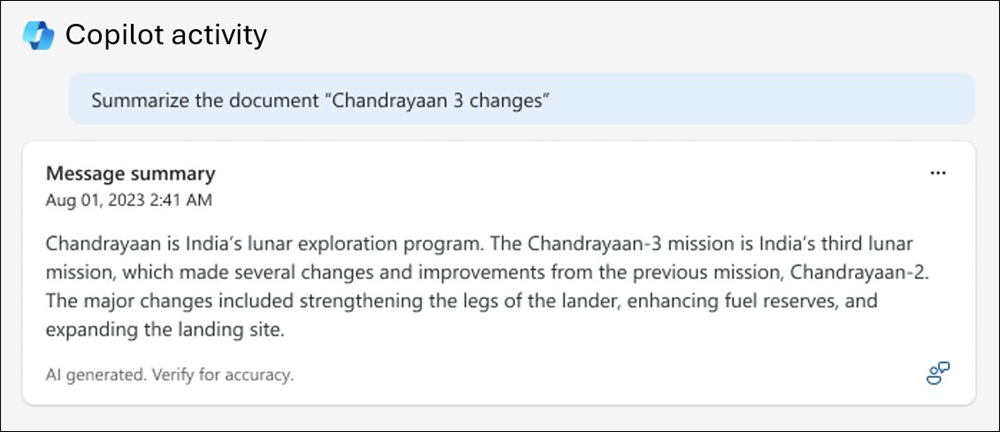
使用Microsoft Security Copilot汇总项
可以使用 Microsoft Purview 中的Security Copilot来提供审阅集中大多数项目的上下文摘要。 提供的摘要位于所选项中包含的文本上下文中。 此摘要可以快速识别在标记或导出项目时有用的信息,从而为审阅者节省时间。
Security Copilot汇总了整个项目,包括任何文档、会议脚本或附件。 支持大多数常见文档文件类型。
限制
- 纯文本视图必须可用于某个项才能Security Copilot可用性。 有关哪些文件类型支持纯文本视图的详细信息,请参阅 电子数据展示中支持的文件类型。
- 项目内容必须至少为 100 字且少于 15,000 字。 如果项目内容少于 100 字或超过 15,000 字,Security Copilot不会对其进行汇总。
- 目前,汇总仅支持英语语言消息。
- 目前,只能汇总单个 Teams 消息。 例如。 如果汇总单个 Teams 消息,则 Copilot 不会) (家庭或聊天组拉取周围的对话。
有关Microsoft Security Copilot和Microsoft人工智能 (AI) 责任的详细信息,请参阅负责任 AI 常见问题解答。
使用Security Copilot的先决条件
若要使用 Security Copilot 在电子数据展示中汇总审阅集中的项,必须具备:
- 特定的许可证,你必须加入你的组织才能Security Copilot。 有关详细信息,请参阅详细了解Security Copilot许可要求和载入。
- 管理员分配了至少一个访问Security Copilot门户所需的角色。 有关这些必需角色的详细信息,请参阅了解Security Copilot中的身份验证。
注意
目前,电子数据展示仅支持嵌入式体验中的Security Copilot (不支持独立体验) 。
汇总审阅集中的项
在电子数据展示中,打开审阅集并根据需要筛选项目。
选择列表项。 可以选择父项或子项。
在任何项目视图中的项目中,选择“ 汇总”。 这会打开屏幕右侧的 Copilot 面板,并显示项的摘要。
注意
如果纯文本视图不适用于某个项目, 则“汇总 ”将无法选择。
若要使用 Copilot 创建摘要,请选择面板底部的建议提示之一。 例如,如果项目是Microsoft Word格式的法律合同,请选择“标识关键参与者”、“标识关键主题”或“标识操作项”提示。
还可以在“提问”字段中输入开放式 问题,并获取有关此项的见解 。 在不使用先前消息中的信息的情况下生成 Copilot 响应。 有关提示和提示手册的详细信息,请参阅 Microsoft Purview 提示和提示手册中的Microsoft Copilot。
注意
仅汇总项内容。 如果提出与项目内容相关的问题,Copilot 会提供结果。 如果问题与项目内容无关,Copilot 会指示你提出其他问题。
如果要提供有关汇总内容的反馈,请选择摘要下方右下角的下拉箭头,然后输入反馈。
查看摘要后,可以执行与审阅集项相关的其他电子数据展示操作。
查看器和管理工具
对于所选内容,还有其他视图和管理工具可帮助你处理文档。

可以为所选内容选择以下操作:
- 查看或更新备注:打开“ 备注 ”窗格,可在其中查看所选文档或向其添加备注。 可以通过自定义显示的列,在仪表板列表中的列中显示文档的备注。
- 在新窗口中显示:在新浏览器窗口/选项卡中显示所选文档。
- 下载 PDF:将所选文档下载为 .pdf 文件。
- 上移:选择上一个审阅集项,并在查看器中显示该项目。
- 下移:选择下一个审阅集项,并在查看器中显示该项目。
- 最大化/最小化:将查看器窗格最大化为全屏,并最小化查看器窗格。
- 关闭:关闭查看器中的选定项
重要
若要从审阅集中下载包含项目的 PDF,必须分配“ 导出” 角色或分配到包含 “导出 ”角色的角色组。 有关电子数据展示权限的详细信息,请参阅 分配电子数据展示权限。