导出、配置和查看审核日志记录
搜索审核日志并将搜索结果下载到 CSV 文件后,该文件包含一个名为 AuditData 的列,其中包含有关每个事件的其他信息。 此列中的数据格式化为 JSON 对象,其中包含多个配置为 property:value 对(用逗号分隔)的属性。 可以使用 Excel Power Query 编辑器中的 JSON 转换功能将 AuditData 列中 JSON 对象中的每个属性拆分为多个列,以便每个属性都有自己的列。 这使你可以对这些属性中的一个或多个属性进行排序和筛选,这有助于快速找到要查找的特定审核数据。
提示
如果你不是 E5 客户,请使用 90 天Microsoft Purview 解决方案试用版来探索其他 Purview 功能如何帮助组织管理数据安全性和合规性需求。 立即在 Microsoft Purview 试用中心开始。 了解有关 注册和试用条款的详细信息。
步骤 1:导出审核日志搜索结果
第一步是搜索审核日志,然后将逗号分隔值 (CSV) 文件中的结果导出到本地计算机。
运行 审核日志搜索 ,并在必要时修改搜索条件,直到获得所需结果。
在搜索结果页上,选择“ 导出”。
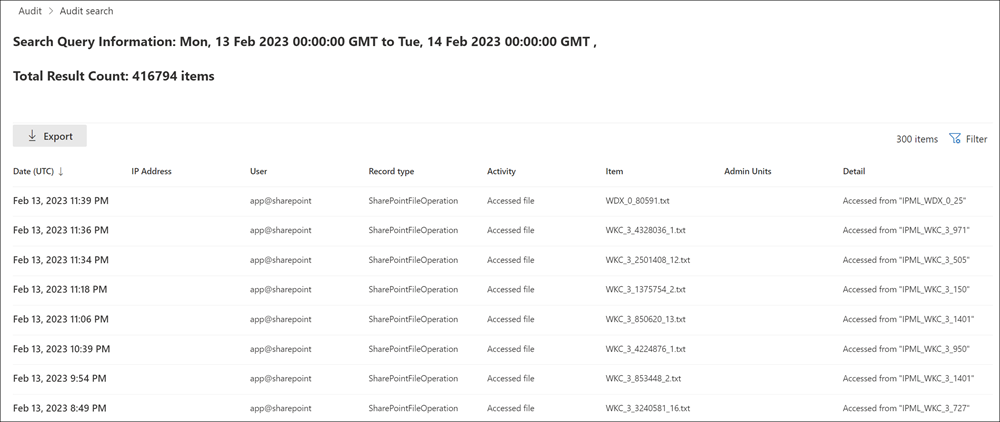
此选项从在步骤 1 中运行的审核日志搜索中导出所有审核记录,并将审核日志中的原始数据添加到 CSV 文件。 准备下载文件以进行大型搜索需要一段时间。 搜索所有活动或使用较宽的日期范围时,会生成大型文件。
导出过程完成后,窗口顶部会显示一条消息,提示你打开 CSV 文件并将其保存到本地计算机。 还可以访问“下载”文件夹中的 CSV 文件。
注意
你可以将最多 50,000 个条目从单个审核日志搜索中下载到 CSV 文件。 如果下载了 50,000 个条目到 CSV 文件,则可以假定可能存在超过 50,000 个符合搜索条件的事件。 若要导出的条目超出此限制,请尝试使用日期范围以减少审核日志项目。 你可能需要使用更小日期范围运行多个搜索来导出超过 50,000 个条目。
步骤 2:使用Power Query 编辑器格式化导出的审核日志
下一步是使用 Excel 中Power Query 编辑器中的 JSON 转换功能,将 AuditData 列中 JSON 对象中的每个属性拆分为自己的列。 然后,根据特定属性的值筛选列以查看记录。 这可以帮助你快速找到要查找的特定审核数据。
在 Excel for Office 365、Excel 2019 或 Excel 2016 中打开空白工作簿。
在“ 数据 ”选项卡上的“ 获取 & 转换数据” 功能区组中,选择“ 从文本/CSV”。
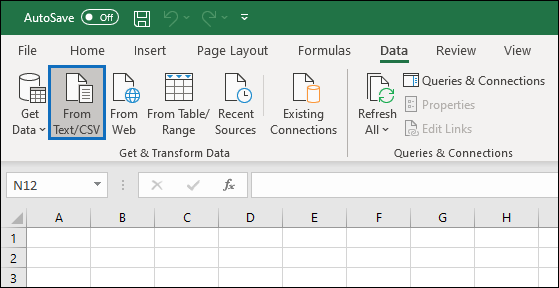
打开在步骤 1 中下载的 CSV 文件。
在显示的窗口中,选择 “转换数据”。

CSV 文件在查询编辑器中打开。 有四列:CreationDate、UserId、Operations 和 AuditData。 AuditData 列是包含多个属性的 JSON 对象。 下一步是为 JSON 对象中的每个属性创建一列。
右键单击 AuditData 列中的 标题,选择 “转换 ”,然后选择“JSON ”。
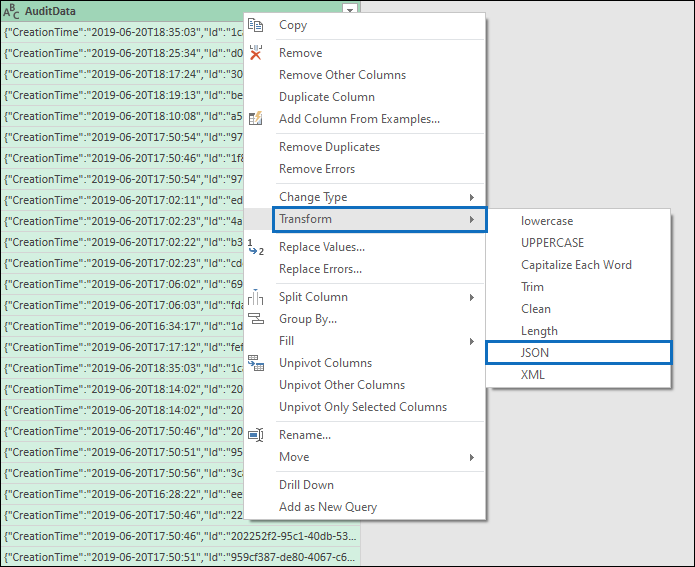
在 AuditData 列的右上角,选择展开图标。
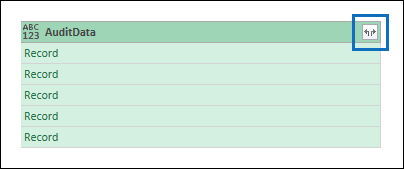
将显示 AuditData 列中 JSON 对象中属性的部分列表。
选择“加载更多”以显示 AuditData 列中 JSON 对象中的所有属性。
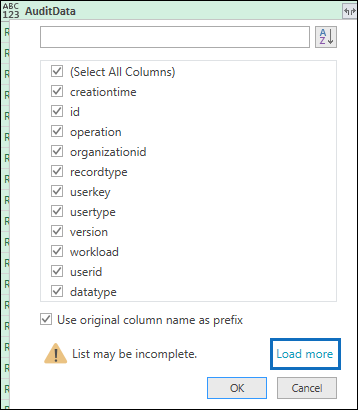
你可以取消选中任何不想包含的属性旁边的复选框。 消除对调查没有用的列是减少审核日志中显示的数据量的好方法。
注意
上一屏幕截图中显示的 JSON 属性(选择 “加载更多”后)基于在 CSV 文件中 前 1,000 行的 AuditData 列中找到的属性。 如果前 1,000 行之后的记录中存在不同的 JSON 属性,则当 AuditData 列拆分为多个列时,将不包含这些属性(和相应的列)。 为了帮助防止出现这种情况,请考虑重新运行审核日志搜索并缩小搜索条件范围,以便返回的记录更少。 另一种解决方法是在转换 AuditData 列中的 JSON 对象之前,先筛选“作”列中的项,以减少 (行数,然后再执行步骤 5) 。
提示
若要查看列表(如 AuditData.AffectedItems)中的属性,请选择要从中拉取属性的列右上角的 “展开 ”图标,然后选择“ 展开到新行”。 从那里,它是一条记录,你可以选择列右上角的 “展开 ”图标,查看属性,然后选择要查看或提取的属性。
执行以下作之一,设置为所选的每个 JSON 属性添加的列的标题的格式。
- 取消选中“ 使用原始列名作为前缀 ”复选框,将 JSON 属性的名称用作列名称;例如 RecordType 或 SourceFileName。
- 保留选中“ 使用原始列名作为前缀 ”复选框,以将 AuditData 前缀添加到列名;例如 AuditData.RecordType 或 AuditData.SourceFileName。
选择“确定”。
AuditData 列拆分为多个列。 每个新列对应于 AuditData JSON 对象中的属性。 列中的每一行都包含属性的值。 如果属性不包含值,则 显示 null 值。 在 Excel 中,值为 null 的单元格为空。
在“开始”选项卡上,选择“关闭 & 加载”以关闭Power Query 编辑器并在 Excel 工作簿中打开转换后的 CSV 文件。
使用 PowerShell 搜索和导出审核日志记录
可以使用 Exchange Online PowerShell 中的 Search-UnifiedAuditLog cmdlet 将审核日志搜索结果导出到 CSV 文件,而无需在 Microsoft Purview 门户或Microsoft Purview 合规门户中使用审核日志搜索工具。 然后,可以按照步骤 2 中所述的相同过程,使用Power Query编辑器格式化审核日志。 使用 PowerShell cmdlet 的一个优点是,可以使用 RecordType 参数从特定服务搜索事件。 下面是使用 PowerShell 将审核记录导出到 CSV 文件的一些示例,以便可以使用Power Query编辑器转换 AuditData 列中的 JSON 对象,如步骤 2 中所述。
在此示例中,运行以下命令以返回与 SharePoint 共享操作相关的所有记录。
$auditlog = Search-UnifiedAuditLog -StartDate 06/01/2019 -EndDate 06/30/2019 -RecordType SharePointSharingOperation
$auditlog | Select-Object -Property CreationDate,UserIds,RecordType,AuditData | Export-Csv -Path c:\AuditLogs\PowerShellAuditlog.csv -NoTypeInformation
搜索结果将导出到名为 PowerShellAuditlog 的 CSV 文件,该文件包含四列:CreationDate、UserIds、RecordType、AuditData) 。
还可以使用记录类型的名称或枚举值作为 RecordType 参数的值。 有关记录类型名称及其相应枚举值的列表,请参阅 Office 365 管理活动 API 架构 中的 AuditLogRecordType表。
只能包含 RecordType 参数的单个值。 若要搜索其他记录类型的审核记录,必须再次运行前面的两个命令以指定不同的记录类型,并将这些结果追加到原始 CSV 文件。 例如,运行以下两个命令,将相同日期范围中的 SharePoint 文件活动添加到 PowerShellAuditlog.csv 文件。
$auditlog = Search-UnifiedAuditLog -StartDate 06/01/2019 -EndDate 06/30/2019 -RecordType SharePointFileOperation
$auditlog | Select-Object -Property CreationDate,UserIds,RecordType,AuditData | Export-Csv -Append -Path c:\AuditLogs\PowerShellAuditlog.csv -NoTypeInformation
导出和查看审核日志的提示
下面是在使用 JSON 转换功能将 AuditData 列拆分为多个列之前和之后导出和查看审核日志的一些提示和示例。