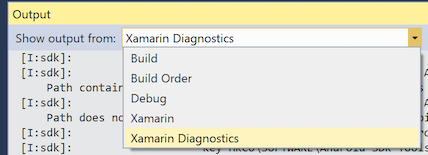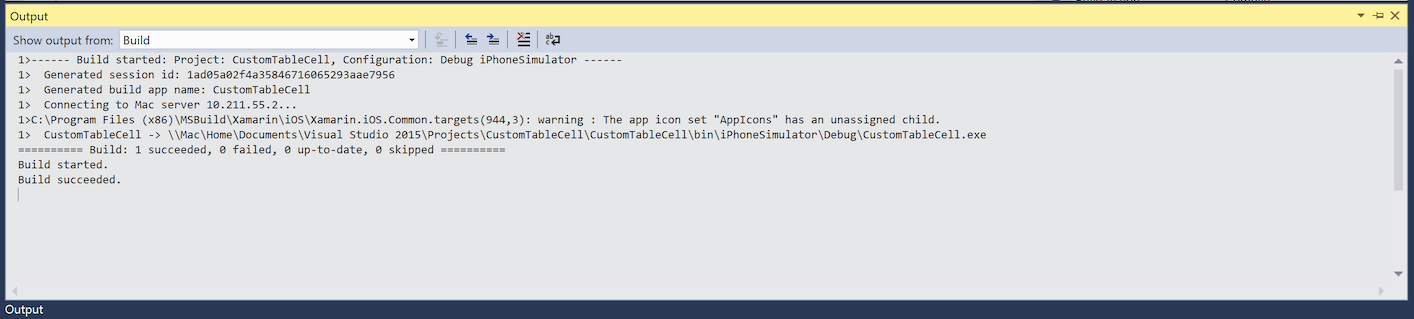Xamarin.iOS for Visual Studio 简介
借助 Xamarin for Windows,iOS 应用程序可在 Visual Studio 中进行编写和测试,并且由联网的 Mac 提供生成和部署服务。
本文介绍在每台计算机上安装和配置 Xamarin.iOS 工具以使用 Visual Studio 生成 iOS 应用程序的步骤。
在 Visual Studio 内部开发 iOS 具有以下优点:
- 为 iOS、Android 和 Windows 应用程序创建跨平台解决方案。
- 对所有跨平台项目(包括 iOS 源代码)使用常用 Visual Studio 工具(如 Resharper 和 Team Foundation Server)。
- 使用熟悉的 IDE,同时利用所有 Apple API 的 Xamarin.iOS 绑定。
要求和安装
在 Visual Studio 中开发 iOS 时必须遵守一些要求。 正如概述中简要提到,编译 IPA 文件需要 Mac,且应用程序不能部署到没有 Apple 证书和代码签名工具的设备上。
可从众多配置选项中选择最适合开发需求的选项。 以下列出了这些选项:
- 使用 Mac 作为主要的开发计算机,并运行安装了 Visual Studio 的 Windows 虚拟机。 建议使用 VM 软件,如 Parallels 或 VMWare。
- 将 Mac 当做生成主机使用。 在这种情况下,需连接到与 Windows 计算机所处的同一网络上,该计算机已安装必备工具。
对于每种情况,都应遵循以下步骤:
连接到 Mac
要将 Visual Studio 连接到 Mac 生成主机,请按照与 Mac 配对指南中的说明进行操作。
Visual Studio 工具栏概述
Xamarin iOS for Visual Studio 将项添加到标准工具栏和新的 iOS 工具栏。 下面介绍了这些工具栏的功能。
标准工具栏
与 Xamarin iOS 开发相关的控件用红线圈出:
- 开始 - 开始在选定平台上调试或运行应用。 Mac 必须已连接(可查看 iOS 工具栏中的状态指示器)。
- 解决方案配置 - 允许选择要使用的配置(例如,调试和发布)。
- 解决方案平台 - 可以选择“iPhone”或“iPhoneSimulator”进行部署。
iOS 工具栏
iOS 工具栏在所有版本的 Visual Studio 中都类似。 外观如下所示:
下面解释每个项:
- Mac 代理/连接管理器 - 显示 Xamarin Mac 代理对话框。 正在连接时,此图标显示为橙色;已连接时,显示为绿色。
- 显示 iOS 模拟器 - 在 Mac 上将 iOS 模拟器窗口放在最前面。
- 显示生成服务器上的 IPA 文件 - 打开 Mac 上的 Finder,找到应用程序的 IPA 输出文件位置。
iOS 输出选项
输出窗口
“输出”窗格具有多个选项,可以查看这些选项,发现有关生成、部署、连接消息和错误。
以下屏幕截图显示可用的输出窗口,这些窗口可能因项目类型而有所不同:
Xamarin - 此项包含仅与 Xamarin 相关的信息,如与 Mac 的连接情况和激活状态。
Xamarin 诊断 - 此窗格显示 Xamarin 项目的更多详细信息,如与 Android 的交互。
仍可以在“输出”视图中选择其他默认 Visual Studio 输出窗格(如“调试”和“生成”),以便调试输出和 MSBuild 输出:
iOS 项目属性
可通过右键单击项目名称并选择上下文菜单中的“属性”找到 Visual Studio 的项目属性。 这样就可以配置 iOS 应用程序了,如以下屏幕截图所示:
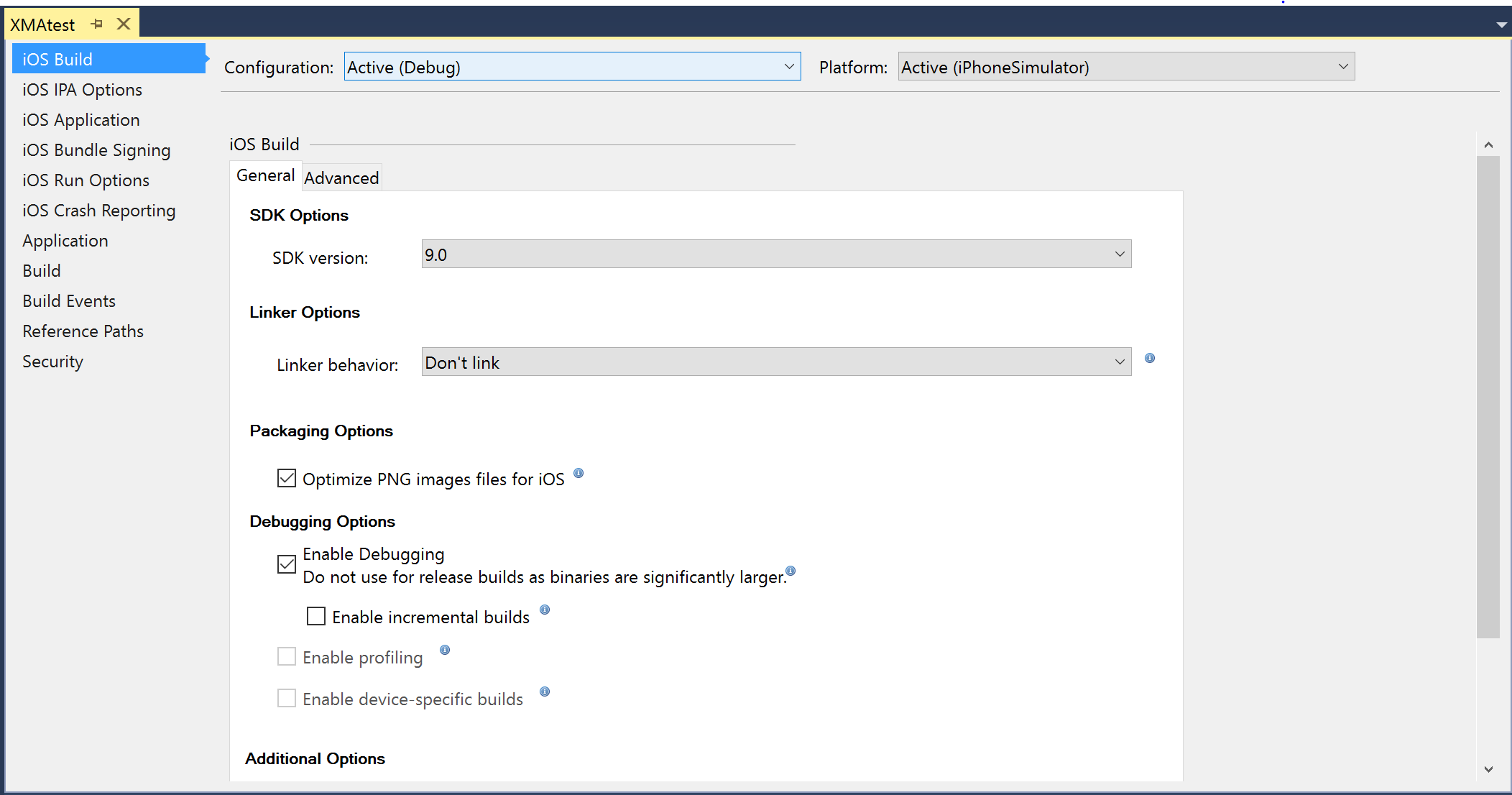
iOS 应用程序包签名 - 连接 Mac 以填充代码签名标识和预配配置文件:
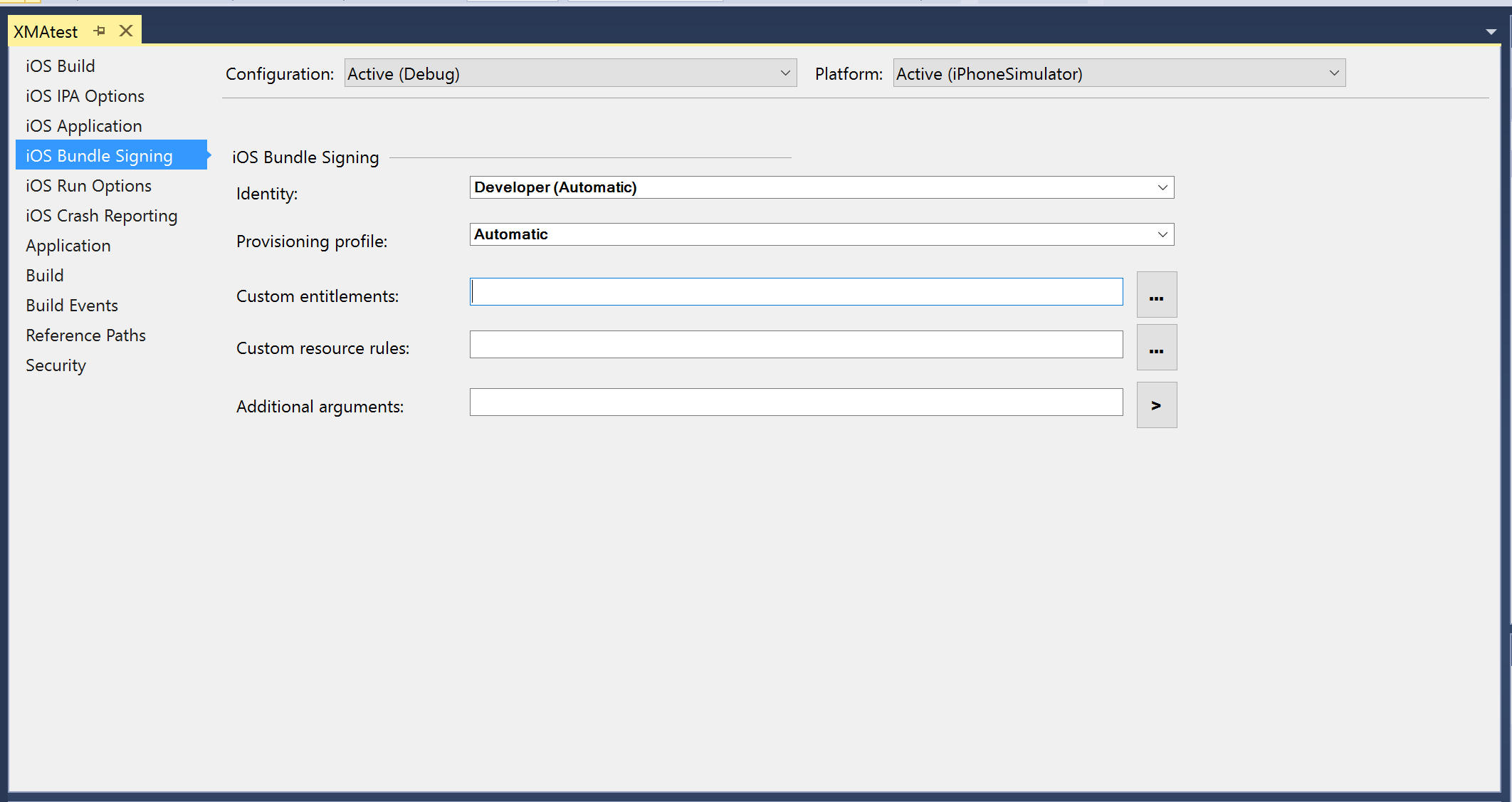
iOS IPA 选项 - IPA 文件将保存到 Mac 文件系统中:
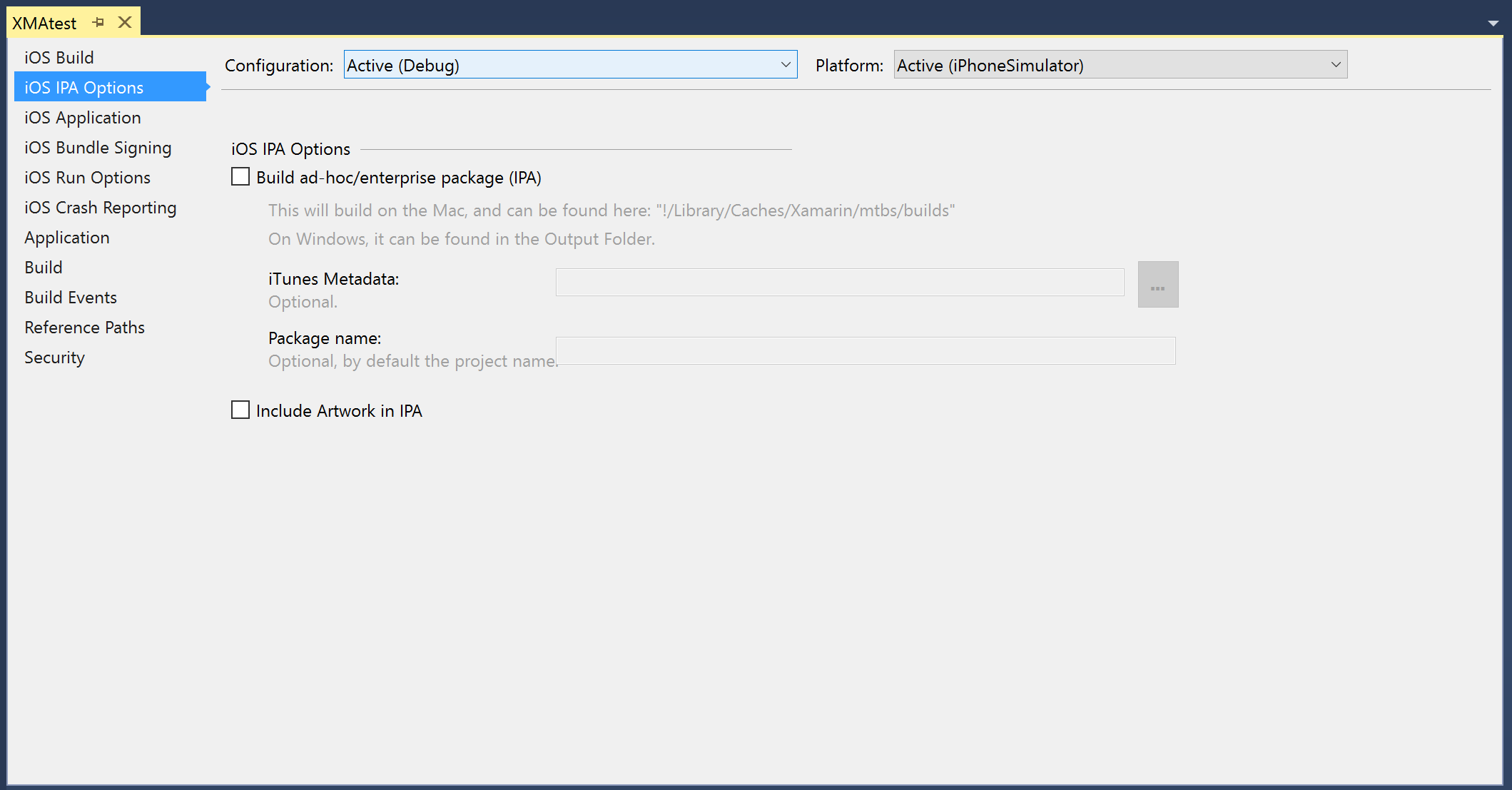
iOS 运行选项 - 配置其他参数:
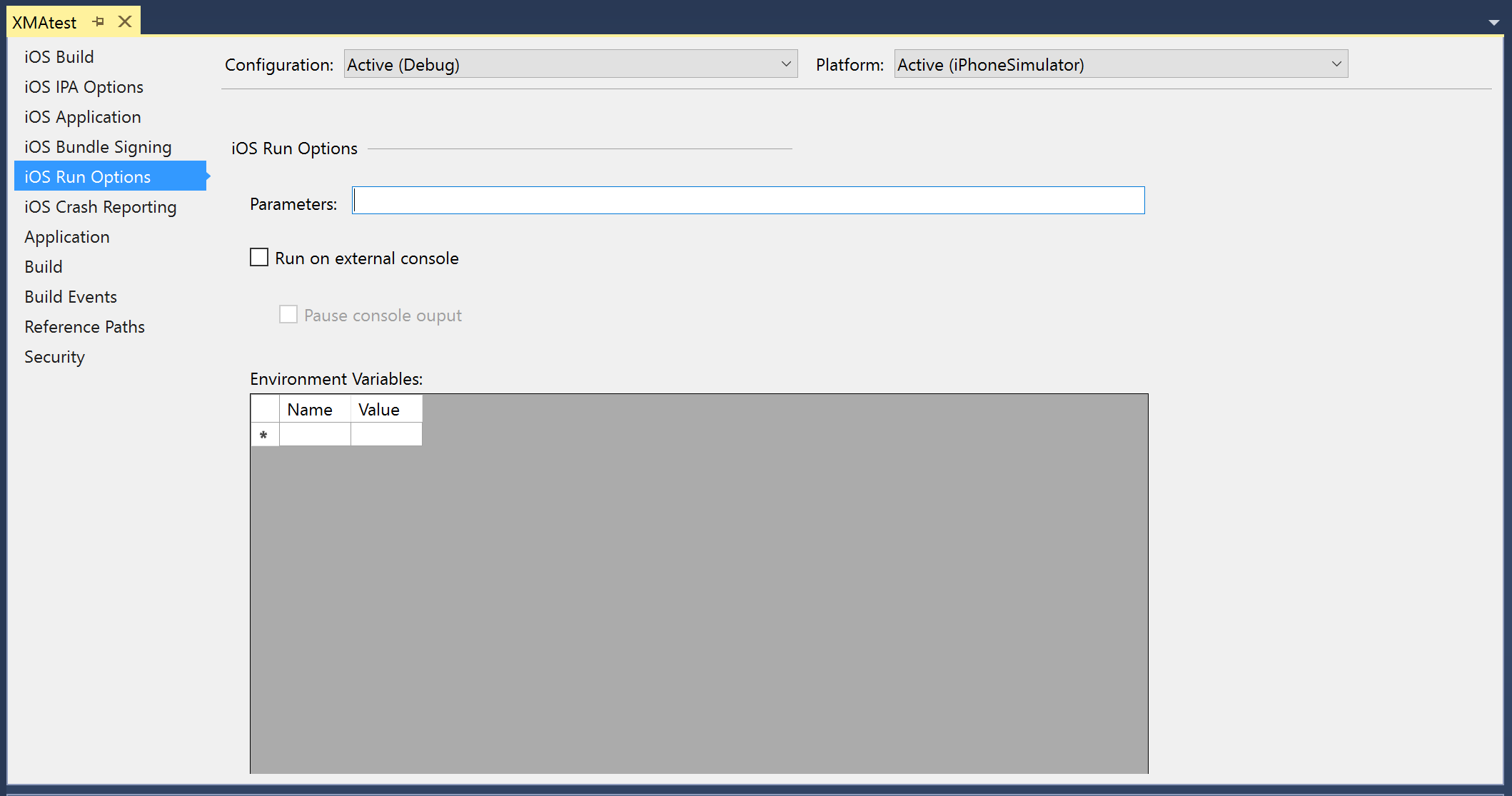
为 iOS 应用程序创建新的项目
在 Visual Studio 中创建新的 iOS 项目同创建其他项目类型一样。 选择“文件”>“新建项目”会打开如下所示的对话框,描述创建新的 iOS 项目的一些可用项目类型:
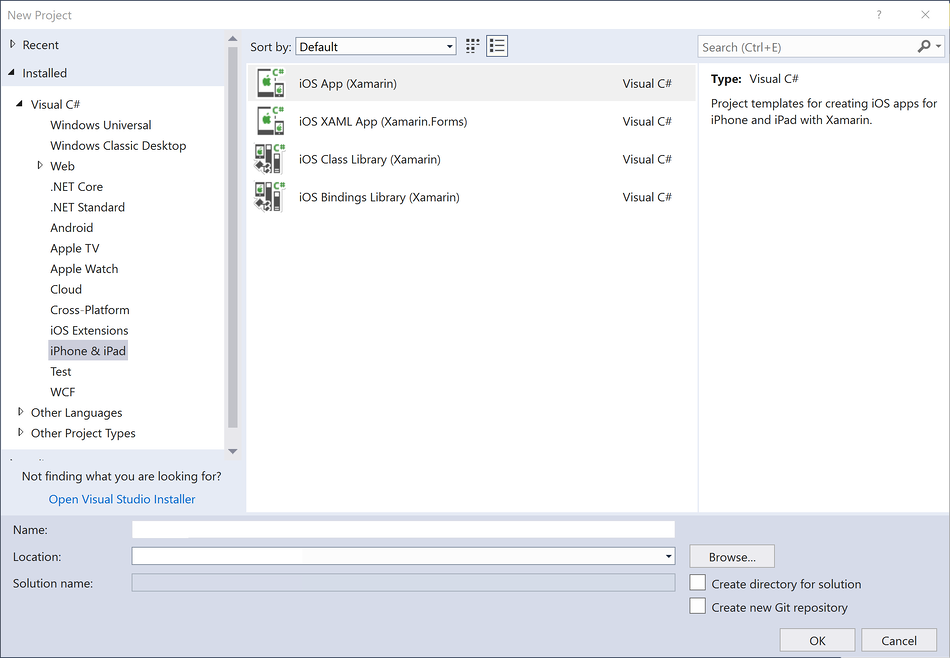
选择“iOS 应用(Xamarin)”会显示如下所示的模板,用于创建新的 Xamarin.iOS 应用程序:
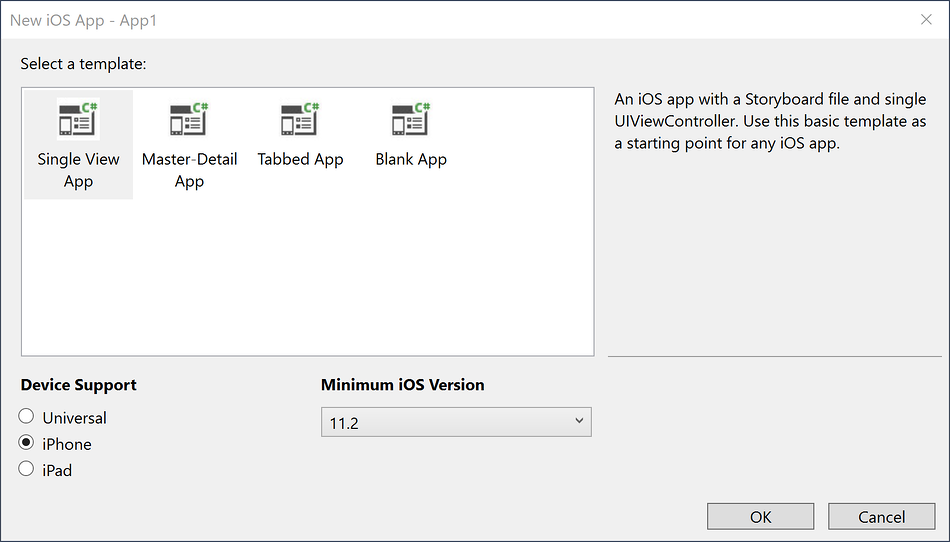
可以在 Visual Studio 中使用 iOS 设计器编辑情节提要和 .xib 文件。 若要创建情节提要,请选择某个情节提要模板。 这会在“解决方案资源管理器”中生成 Main.storyboard 文件,如以下屏幕截图所示:
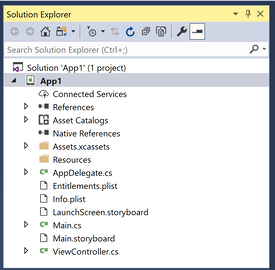
若要开始创建或编辑情节提要,请双击 Main.storyboard 将其在 iOS 设计器中打开:
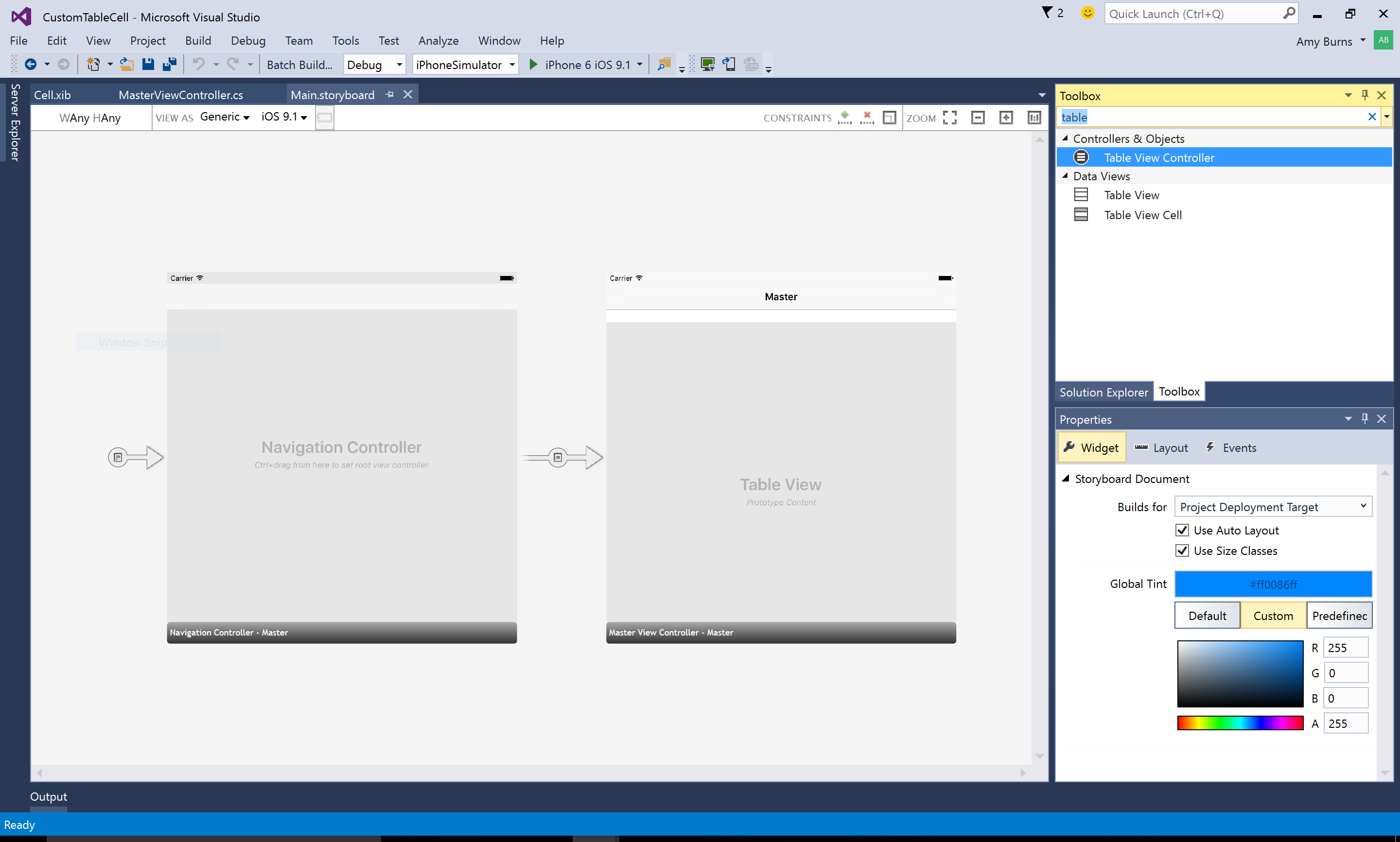
若要向视图添加对象,请使用“工具箱”窗格,将项拖放到设计图面上。 如果尚未添加工具箱,可通过选择“视图”>“工具箱”添加。 可使用“属性”窗格修改对象属性、调整布局,并创建事件,如下所示:
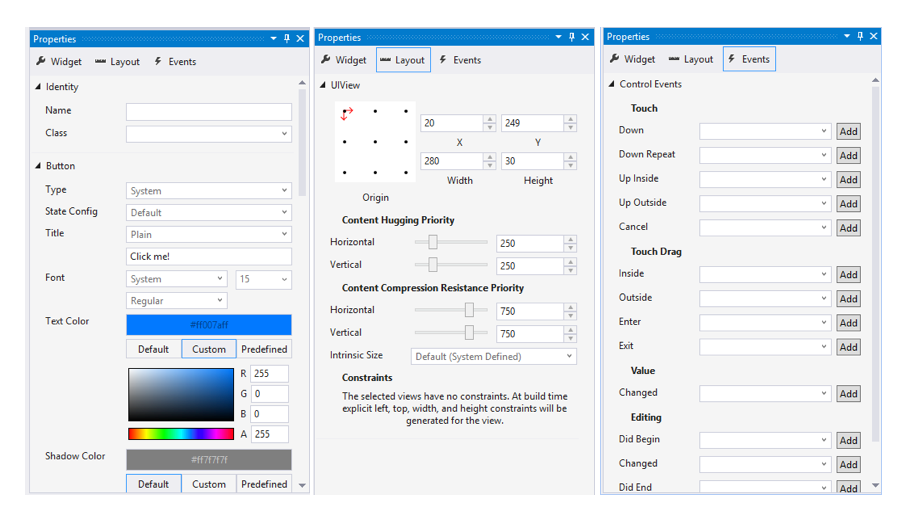
有关使用 iOS 设计器的详细信息,请参阅设计器指南。
运行和调试 iOS 应用程序
设备日志记录
在 Visual Studio 2017 中,统一了 Android 和 iOS 日志面板。
Visual Studio 新的“设备日志”工具窗口允许显示 Android 和 iOS 设备的日志。 执行以下任一命令均可显示此窗口:
- “视图”>“其他窗口”>“设备日志”
- “工具”>“iOS”>“设备日志”
- “iOS 工具栏”>“设备日志”
在工具窗口显示后,用户便可以从“设备”下拉列表中选择物理设备。 选定设备后,日志将自动添加到表中。 在设备之间切换可停止和启动设备日志记录。
为了在组合框中显示设备,必须加载 iOS 项目。 此外对于 iOS,Visual Studio 还必须连接到 Mac 服务器以发现连接到 Mac 的 iOS 设备。
此工具窗口包括:一个日志条目表、一个用于选择设备的下拉列表、一种清除日志条目的方法、一个搜索框,以及播放/停止/暂停按钮。
设置调试停止
可以在应用程序中的任意位置设置断点,将信号发送到调试器以暂停程序执行。 若要在 Visual Studio 中设置断点,请在想要中断的代码行号旁边,单击编辑器的空白区:

开始调试,并使用模拟器或设备将应用程序导航到断点。 命中断点时,将突出显示此行并启用 Visual Studio 的正常调试行为:你可以进入、结束或跳出代码,检查局部变量,或使用即时窗口。
此屏幕截图显示使用 macOS 上的 Parallels 在 Visual Studio 旁运行的 iOS 模拟器:
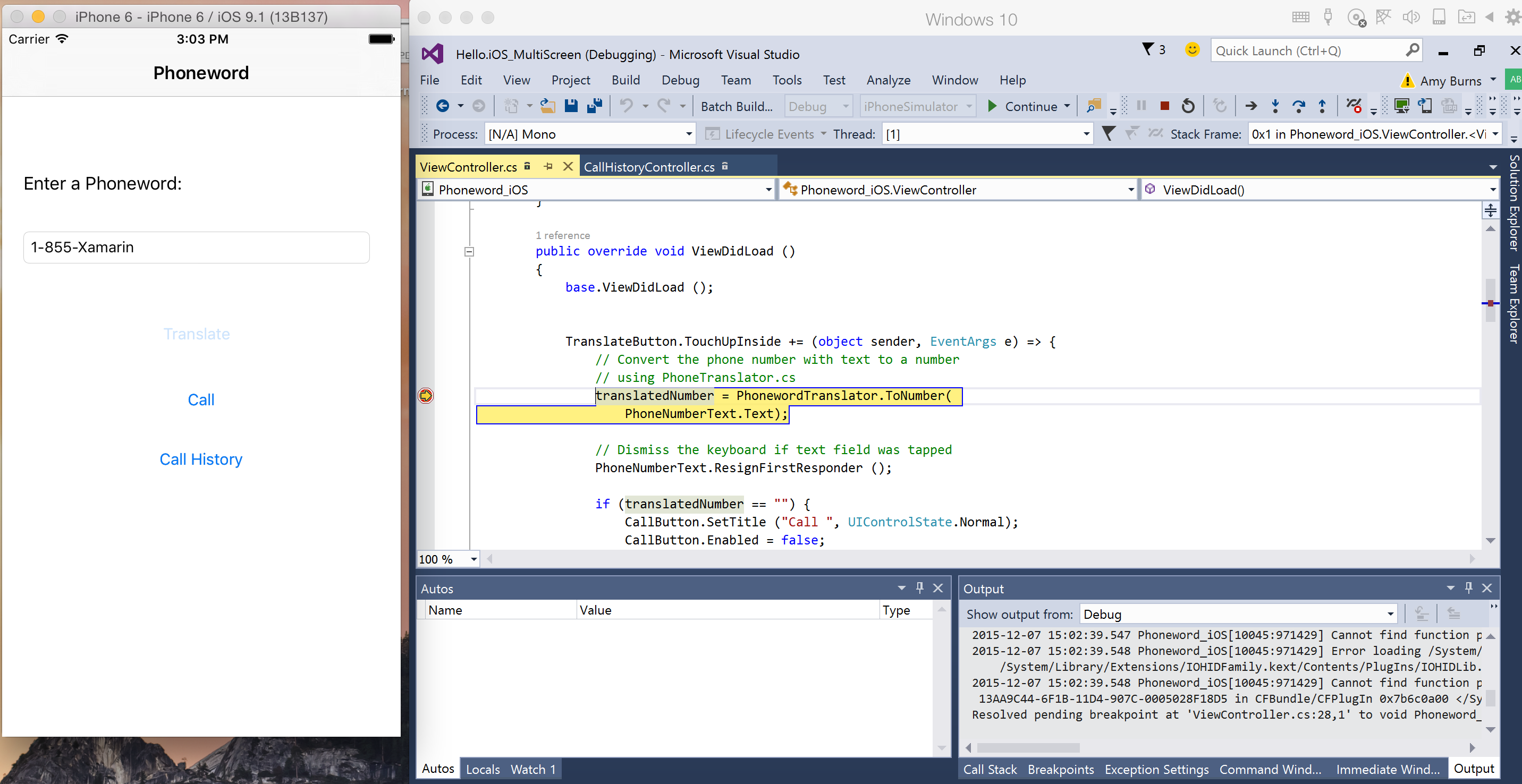
检查局部变量
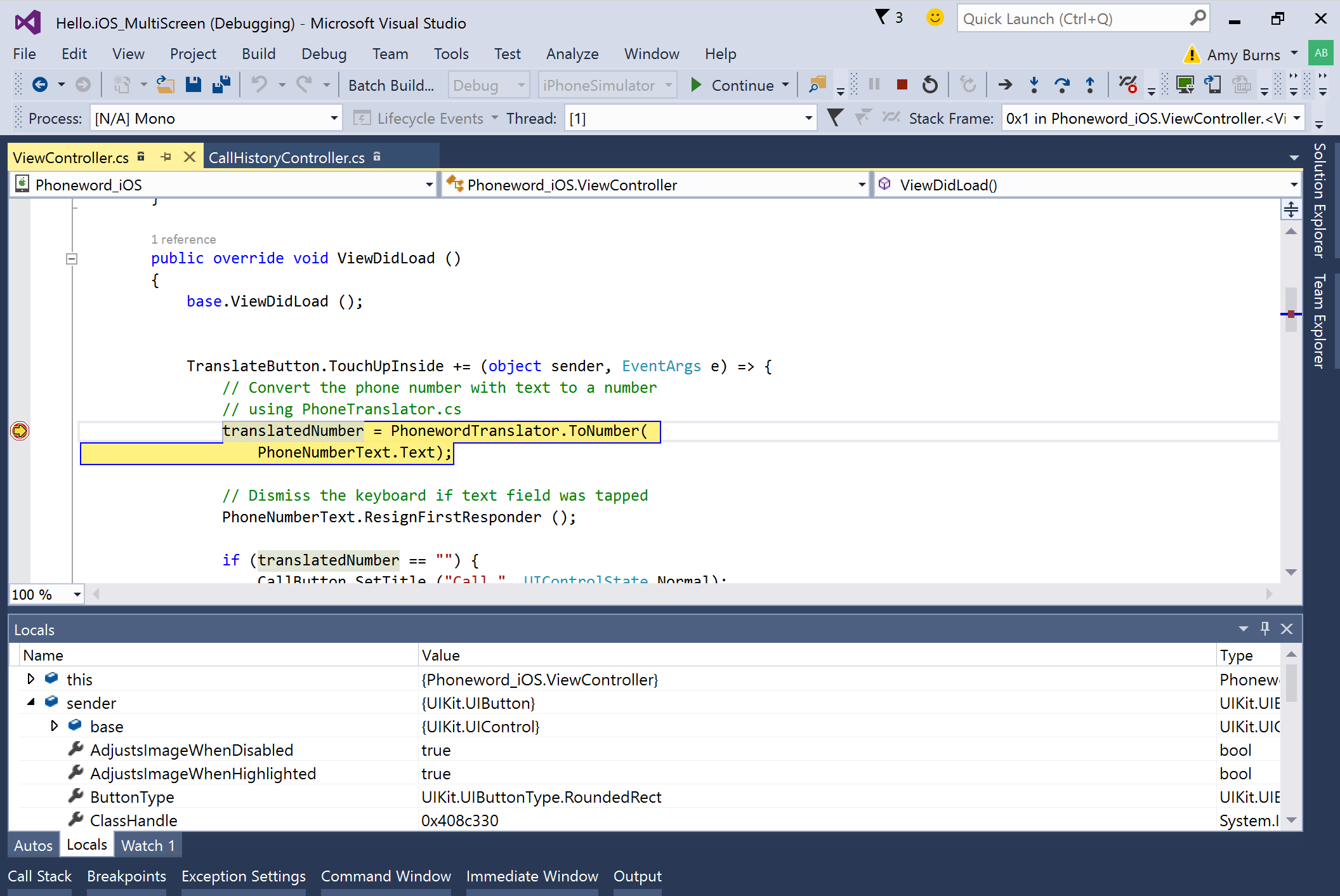
总结
本文介绍如何使用 Xamarin.iOS for Visual Studio。 列出了可用于从 Visual Studio 中创建、生成和测试 iOS 应用的各种功能,并介绍了如何生成和调试简单的 iOS 应用程序。