适用于 Xamarin.iOS 和 tvOS 应用的无线部署
开发人员工作流的一个重要部分是部署到设备。 Xcode 9 引入了一个通过网络部署到 iOS 设备或 Apple TV 的选项,而不是在每次想部署和调试应用时都必须使用线缆硬连接设备。 Visual Studio for Mac 7.4 和 Visual Studio 15.6 版本中已引入此功能。
本指南详细介绍了如何通过网络配对和部署到设备。
要求
Visual Studio for Mac 和 Visual Studio 提供无线部署功能。
若要使用无线部署,必须具有:
- macOS 10.12.4
- 最新版 Visual Studio for Mac
- Xcode 9.0 或更高版本
- 使用 iOS 11.0 或 tvOS 11.0 和更高版本的设备
连接设备
为了在设备上以无线方式进行部署和调试,你必须将 iOS 设备或 Apple TV 与 Mac 上的 Xcode 配对。 配对后,你可以从 Visual Studio 中的设备目标列表选择。
以下配对过程应只需在每个设备上执行一次。 Xcode 将保留连接设置。
将 iOS 设备与 Xcode 配对
- 打开 Xcode 并转到“窗口”>“设备和模拟器”。
- 使用闪电电缆将 iOS 设备插入 Mac 中。 你可能需要在设备上选择“信任此计算机”。
- 选择设备,再选中“通过网络连接”复选框来配对设备:
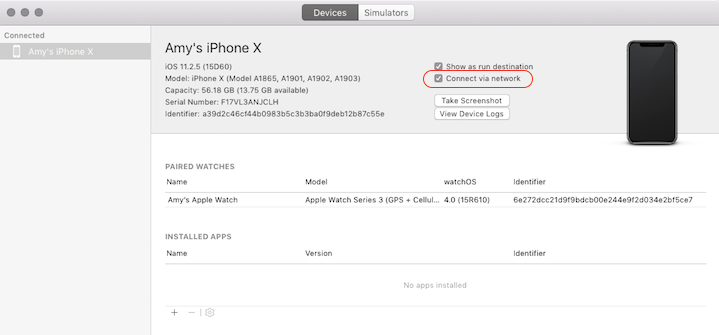
将 Apple TV 与 Xcode 配对
确保 Mac 和 Apple TV 连接到同一网络。
打开 Xcode 并转到“窗口”>“设备和模拟器”。
在 Apple TV 中,转到“设置 > 远程和设备 > 远程应用和设备”。
在 Xcode 的“已发现”区域选择 Apple TV,然后输入 Apple TV 上显示的验证码。
单击连接按钮。 成功配对后,Apple TV 旁会出现一个网络连接图标。
部署到设备
在设备以无线方式连接并准备好用于部署时,它会显示在设备目标列表中,就像设备通过 USB 连接一样。
若要在物理设备上测试,设备必须经过预配。 尝试部署到设备之前,请确保执行此操作。
若要部署到 iOS 或 tvOS 设备,请使用以下步骤:
确保部署计算机和目标设备位于同一无线网络。
从目标设备列表中选择设备并运行应用程序。
如果设备被锁定,系统将提示你解锁设备。 设备解锁后,应用会部署到设备。
无线调试在无线部署后会自动启用,因此,你可以像以往一样使用以前设置的断点并继续调试工作流。
疑难解答
始终确保 iOS 设备或 Apple TV 连接到与 Mac 相同的网络。
如果设备未显示在 Visual Studio 中,请检查 Xcode 的“设备和模拟器”窗口。
如果 Xcode 未将设备显示为已连接,请尝试再次配对设备。
如果 Xcode 未将设备显示为已连接,请尝试重新启动 Visual Studio 和设备。
如果尚未执行操作,你需要预配设备。
如果遇到有关此功能的问题且无法通过上述步骤修复,请在开发人员社区中提交问题。