Xamarin.iOS 中的 iCloud 功能
向应用程序添加功能通常需要其他预配设置。 本指南将介绍 iCloud 功能所需的设置。
iCloud 向 iOS 用户提供了一种方便简单的方式来存储内容并在设备之间共享内容。 开发人员可通过以下四种方式使用 iCloud 向其用户提供存储:键值对存储、UIDocument 存储、CoreData 和使用 CloudKit 直接对各个文件和目录提供存储。 有关这些方面的详细信息,请参阅 iCloud 简介指南。
由于容器的原因,将 iCloud 功能添加到应用程序与其他应用服务相比难度略大。 容器在 iCloud 中用来存储应用的信息,并允许单个 iCloud 帐户中包含的所有信息被隔离,类似用户 iOS 设备上的沙盒。 有关容器的详细信息,请参阅 CloudKit 简介指南。
重要
Apple 提供工具,用于帮助开发人员正确处理欧盟一般数据保护条例 (GDPR)。
开发人员中心
通过开发人员中心预配新应用时需采取两个步骤:
- 创建容器。
- 创建具有 iCloud 功能的应用 ID 并向其添加容器。
- 创建包含此应用 ID 的预配配置文件
下述步骤可引导你完成这些步骤:
浏览到 Apple 开发人员中心,然后转到“证书、标识符和配置文件”部分:

在“标识符”下,选择“iCloud 容器”,然后选择“”+来创建新的容器:
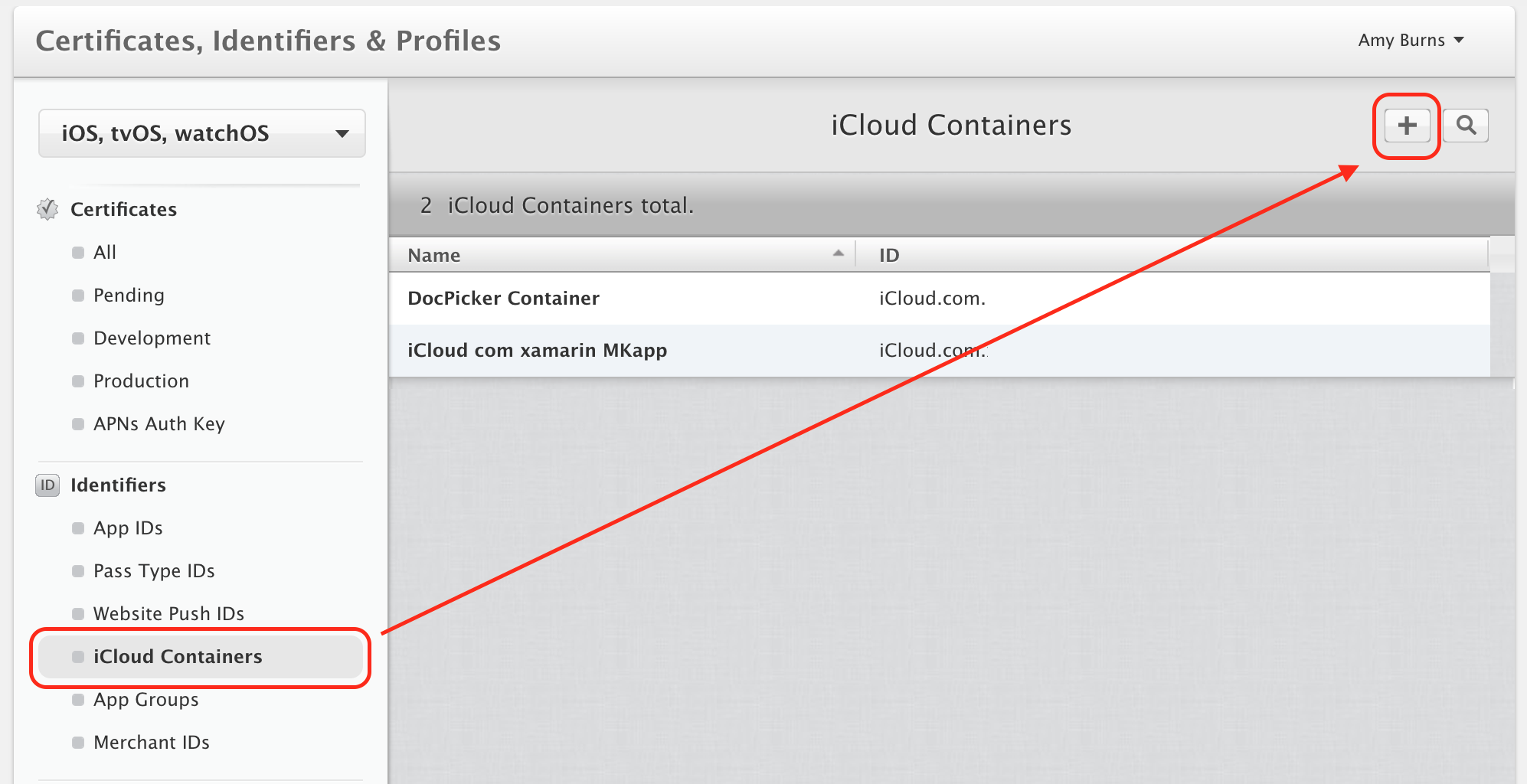
为 iCloud 容器输入描述和唯一标识符:
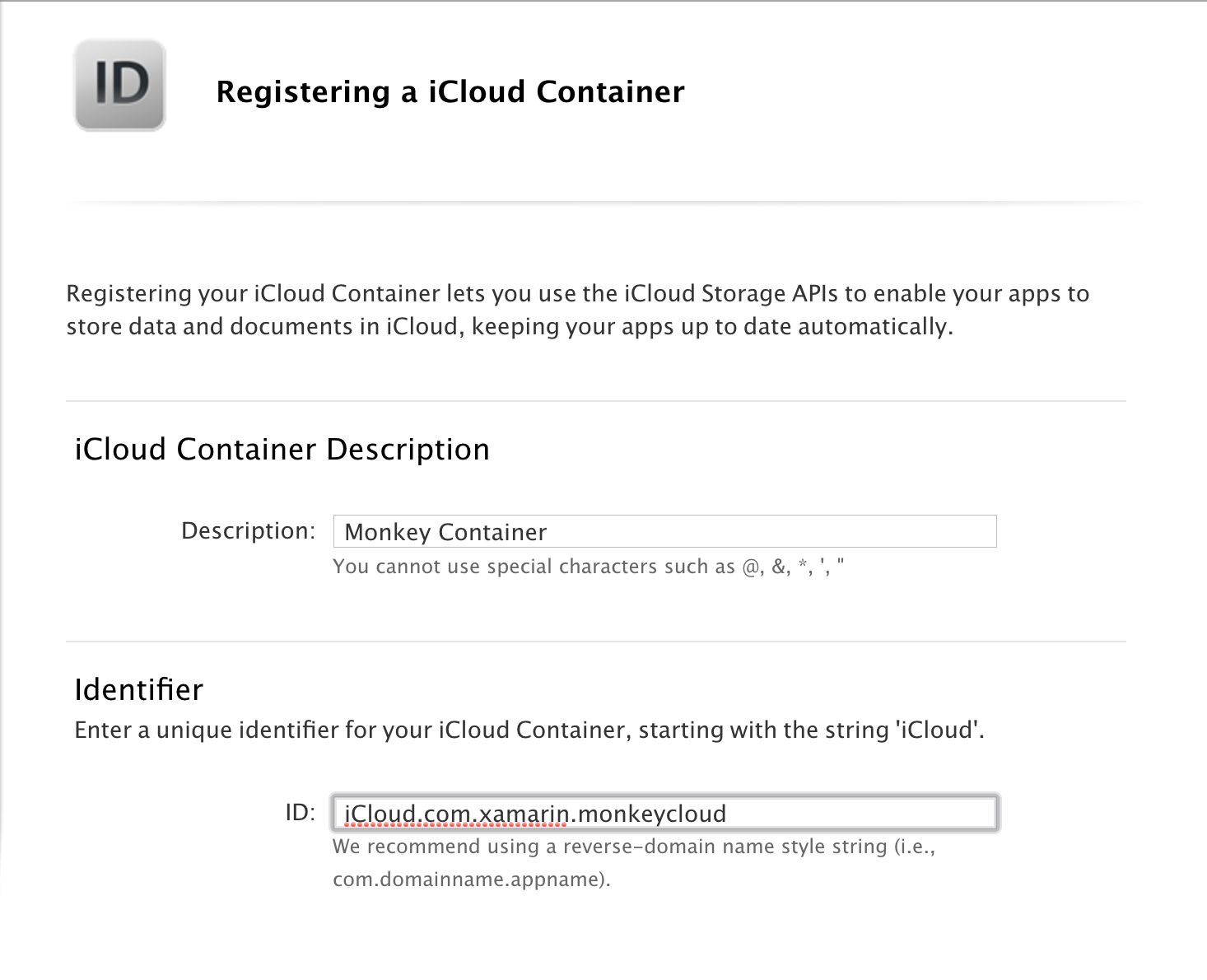
按“继续”,确保信息正确,然后按“注册”,创建 iCloud 容器:
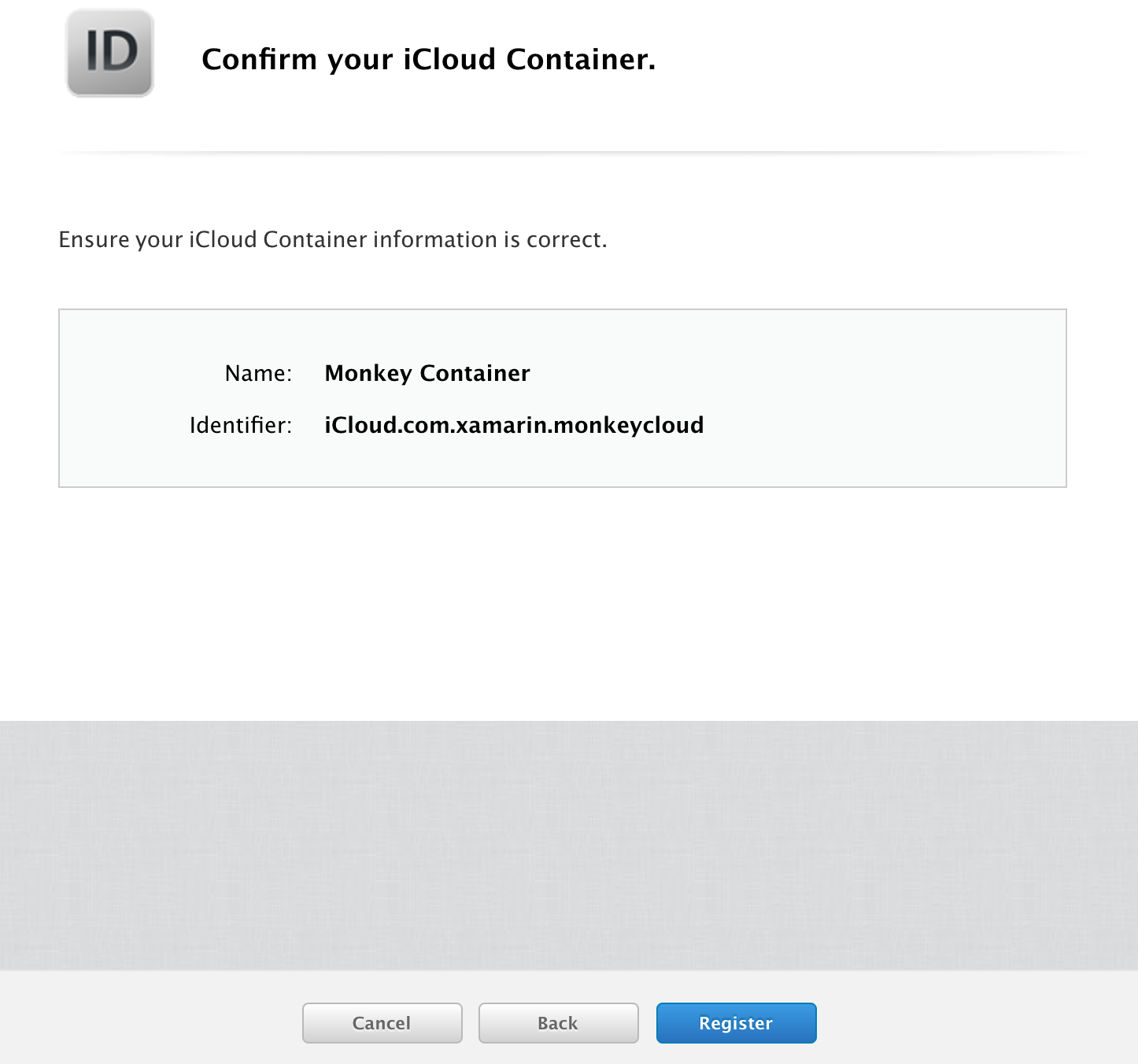
若要创建新的应用 ID 并向其添加容器,请执行以下操作:
在开发人员中心中的“标识符”下,单击“应用 ID”:
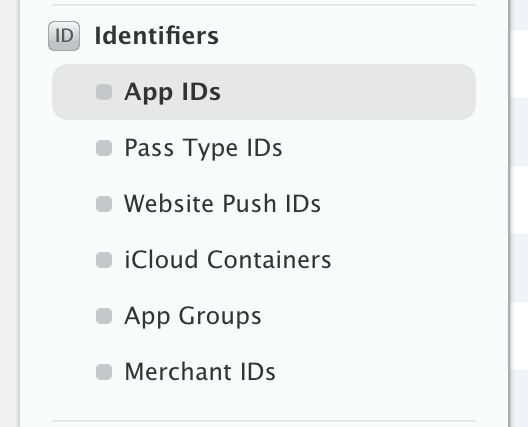
选择“”+按钮来添加新的应用 ID:

输入应用 ID 的名称,并赋予显式应用 ID:

在“应用服务”下选择“iCloud”,然后选择“包含 CloudKit 支持”:
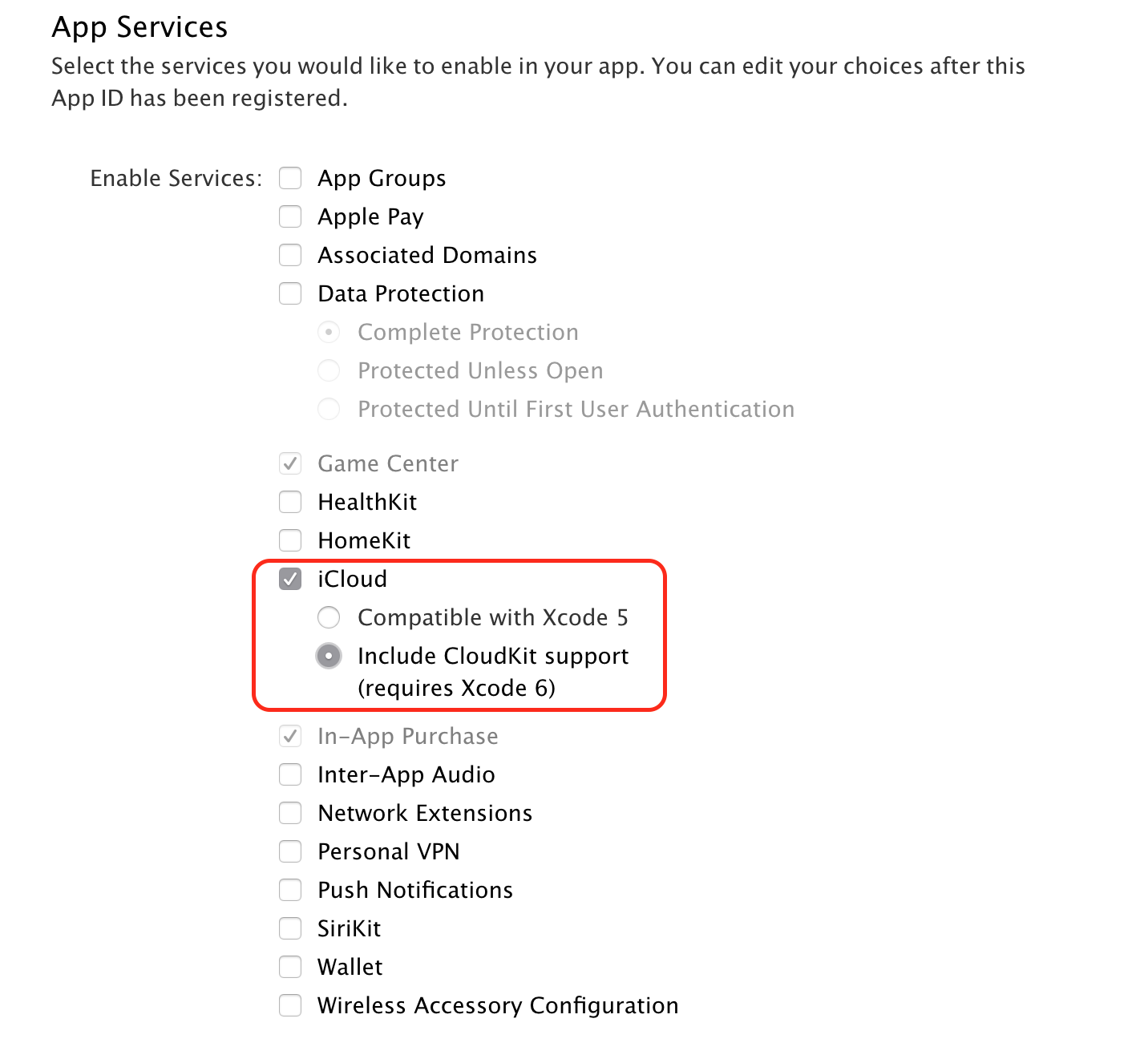
选择“继续” ,然后选择“注册” 。 请注意,在确认屏幕上,iCloud 会以黄色符号显示已选择“可配置”的内容:

返回应用 ID 列表,并选择刚才创建的应用 ID:
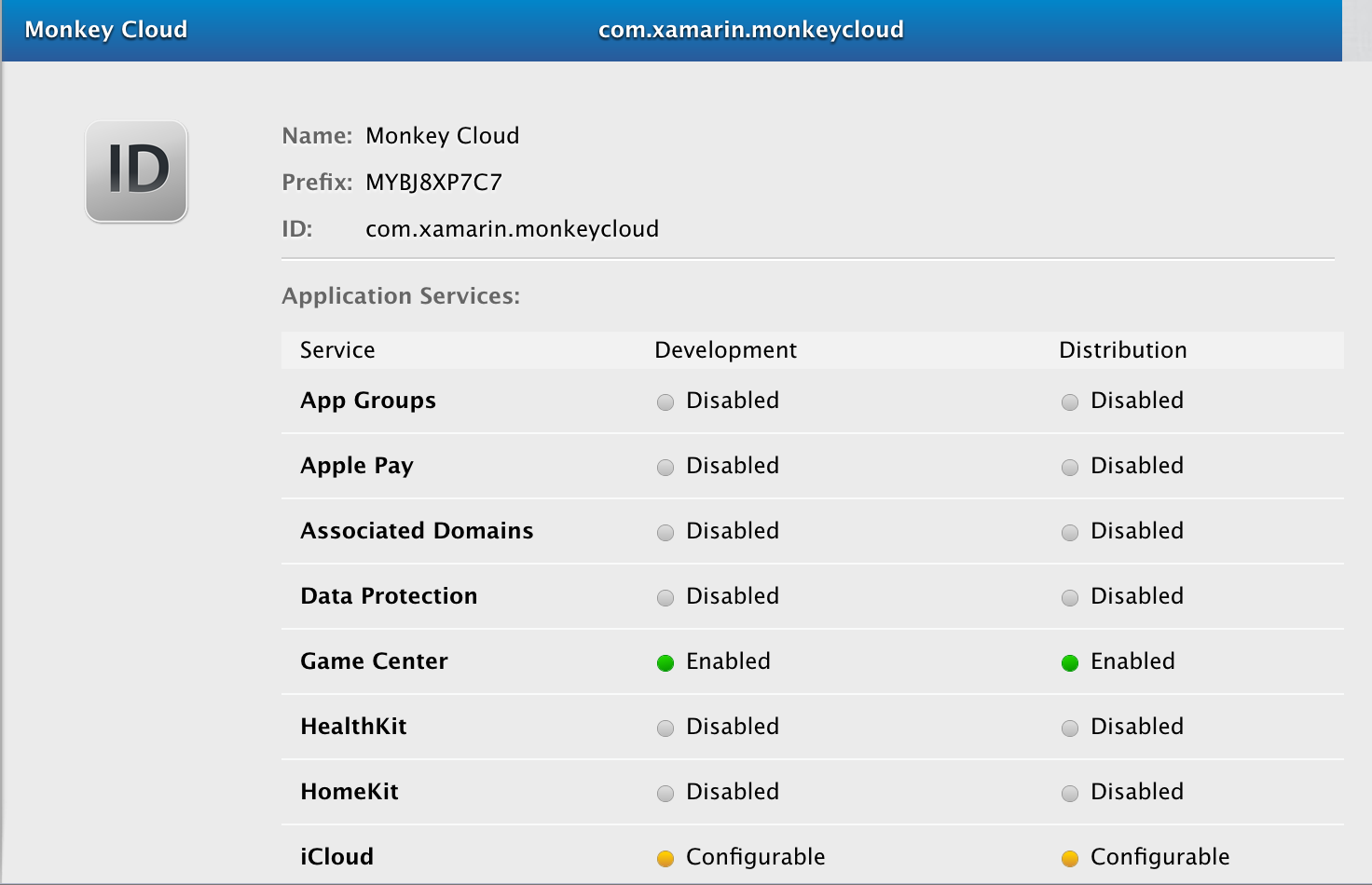
向下滚动到此展开部分的底部,然后单击“编辑”:
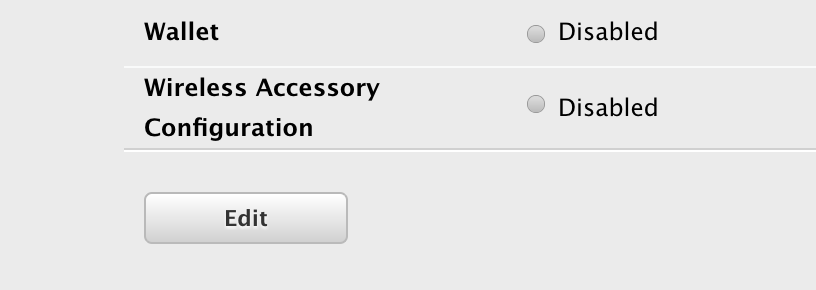
在列表中向下滚动到 iCloud,然后单击“编辑”按钮:
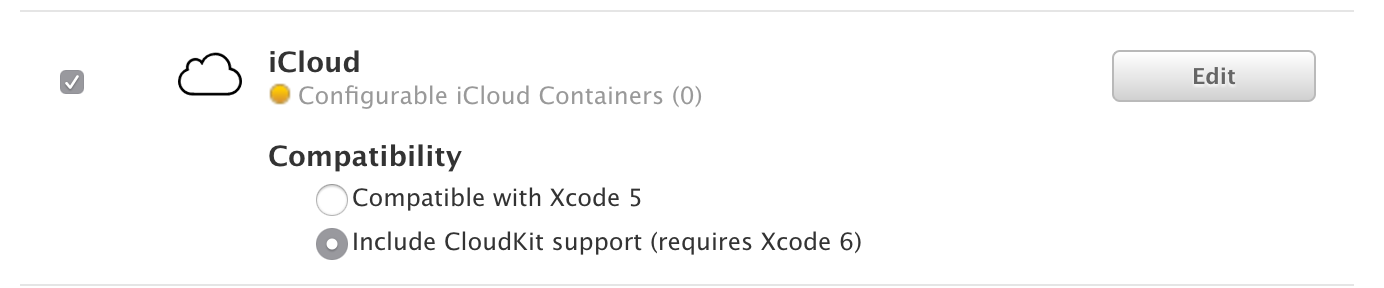
选择要用于此应用 ID 的容器:
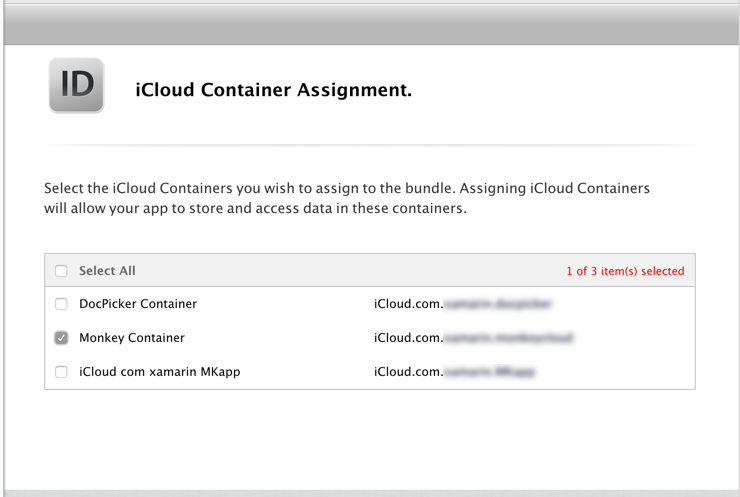
确认容器分配,然后按“分配”。
现在此应用 ID 可用于生成或再生成新的预配配置文件,正如使用功能指南中所述。
有关使用 iCloud 的详细信息,请参阅以下指南:
后续步骤
下表列出了可能需要采取的其他步骤:
- 在应用中使用框架命名空间。
- 将所需权利添加到应用。 有关所需权利以及添加方法的详细信息,请参阅使用权利指南。
- 在应用的“iOS 捆绑包签名”中,确保“自定义权利”设置为“Entitlements.plist”。 对“调试”和“iOS 模拟器”生成来说,这不是默认设置。
如果遇到与应用服务有关的问题,请参考主要指南的故障排除部分。