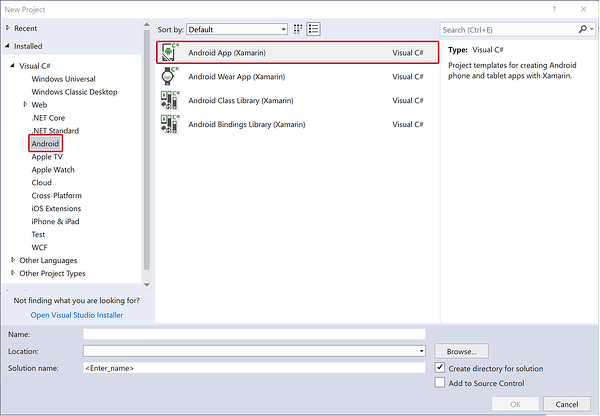Windows 安装
本指南介绍了在 Windows 上安装 Xamarin.Android for Visual Studio 的步骤,并介绍了如何配置 Xamarin.Android 来生成你的第一个 Xamarin.Android 应用程序。
概述
本指南将介绍以下内容:
如何为 Java 开发工具包、Android SDK 和 Android NDK 配置自定义位置。
如何启动 Android SDK 管理器,下载并安装其他 Android SDK 组件。
如何准备 Android 设备或仿真器进行调试和测试。
如何创建第一个 Xamarin.Android 应用项目。
本指南结束时,你需要将一个有效的 Xamarin.Android 安装集成到 Visual Studio 中,并且准备好开始生成你们的第一个 Xamarin.Android 应用程序。
安装
有关安装与 Windows 上的 Visual Studio 配合使用的 Xamarin 的详细信息,请参阅 Windows 安装指南。
配置
Xamarin.Android 使用 Java 开发工具包 (JDK) 和 Android SDK 生成应用。 在安装过程中,Visual Studio 安装程序会将这些工具放置在其默认位置,并使用适当的路径配置来配置开发环境。 可单击“工具”>“选项”>“Xamarin”>“Android 设置”查看和更改这些位置:
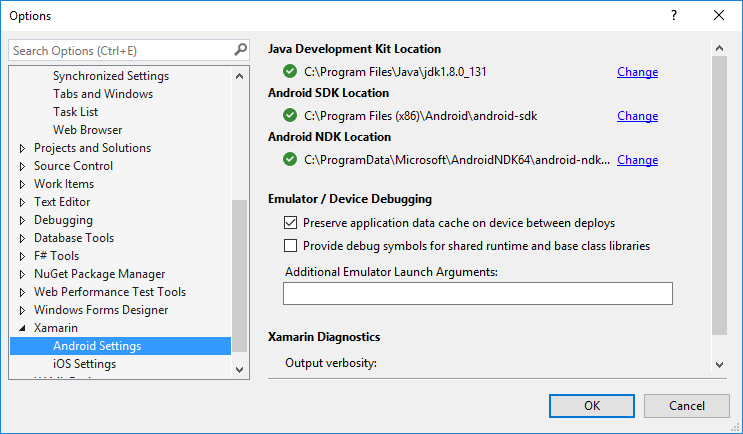
对于大多数用户,默认位置会起作用,无需进行进一步更改。 但是,你可能希望将 Visual Studio 配置为这些工具的自定义位置(例如,如果你已在其他位置安装了 Java JDK、Android SDK 或 NDK)。 单击要更改的路径旁边的“更改”,然后导航到新位置。
如果针对 API 31 及更高级别进行开发,则 Xamarin.Android 必须使用 JDK 11,如果针对 API 级别 24-30 进行开发,则必须使用 JDK 8(JDK 8 也支持 24 以下的 API 级别)。
重要
Xamarin.Android 不支持 JDK 9。
Android SDK 管理器
Android 使用多个 Android API 级别设置来确定应用在各种版本的 Android 中的兼容性(有关 Android API 级别的详细信息,请参阅了解 Android API 级别)。 根据要面向的 Android API 级别,可能需要下载和安装其他 Android SDK 组件。 此外,可能需要安装 Android SDK 中提供的可选工具和仿真器映像。 为此,请使用 Android SDK 管理器。 可单击“工具”>“Android”>“Android SDK 管理器”,启动“Android SDK管理器”:
默认情况下,Visual Studio 会安装 Google Android SDK 管理器:
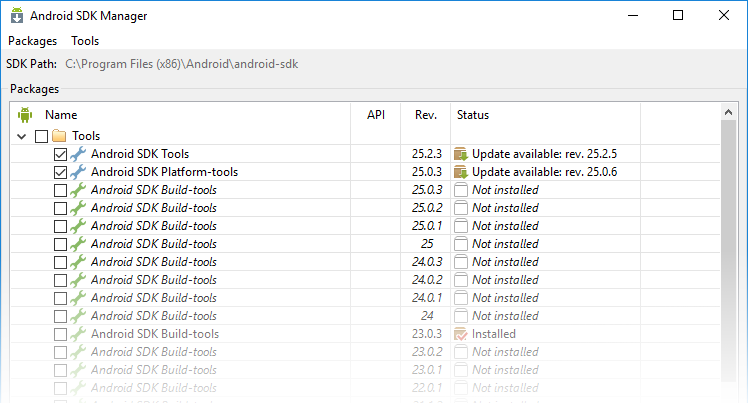
可使用 Google Android SDK 管理器安装最高版本为 25.2.3 的 Android SDK 工具包。 但是,如果需要使用更高版本的 Android SDK 工具包,则必须安装适用于 Visual Studio 的 Xamarin Android SDK 管理器插件(可从 Visual Studio Marketplace 获取)。 这是必需的,因为 Google 的独立 SDK 管理器已在 Android SDK 工具包 25.2.3 版本中弃用。
有关使用 Xamarin Android SDK 管理器的详细信息,请参阅 Android SDK 安装。
适用于 Android 的 Windows 11 子系统(预览版)
Windows 11 现在包含用于运行 Android 应用程序的子系统。 这提供了一种直接从 Visual Studio 快速调试 Android 应用程序而无需其他设备或仿真器的新方法。 有关启用此功能的完整说明和要求,请遵循 Windows 11 指南。
与 adb 连接后,计算机将与配置的任何仿真器或设备一起显示在“运行/调试”菜单中。
已知限制和问题:
- 不支持 Google Play Services。
- 调试时停留在断点上最终会导致超时并使应用崩溃。
Android Emulator
Android Emulator 工具可有效地开发和测试 Xamarin.Android 应用。 例如,平板电脑等物理设备在部署时可能不可用,或开发人员可能想在提交代码前在计算机上运行某些集成测试。
在计算机上模拟 Android 设备包括以下部分:
- Google Android Emulator - 这是基于 QEMU 的模拟器,用于创建在开发人员的工作站上运行的虚拟化设备。
- 模拟器映像 - 模拟器映像是旨在进行虚拟化的硬件和操作系统的模板或规范。 例如,一个仿真器映像可以确定运行安装 Google Play Services 的 Android 7.0 的 Nexus 5X 的硬件要求。 另一个仿真器映像可以指定运行 Android 6.0 的 10 英寸平板电脑。
- Android 虚拟设备 (AVD) - Android 虚拟设备是从模拟器映像创建的 Android 模拟设备。 运行和测试 Android 应用时,Xamarin.Android 将启动 Android Emulator,启动特定 AVD,安装 APK,然后运行应用。
在基于 x86 的计算机上进行开发时,可以通过使用针对 x86 体系结构进行优化的特殊仿真器映像以及以下两项虚拟化技术之一显著提高性能:
- Microsoft Hyper-V - 可用于运行 Windows 10 的 2018 年 4 月更新或更高版本的计算机。
- Intel 硬件加速执行管理器 (HAXM) - 可用于运行 OS X、macOS 或较旧 Windows 版本的 x86 计算机。
有关 Android Emulator、Hyper-V 和 HAXM 的详细信息,请参阅通过硬件加速提高模拟器性能指南。
注意
在早于 Windows 10 的 2018 年 4 月更新的 Windows 版本中,HAXM 与 Hyper-V 不兼容。 在此情况下,需要禁用 Hyper-V 或使用不具有 x86 优化的较慢的仿真器映像。
Android 设备
如果有用于测试的 Android 物理设备,现在可设置设备用于开发。 通过查看设置设备进行开发配置 Android 设备进行开发,然后将其连接到计算机以运行和调试 Xamarin.Android 应用程序。
创建应用程序
安装 Xamarin.Android 后,可启动 Visual Studio 创建一个新项目。 单击“文件”>“新建”>“项目”,开始创建应用:

在“新建项目”对话框中的“模板”下,选择“Android”,然后单击右窗格中的“Android 应用”。 输入应用名称(在下面的屏幕截图中,应用称为 MyApp),然后单击“确定”:
就这么简单! 现在即可使用 Xamarin.Android 创建 Android 应用程序!
总结
本文介绍了如何在 Windows 上设置和安装 Xamarin.Android 平台、如何(可选)使用自定义 Java JDK 和 Android SDK 安装位置配置 Visual Studio、如何启动 SDK Manager 安装其他 Android SDK 组件、如何设置 Android 设备或仿真器,以及如何开始构建你的第一个应用程序。
下一步是查看了解 Android 教程,了解如何创建可用的 Xamarin.Android 应用。