Assign applications using roles in MDT
This article will show you how to add applications to a role in the MDT database and then assign that role to a computer. For the purposes of this article, the application we're adding is Adobe Reader XI. In addition to using computer-specific entries in the database, you can use roles in MDT to group settings together.
Create and assign a role entry in the database
On MDT01, using Deployment Workbench, in the MDT Production deployment share, expand Advanced Configuration and then expand Database.
In the Database node, right-click Role, select New, and create a role entry with the following settings:
- Role name: Standard PC
- Applications / Lite Touch Applications:
- Install - Adobe Reader XI - x86
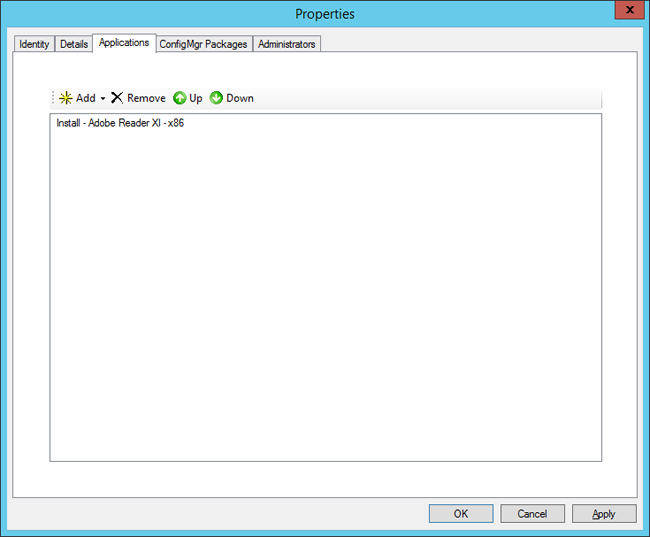
Figure 12. The Standard PC role with the application added
Associate the role with a computer in the database
After creating the role, you can associate it with one or more computer entries.
Using Deployment Workbench, expand MDT Production, expand Advanced Configuration, expand Database, and select Computers.
In the Computers node, double-click the PC00075 entry, and add the following setting:
- Roles: Standard PC
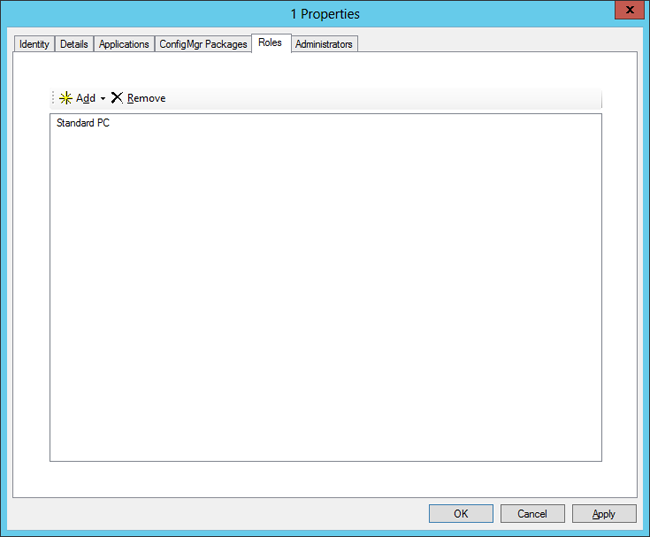
Figure 13. The Standard PC role added to PC00075 (having ID 1 in the database).
Verify database access in the MDT simulation environment
When the database is populated, you can use the MDT simulation environment to simulate a deployment. The applications aren't installed, but you can see which applications would be installed if you did a full deployment of the computer.
On PC0001, log on as CONTOSO\MDT_BA.
Modify the C:\MDT\CustomSettings.ini file to look like below:
[Settings] Priority=CSettings, CRoles, RApplications, Default [Default] _SMSTSORGNAME=Contoso OSInstall=Y UserDataLocation=AUTO TimeZoneName=Pacific Standard Time AdminPassword=P@ssw0rd JoinDomain=contoso.com DomainAdmin=CONTOSO\MDT_JD DomainAdminPassword=P@ssw0rd MachineObjectOU=OU=Workstations,OU=Computers,OU=Contoso,DC=contoso,DC=com SLShare=\\MDT01\Logs$ ScanStateArgs=/ue:*\* /ui:CONTOSO\* USMTMigFiles001=MigApp.xml USMTMigFiles002=MigUser.xml HideShell=YES ApplyGPOPack=NO SkipAppsOnUpgrade=NO SkipAdminPassword=YES SkipProductKey=YES SkipComputerName=NO SkipDomainMembership=YES SkipUserData=NO SkipLocaleSelection=YES SkipTaskSequence=NO SkipTimeZone=YES SkipApplications=NO SkipBitLocker=YES SkipSummary=YES SkipCapture=YES SkipFinalSummary=NO EventService=http://MDT01:9800 [CSettings] SQLServer=MDT01 Instance=SQLEXPRESS Database=MDT Netlib=DBNMPNTW SQLShare=Logs$ Table=ComputerSettings Parameters=UUID, AssetTag, SerialNumber, MacAddress ParameterCondition=OR [CRoles] SQLServer=MDT01 Instance=SQLEXPRESS Database=MDT Netlib=DBNMPNTW SQLShare=Logs$ Table=ComputerRoles Parameters=UUID, AssetTag, SerialNumber, MacAddress ParameterCondition=OR [RApplications] SQLServer=MDT01 Instance=SQLEXPRESS Database=MDT Netlib=DBNMPNTW SQLShare=Logs$ Table=RoleApplications Parameters=Role Order=SequenceUsing an elevated Windows PowerShell prompt (run as Administrator), run the following commands. Press Enter after each command:
Set-Location C:\MDT .\Gather.ps1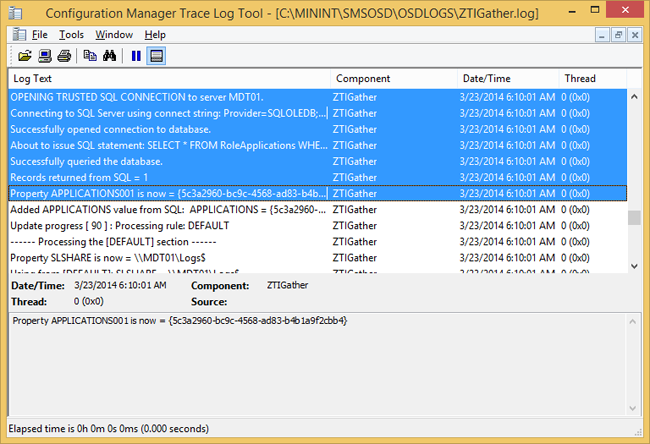
Figure 14. ZTIGather.log displaying the application GUID belonging to the Adobe Reader XI application that would have been installed if you deployed this machine.