Windows 10 IoT 核心版默认应用概述
首次启动 Windows 10 IoT 核心版时,启动后将显示 Windows 10 IoT 核心版默认应用,如下所示:
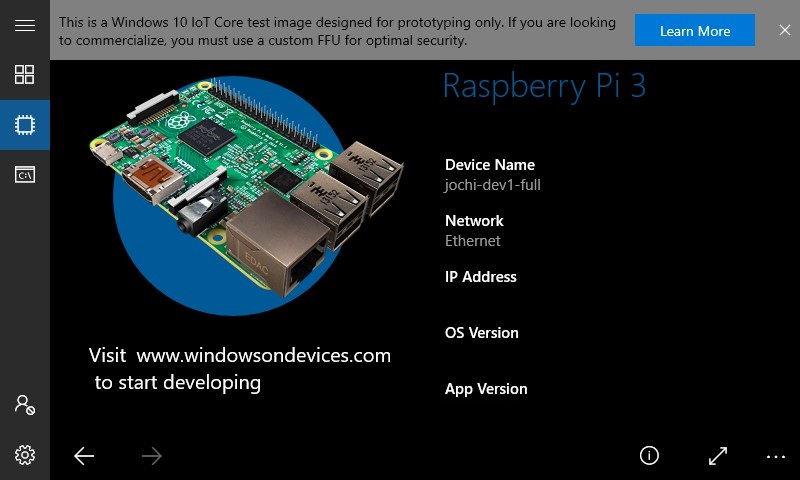
此应用程序的用途在于,它不仅为你提供一个友好的用于在首次启动 Windows 10 IoT 核心版时进行交互的 shell,而且我们在此处公开了此应用程序的源代码,这样你就可以在自己的自定义应用程序上即插即用这些功能。
本文将总结 Windows 10 IoT 核心版默认应用提供的不同功能,以及如何将这些不同功能用于自己的应用程序。
利用 IoT 核心版默认应用
重要
请勿将创客映像用于商业化。 若要将某个设备商业化,必须使用自定义 FFU 以确保最佳安全性。 在此处了解更多信息。
IoT 核心版默认应用可进行自定义和扩展,也可将源代码用作自己的应用示例。 要亲自试用此应用,请下载包含示例的 zip,或在此处查看 IoT 核心版默认应用的代码。 如有任何问题,请在此处提出有关示例存储库的问题。
如下面的设置一节中所示,在某些情况下,你可以代表最终用户配置客户系统上的默认设置和功能。 但是,如果默认启用这些设置和功能,或者诊断高于基本设置,则必须:
- 通知最终用户这些功能已启用,并向最终用户提供指向此处的 Microsoft 隐私声明网页的链接。
- 确保相关最终用户同意在默认情况下启用此类功能(根据适用法律的要求)。
- 向最终用户提供将诊断设置更改回基本设置的能力。
- 如果你启用 Microsoft 帐户,并且你有权访问最终用户数据,则在最终用户删除 Microsoft 帐户后,你必须在设备上启用所有最终用户的 Microsoft 帐户数据的同时删除。
开箱即用体验 (OOBE)
IoT 核心版默认应用的开箱即用体验非常精简。 第一页将要求提供默认语言和 Wi-Fi 设置。 从此页面开始,要使你的应用程序符合 GDPR,你必须有一个诊断数据屏幕,并且如果你计划跟踪位置,则还需要具有位置权限屏幕。 下面显示了这两个屏幕的示例。
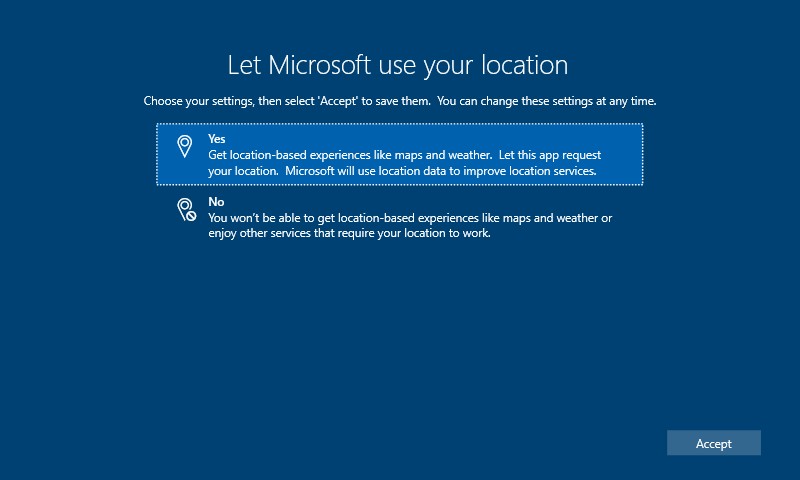
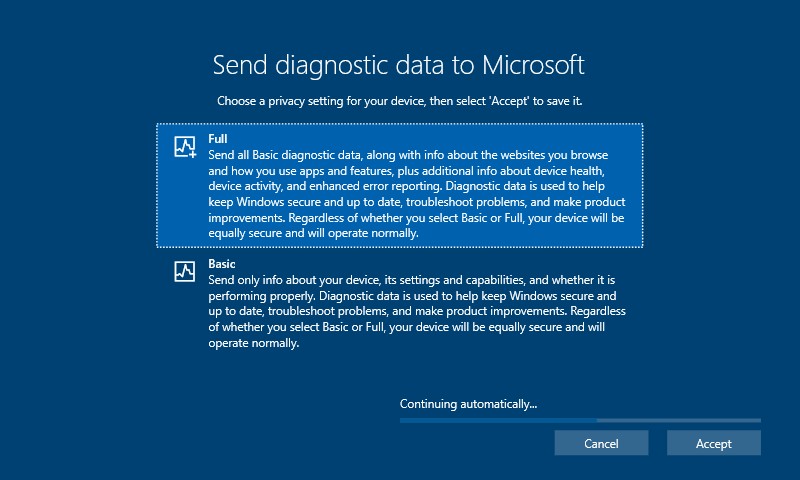
命令栏
命令栏是位于屏幕底部的持久水平栏。 用户可以通过此命令栏轻松访问以下功能:
- 前进和后退页面导航
- 查看基本设备信息,无需离开当前页面
- 打开或关闭全屏模式
- 前进快捷方式
- 特定于页面的按钮
命令栏中有许多按钮,有时这些按钮可能会令人费解或隐藏。 要展开命令栏并访问这些按钮,请按右下角的菜单按钮:
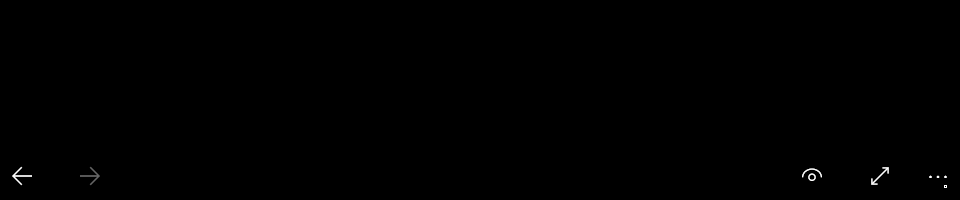
开始菜单 - 播放
开始菜单是用于放置大多数即插即用功能的位置。
天气
使用来自国家气象局的数据,天气页面将呈现你的当前位置的天气信息。
Web 浏览器
通过 Web 浏览器,你可以从 Web 拉取大多数站点。
音乐
此页将播放音乐库中的 MP3 和 WAV 文件,可通过 Windows 设备门户访问音乐库。 要将文件上传到音乐播放器,需要导航到 Windows 设备门户,单击“应用”下拉列表,导航到“文件资源管理器”,选择“音乐”,然后从此处上传文件。
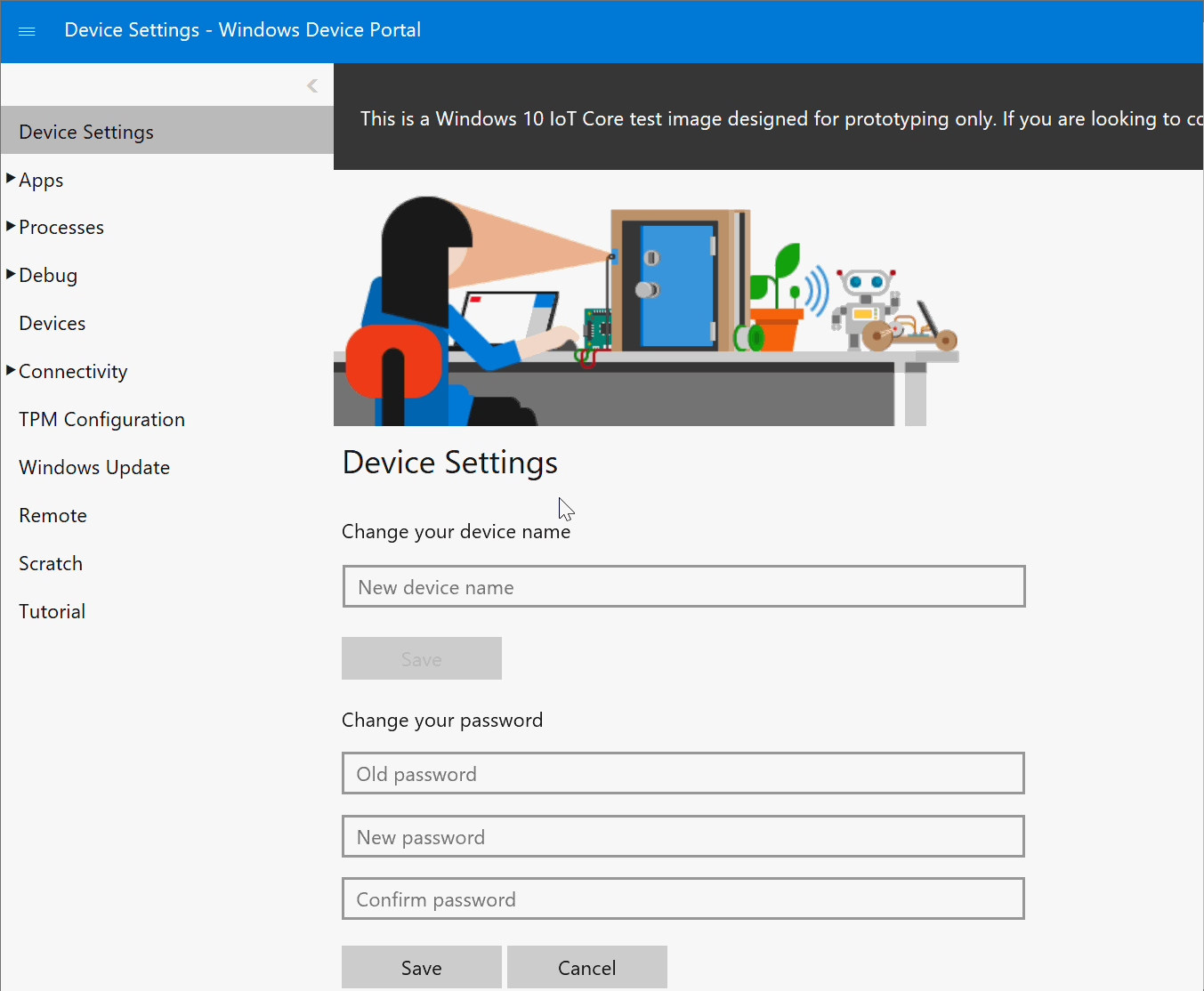
幻灯片放映
此页面将显示图片库中的任何 PNG 或 JPEG 图像文件,可通过 Windows 设备门户访问图片库。 要将文件上传到幻灯片放映,需要导航到 Windows 设备门户,单击“应用”下拉列表,导航到“文件资源管理器”,选择“图片”,然后从此处上传文件。
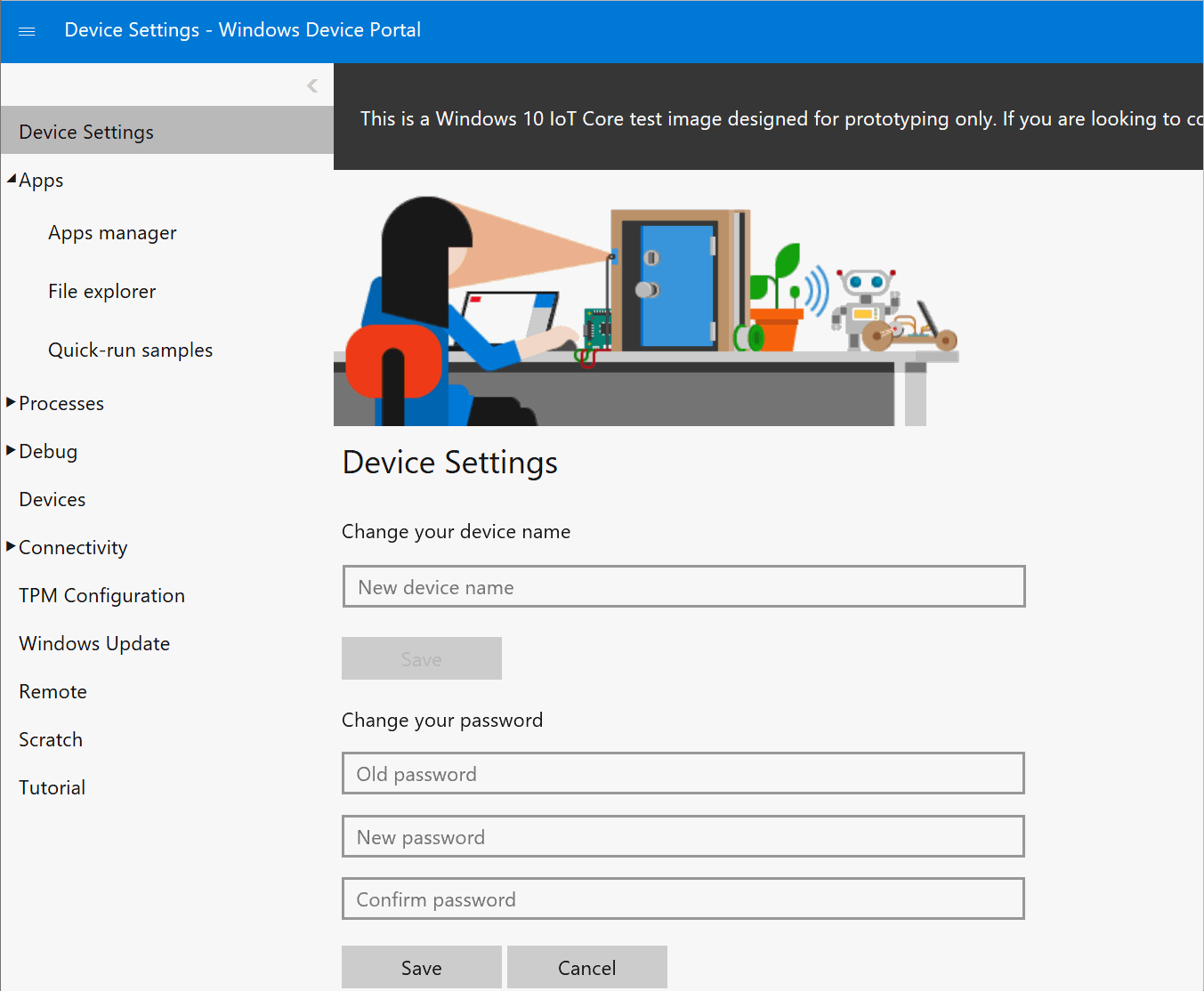
平局
通过此页面可以测试 Windows 10 IoT 核心版的墨迹书写功能。
开始菜单 - 浏览
应用
通过此页面可以启动在设备上安装的其他前台应用程序。 启动应用程序将暂停 IoT 核心版默认应用,可使用 Windows 设备门户中的应用管理器来重新启动默认应用。
无需执行任何特殊操作即可在页面中列出前台应用程序,只需安装或部署应用程序。 成功安装或部署后,重新导航到“应用”页以刷新应用程序列表。
请注意,我们筛选掉了几个自动生成的与操作系统相关的应用程序,你可以在此处找到应用名称的列表。
通知
此页面将列出自 IoT 核心版默认应用启动以来的过去 20 个通知。 当 IoT 核心版默认应用在调试模式下运行时,将添加用于创建测试通知的按钮。
日志
此页面将列出所有自动生成的崩溃日志或错误日志,然后可以从设备获取这些日志并进行分析。
GitHub
此页面定向到 IoT 核心版默认应用代码的开源 GitHub 位置。
开始菜单 - Windows 设备门户
此部分中的页面利用 Windows 设备门户 REST API,这些 API 要求使用 Windows 设备门户凭据登录。
设备信息
通过此页面可以查看设备的不同功能,包括以太网、操作系统版本、连接的设备等。
命令行
通过此页面可以直接在设备上运行命令。
要启用此功能,必须设置一个注册表项,以便应用可以运行命令。 首次尝试运行命令时,将显示一个链接,使用该链接可以通过调用 Windows 设备门户来设置注册表项。 单击该链接以使设备能够运行命令。
某些命令需要管理员访问权限。 出于安全考虑,应用默认使用非管理员帐户来运行命令。 如果需要以管理员身份运行命令,可以在命令行提示符中键入 RunAsAdmin <your command> 。
设置
你可以在此处配置许多设置,包括 Wi-Fi、蓝牙、电源选项等。
应用设置
“应用设置”部分可用于为应用中的页面配置各种设置。
可以自定义的一些设置包括:
常规设置
- 设置启动应用时显示的默认页面
- 启用/禁用屏幕保护程序
天气设置
- 更改位置
注意
只有在已提供有效的必应地图服务令牌时,才会启用此功能。 要将令牌传递给应用,请在应用的 LocalState 文件夹中创建 MapToken.config 文件(例如 C:\Data\Users\[User Account]\AppData\Local\Packages\[Package Full Name]\LocalState\MapToken.config),然后重启应用。
(示例:C:\Data\Users\DefaultAccount\AppData\Local\Packages\16454Windows10IOTCore.IOTCoreDefaultApplication_rz84sjny4rf58\LocalState)- 展开地图
- 启用/禁用地图翻转,以便地图和天气定期切换位置以防止屏幕老化
Web 浏览器设置
设置 Web 浏览器的主页幻灯片放映设置
设置幻灯片放映间隔外观
- 对图块图标使用 MDL2 资产而不是表情符号
- 设置图块宽度和高度
- 设置 UI 缩放 - 默认情况下设置自动缩放
- 设置图块颜色
系统
更改语言、键盘布局和时区。网络和 Wi-Fi
查看网络适配器属性或连接到可用的 Wi-Fi 网络。Bluetooth
与蓝牙设备配对。应用更新
检查应用更新或更改自动更新设置。电源选项
重启或关闭设备。诊断
选择要向 Microsoft 提供的诊断数据量。 我们鼓励用户选择“完整”诊断数据,以便我们可以快速诊断问题并改进产品。基本
仅发送有关设备、其设置和功能以及它是否正常运行的信息。完全
发送所有“基本”诊断数据,包括有关浏览的网站、应用和功能使用方式的信息,以及有关设备运行状况、设备活动和增强型错误报告的其他信息。
位置
允许或拒绝应用访问你的位置。