在 Windows 10 IoT 核心版 设备上使用 WiFi
通过使用 USB WiFi 适配器,Windows 10 IoT 核心版设备上支持 WiFi。 使用 Wi-Fi 可提供有线连接的所有功能,包括 SSH、PowerShell、Windows 设备门户以及应用程序调试和部署。
注意
插入有线以太网电缆会将 Wi-Fi 替代为默认网络接口。
支持的适配器
如需已在 Windows 10 IoT 核心版上进行测试的 Wi-Fi 适配器的列表,可查看支持的硬件页。
配置 WiFi
若要使用 WiFi,需要向 Windows 10 IoT 核心提供 WiFi 网络凭据。 除了介绍如何生成伴侣应用和 WPS 自定义解决方案的文档外,下面还列出了几种不同的选项来执行此操作。
自定义配套应用和 WPS Wi-Fi 载入示例
目前,我们为开发人员提供了许多方法来为其设备生成自定义 Wi-Fi 板载解决方案。
示例 说明 好处 缺点 伴侣应用 创建可配置设备 Wi-fi 的简单 Xamarin 应用。 易于使用;IoT 核心版可设置为有外设或无外设;客户端跨平台工作 开发人员正在创建自己的协议;要求开发人员实现安全性 使用蓝牙 RFCOMM 的 IoT 板载 使用蓝牙 RFCOMM 创建解决方案,将无外设 IoT 设备配置为连接到 Wi-Fi。 与有外设或无外设设备相关;使用熟悉的技术和概念;不需要 IoT 设备启动 SoftAP;不需要调整防火墙设置 需要对客户端和服务器设备的蓝牙支持;示例仅提供适用于 Windows 10 的客户端应用;服务器应用预定义/硬编码客户端设备名。 使用 AllJoyn 的 IoT 板载 将无外设 IoT 设备远程连接到家庭 Wi-Fi 网络。 与 AllJoyn 一起使用 对 AllJoyn 的某些支持已弃用 适用于设备的 Wi-Fi 保护设置 (WPS) API 执行 WPS 发现以查询网络支持的 WPS 方法。 只需利用 WiFiAdapter.GetWpsConfigurationAsync(WiFiAvailableNetwork 和 WiFiAdapter.ConnectAsync 方法即可将 wi-fi 设备连接到特定网络。 需要熟悉这些 API 才能利用它们;仅兼容已启用 WPS 的路由器
头向选项
选项 1:启动配置
先决条件: Windows 10 IoT 核心设备需要插入鼠标、键盘、显示器和 USB WiFi 适配器
首次使用支持的 USB WiFi 适配器启动Windows 10 IoT 核心版时,将显示配置屏幕。 在配置屏幕上,选择要连接到的 WiFi 网络并提供密码。 单击“连接”以启动连接。
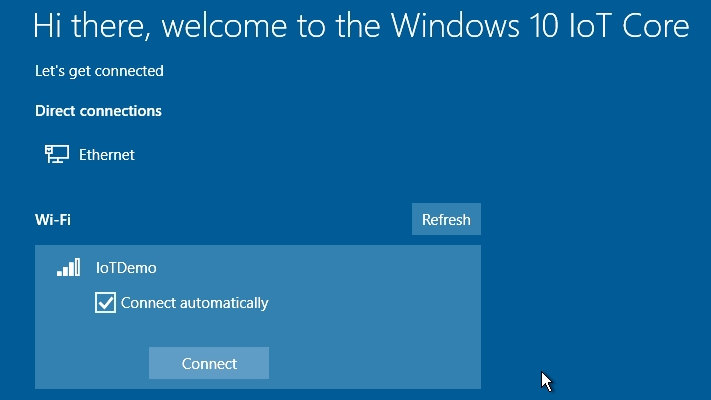
选项 2:默认应用程序配置
先决条件: Windows 10 IoT 核心设备需要插入鼠标、键盘、显示器和 USB WiFi 适配器
配置 WiFi 的另一种方法是使用默认应用。 可以在设备启动后配置或修改 WiFi 设置。
- 单击主页上的齿轮形状设置图标
- 在左窗格中选择 “网络和 Wi-Fi ”
- 单击要连接到的 WiFi 网络。 如果出现提示,请提供密码,然后单击连接
![]()
无外设选项
选项 1:基于 Web 的配置
先决条件: 设备需要通过以太网连接到本地网络,并且应插入 USB WiFi 适配器
如果设备缺少 UI、屏幕或输入设备,仍可通过 Windows 设备门户配置该设备。 在Windows 10 IoT 核心版仪表板中,单击设备的“在设备门户中打开”图标。
- 输入“Administrator”作为用户名,并提供密码(默认情况下为 p@ssw0rd)
- 单击左侧窗格中的“网络”
- 在“可用网络”下,选择要连接到的网络并提供连接凭据。 单击连接启动连接
![]()
选项 2:使用 WiFi 配置文件连接
先决条件: 设备需要通过以太网连接到本地网络,并且应插入 USB WiFi 适配器。 还需要具有 WiFi 功能的 Windows 电脑。
Windows 10 IoT 核心版支持使用无线配置文件设置 WiFi。 有关详细信息和示例,请参阅 MSDN 。
连接 Windows 电脑到所需的无线网络,并使用以下命令创建 WiFi 配置文件 XML 文件:
netsh wlan show profiles-> 查找刚添加的配置文件的名称netsh wlan export profile name=<your profilename>。 这会将配置文件导出到 XML 文件
打开文件资源管理器窗口,然后在地址栏中键入
\\<TARGET_DEVICE>\C$\,然后按 Enter。 在此特定情况下,<TARGET_DEVICE>是Windows 10 IoT 核心版设备的名称或 IP 地址: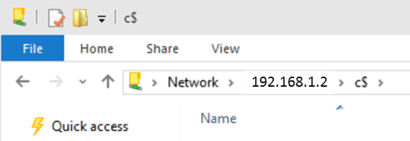
如果系统提示输入用户名和密码,请使用以下凭据:
User Name: <TARGET_DEVICE>\Administrator Password: p@ssw0rd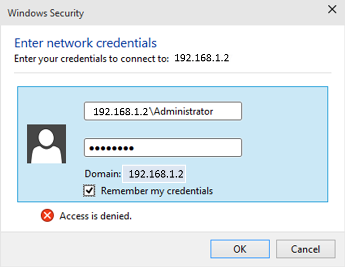
注意
强烈建议更新 管理员istrator 帐户的默认密码。 请按照此处找到的说明进行操作。
将导出的 WiFi 配置文件 XML 文件从 Windows 电脑复制到Windows 10 IoT 核心版设备
使用 连接设备通过执行以下命令,PowerShell 并将新的 WiFi 配置文件添加到设备
netsh wlan add profile filename=<copied XML path> netsh wlan show profiles通过 netsh 将Windows 10 IoT 核心版设备连接到无线网络
netsh wlan connect name=<profile name>验证设备是否已连接到无线网络并可访问 Internet
netsh wlan show interfaces ipconfig /all ping /S <your WiFi adapter ip address> bing.com
连接到 WPA2-PSK 个人网络
如果需要连接到 WPA2-PSK 个人 WiFi 网络,请先按照上述说明操作,但对 XML 文件进行以下更改。 唯一的区别是,当 Windows 电脑导出 XML 时,它会加密密码。
警告
这会使连接不安全。
从 Windows 电脑导出的配置文件 XML:
<sharedKey>
<keyType>passPhrase</keyType>
<protected>true</protected>
<keyMaterial><Your Encrypted password></keyMaterial>
</sharedKey>
处理Windows 10 IoT 核心版所需的更改:
<sharedKey>
<keyType>passPhrase</keyType>
<protected>false</protected>
<keyMaterial><Your Unencrypted password></keyMaterial>
</sharedKey>