How to: Manage counter sets using the Load Test Editor
Applies to: ![]() Visual Studio
Visual Studio ![]() Visual Studio for Mac
Visual Studio for Mac
Note
This article applies to Visual Studio 2017. If you're looking for the latest Visual Studio documentation, see Visual Studio documentation. We recommend upgrading to the latest version of Visual Studio. Download it here
When you create a load test with the New Load Test Wizard, you add an initial set of counters. These offer you a set of predefined counter sets for your load test.
Note
If your load tests are distributed across remote machines, controller and agent counters are mapped to the controller and agent counter sets. For more information about how to use remote machines in your load test, see Test controllers and test agents.
Managing counter sets involves choosing the set of computers you want to collect performance data from, and assigning a set of counter sets to collect from each individual computer. You manage your counters in the Load Test Editor.
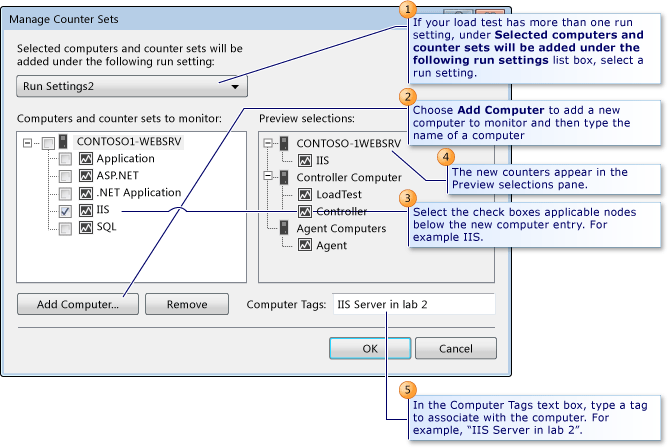
Note
Web performance and load test functionality is deprecated. Visual Studio 2019 is the last version where web performance and load testing will be fully available. For more information, see the Cloud-based load testing service end of life blog post. To reduce the impact on users some minimum support is still available in Visual Studio 2022 Preview 3 or later. Users should also note web performance and load test functionality only supports Internet Explorer which is not available on Windows 11 and some versions of Windows 10. Read more on Internet Explorer Lifecycle policy.
To manage counter sets
Open a load test.
Choose the Manage Counter Sets button.
– or –
Right-click Counter Sets folder in the load test tree and choose Manage Counter Sets.
The Manage Counter Sets dialog box is displayed.
(Optional) In the Selected computers and counter sets will be added under the following run settings list box, select a different run setting.
Note
This only applies if you have more than one run setting in your load test.
(Optional) Choose Add Computer to add a new computer to monitor. You will be prompted for a name. Type the name of a computer, and you will see nodes below the new entry. For example ASP.NET, IIS, SQL, and others. Select the check boxes in front of the nodes you want to select. The new counters appear in the Preview selections pane.
(Optional) In the Computer Tags text box, type a tag to associate with the computer. For example, "TestMachine12 in lab3".
Computer tags let you identify a computer with an easy-to-recognize name.
The tags are displayed in the Counter Set Mappings node in the tree in the Load Test Editor. More important, the tags are displayed in Excel reports, which help stakeholders identify what role the computer has in the load test. For example, "Web Server1 in lab2" or "SQL Server2 in Phoenix office". For more information, see Report load tests results for test comparisons or trend analysis.
Choose OK.