第 4 课:向报表添加表 (Reporting Services)
定义数据集后,您可以开始定义报表。 将要纳入报表的数据区域、文本框、图像和其他项拖放到设计图面上来创建报表布局。
包含基础数据集中重复数据行的项称为“数据区域”。 基本报表将只有一个数据区域,但是对于要将图表添加到表格报表等情况,则可以添加多个数据区域。 添加数据区域之后,可以向该数据区域添加字段。
向报表布局中添加表数据区域和字段
在“工具箱”中,单击“表”,然后单击设计图面并拖动鼠标”。 报表设计器将在设计图面中心绘制一个具有三列的数据区域。
注意
“工具箱”可能显示为“报表数据”窗格左侧的一个选项卡。 若要打开 工具箱,请将指针移到“ 工具箱 ”选项卡上。如果 工具箱 不可见,请在“ 视图 ”菜单中单击“ 工具箱”。
在“ 报表数据 ”窗格中,展开 AdventureWorksDataset 数据集以显示字段。
将 Date 字段从“报表数据”窗格拖到表的第一列中。
将字段拖到第一列中时,会发生两件事。 首先,数据单元将在方括号中显示字段名称,也称为“字段表达式”:
[Date]。 其次,列标题值自动添加到紧邻字段表达式上面的标题行。 默认情况下,该列是字段的名称。 您可以选中标题行文本,然后键入一个新名称。将 Order 字段从“报表数据”窗格拖到表的第二列中。
将 Product 字段从“报表数据”窗格拖到表的第三列中。
将 Qty 字段拖到第三列的右边缘,直到显示一个垂直光标且鼠标指针带有加号 [+] 为止。 释放鼠标按钮后,将为
[Qty]创建第四列。请以相同方式添加 LineTotal 字段,并创建第五列。
注意
列标题是 Line Total。 报表设计器通过将 LineTotal 拆分为两个单词,自动创建该列的友好名称。
下图展示了已填充有下面这些字段的表数据区域:“Date”、“Order”、“Product”、“Qty”和“Line Total”。

预览报表
通过预览报表,您可以不必先将报表发布到报表服务器,即可查看呈现的报表。 您可能希望在设计时频繁预览报表。 预览报表还将对设计和数据连接进行验证,以便您可以在将报表发布到报表服务器之前更正错误和问题。
预览报表
单击“预览”选项卡。报表设计器运行报表并在“预览”视图中显示。
下图显示了“预览”视图中的部分报表。
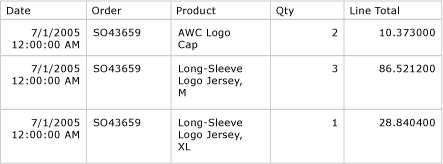
请注意,Line Total 列中货币的小数点后面有六个小数位,并且日期包含时间戳。 此格式问题将在下一课中进行修复。
注意
在 “文件” 菜单上单击 “全部保存” 可保存报表。
后续步骤
您已成功地向报表添加了表数据区域、向数据区域添加了字段,并成功地预览了报表。 接下来,将设置列标题以及日期和货币值的格式。 请参阅第 5 课: (Reporting Services) 设置报表的格式。