使用 PowerPivot 库
PowerPivot 库是一个特殊用途的 SharePoint 文档库,可为已发布的 Excel 工作簿和包含 PowerPivot 数据的Reporting Services报表提供丰富的预览和文档管理。
注意
根据配置您的服务器的方式,您可能会在特定文档的预览区域中看到警告或错误消息。 在 Excel 工作簿设置为只要打开它就自动刷新其数据时,可能会显示消息。 如果 Excel Services 配置为显示“数据刷新时警告”错误消息,则数据刷新警告消息将以预览图像出现。 场或服务管理员可以修改配置设置,以允许显示实际工作表的预览。 有关详细信息,请参阅 Create a trusted location for PowerPivot sites in Central Administration。
本主题内容
先决条件
注意
Power Pivot 库需要 Microsoft Silverlight。 Microsoft Edge 浏览器不支持 Silverlight。
若要在 Microsoft Edge 中查看库内容,请单击 Power Pivot 库中的“ 库 ”选项卡,然后将文档库视图更改为“ 所有文档”。
若要更改默认视图,请单击“ 库 ”选项卡,然后单击“修改视图”。 单击“将此视图设为默认视图”,然后单击“确定”保存默认视图。
有关 Microsoft Edge 支持的功能的详细信息,请参阅 Windows 博客, 从过去休息,第 2 部分:告别 ActiveX,VBScript...
有关先决条件的完整列表,请参阅 创建和自定义 PowerPivot 库。
PowerPivot 库中的图标
图标提供针对内容可用性和状态的可视指示器。
| 图标 | 说明 |
|---|---|
| 当正在为文档中的每一页生成缩略图时,沙漏图标将出现。 刷新该页以显示图像的更新。 | |
| 当工作簿或报表所具有的页面数目超过可在 PowerPivot 库中显示的页面数目时,页面图标将出现。 若要查看所有这些页面,您必须使用客户端应用程序。 | |
| 在无法为文档呈现缩略图时,错误图标将出现。 该文档将发布到库中,但无法在自定义 PowerPivot 库视图中呈现。 您应该能够在 PowerPivot for Excel 外接程序之类的客户端应用程序中查看该文档。 | |
| 当您上载的文档无法在 PowerPivot 库中呈现时,不可用内容图标将出现。 支持的文档类型包括 PowerPivot 工作簿以及在 SQL Server 2008 R2 Reporting Services 报表生成器中创建的报表。 如果您从回收站回收文档,此图标也会显示。 如果您要针对先前呈现有效预览图像的文档获取此图标,则可以通过编辑文档属性并保存更改来刷新图像。 |
|
| 在特意为此文档禁用了缩略图时,锁定内容图标将出现。 对于不包含 PowerPivot 数据的 Excel 工作簿或不满足快照生成要求的 PowerPivot 工作簿或 Reporting Services 报表,PowerPivot 库不会生成缩略图。 有关详细信息,请参阅本主题中的“先决条件”部分。 |
将 Excel 工作簿保存到 PowerPivot 库
可以使用 Excel 2010 提供的所有共享技术将 PowerPivot 工作簿发布到库。 例如,在 Excel 2010 中,您可以使用“另存为”来指定库的完整或部分 SharePoint 路径。
保存文件。
-
Excel 2010:在“文件”菜单中,单击“保存并发送”。
单击 “保存到 SharePoint”。
如果希望使用“Excel Services 选项”选择要发布的各个工作表或参数,请单击 “发布选项” 。 例如,使用“Excel Services 选项”中的“参数”选项卡,可以选择在所发布的工作簿中显示哪些切片器。
Excel 2013: 在“文件”菜单中,单击“ 保存”。
如果希望使用“Excel Services 选项”选择要发布的各个工作表或参数,请单击 “浏览器查看选项” 。 例如,使用“Excel Services 选项”中的“参数”选项卡,可以选择在所发布的工作簿中显示哪些切片器。
在“另存为”对话框中的“文件名”中,输入 PowerPivot 库的完整或部分 URL。 如果输入 URL 地址的一部分(例如服务器名称),则可以浏览站点以查找 PowerPivot 库。 为此,请单击 “保存” 打开到指定服务器的连接。
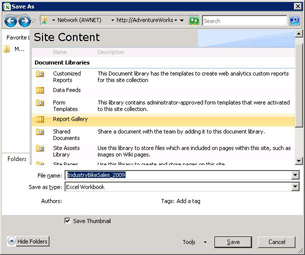
使用“另存为”对话框,在网站上选择“PowerPivot 库”。
单击 “打开” 打开该库。
单击 “保存” 将工作簿发布到该库。
在浏览器窗口中,验证该文档是否显示在 PowerPivot 库中。 新发布的文档将显示在列表中。 库设置决定文档的显示位置(例如,按日期升序排序,或按名称的字母顺序排序)。 您可能需要刷新浏览器窗口以查看最近添加的内容。
将工作簿上载到 PowerPivot 库
如果您希望从 SharePoint 开始,并从您的计算机中选择要发布的文件,您还可以上载工作簿。
在 SharePoint 网站中,打开 PowerPivot 库。
在“库”功能区中,单击 “文档”。
在 “上载文档”中,选择某一上载选项,然后输入要上载的文件的名称和位置。 库设置决定文档的显示位置。 可能需要刷新浏览器窗口以查看最近添加的内容。
基于已发布的 PowerPivot 工作簿创建新报表或工作簿
对于发布到 PowerPivot 库的 PowerPivot 工作簿,可以创建其他工作簿或Reporting Services使用已发布工作簿作为连接数据源的报表。
 |
单击“新建报表”按钮的下箭头部分以启动报表生成器或 Excel 2010。 PowerPivot 库必须使用预设计的视图之一(影院视图、图库视图和传送视图),以便“新建报表”按钮可用。 |
创建报表生成器报表
要基于库中的现有 PowerPivot 工作簿创建新报表,要求为包含 PowerPivot 库的某些网站的 SharePoint 集成配置 Reporting Services。 当您选择“创建报表生成器报表”选项时,将从报表服务器下载报表生成器,并在首次使用时安装到本地工作站上。 将为新报表创建一个占位符报表文件并保存到 PowerPivot 库。 将为您创建到 PowerPivot 工作簿的连接信息,以作为报表中的新数据源。 作为下一步,您可以在设计工作区中生成数据集和报表布局。 当您使用报表生成器来组合报表时,可以将更改和最终结果保存到库中的报表文档中。 为避免以后出现数据断开连接的情况,请确保将报表和工作簿文件一起保留在同一个库中。
打开新 Excel 工作簿
若要从现有工作簿创建新的 Excel 工作簿,必须已在本地计算机上具有 Excel 和 PowerPivot for Excel。 选择“打开新的 Excel 工作簿”将启动 Excel,打开空白工作簿 (.xlsx) 文件,并在后台加载 PowerPivot 数据作为连接的数据源。 新工作簿中将仅使用原始工作簿中 PowerPivot 窗口中的数据。 原始工作簿中的数据透视表或数据透视图将排除在外。 新工作簿链接到原始工作簿中的数据。 而数据不会复制到新工作簿本身。
在整页模式下打开工作簿或报表
单击预览文档的任何可见缩略图,以全页模式(独立于 PowerPivot 库预览)将其打开。 PowerPivot 工作簿将在浏览器中打开。 Reporting Services 报表将在 ReportViewer Web 部件中打开,该部件是 SharePoint 服务器上的 Reporting Services 部署的一部分。
在浏览器中查看工作簿的另一种方法是在客户端工作站上的 Excel 中打开它。 您必须具有 Excel 2013 或 Excel 2010 以及 PowerPivot for Excel 加载项才能查看该文件。 您可以使用 Excel 2007 来打开文件,但不能使用它来透视数据。 因而,建议使用 Excel 2013 或 Excel 2010 查看和创建 PowerPivot 数据。 如果没有所需的应用程序,则必须使用浏览器查看 SharePoint 中的工作簿。
计划 PowerPivot 库中 PowerPivot 工作簿的数据刷新
已发布的 Excel 工作簿中的 PowerPivot 数据可以按计划的时间间隔刷新。
 |
单击“管理数据刷新”按钮创建或查看一个计划,该计划从连接的数据源中检索已更新的数据。 有关如何创建计划的说明,请参阅 计划数据刷新 (PowerPivot for SharePoint) 。 |
删除 PowerPivot 库中的工作簿或报表
若要从库中删除文档,请先切换到“所有文档”视图。
在 SharePoint 网站中,打开 PowerPivot 库。
在功能区中,单击 “库”。
在“管理视图”中的“当前视图”列表中,单击下箭头,然后选择“所有文档”。
选择要删除的工作簿或报表。
在“文档”(文件)下的“管理”中,单击 “删除文档” 按钮。
刷新缩略图
使用以下步骤为 PowerPivot 库中的文档重新生成缩略图。
将 PowerPivot 库切换为“所有文档”视图。 为此,单击功能区中的 “库” ,并将 “当前视图” 更改为 “所有视图”。
选择您要刷新其缩略图的工作簿或报表。
单击右侧的向下箭头,然后选择 “编辑属性”。
单击“保存”。 保存文档将强制快照服务重新生成预览图像。
已知问题
不支持文档类型
不支持 “PowerPivot 库文档” 内容类型。 如果您为文档库启用 “PowerPivot 库文档” 内容类型,并尝试为该类型创建新文档,您将会看到如下所示内容之一的错误消息:
“新建文档”需要与 Microsoft Sharepoint Foundation 兼容的应用程序和 Web 浏览器。 若要将文档添加到此文档库,请单击“上传文档”按钮。
“Internet 地址'http://[服务器名称]/testSite/PowerPivot Gallery/ReportGallery/Forms/Template.xlsx'无效。”Microsoft Excel 无法访问文件“http://[服务器名称]/testSite/PowerPivot Gallery/ReportGallery/Forms/Template.xlsx”。 下面是几种可能的原因:
PowerPivot 库文档内容类型不会自动添加到文档库,除非手动启用不受支持的内容类型,否则不会遇到此问题。
另请参阅
在管理中心中创建 PowerPivot 站点的受信任位置删除 PowerPivot 库创建并自定义 PowerPivot 库计划数据刷新 (PowerPivot for SharePoint)