如何在经典部署模型中为 Windows 虚拟机配置可用性集
重要
经典 VM 将于 2023 年 3 月 1 日停用。
如果从 ASM 使用 IaaS 资源,请在 2023 年 3 月 1 日之前完成迁移。 我们建议你尽快进行切换,以利用 Azure 资源管理器中的许多增强功能。
有关详细信息,请参阅在 2023 年 3 月 1 日之前将 IaaS 资源迁移到 Azure 资源管理器。
注意
Azure 具有用于创建和处理资源的两个不同的部署模型:资源管理器部署模型和经典部署模型。 本文介绍如何使用经典部署模型。 Microsoft 建议大多数新部署使用资源管理器模型。 也可以在 Resource Manager 部署中配置可用性集。
自 2017 年 11 月 15 日起,仅在 Azure 门户中提供虚拟机。
可用性集可帮助虚拟机在停机期间(例如维护期间)保持可用。 在可用性集中放置两个或更多个类似配置的虚拟机,可针对虚拟机运行的应用程序或服务创建保持其可用性所需的冗余。 有关工作原理的详细信息,请参阅管理虚拟机的可用性。
同时使用可用性集和负载均衡终结点是帮助确保应用程序一直可用并有效运行的最佳实践。 有关负载均衡终结点的详细信息,请参阅 Azure 基础结构服务的负载均衡。
可以使用以下两个选项中的一个,将经典虚拟机添加到可用性集中:
- 选项 1:同时创建虚拟机和可用性集。 然后,在创建虚拟机时会新的虚拟机添加到该集。
- 选项 2:将现有虚拟机添加到可用性集。
注意
在经典模型中,要放入同一可用性集的虚拟机必须属于同一云服务。
选项 1:同时创建虚拟机和可用性集
可以使用 Azure 门户或 Azure PowerShell 命令来执行此操作。
若要使用 Azure 门户:
登录到 Azure 门户(如果未登录)。
单击“ 创建资源>计算”。
选择要使用的市场虚拟机映像。 可以选择创建 Linux 或 Windows 虚拟机。
对于所选的虚拟机,确认部署模型已设置为“经典”,并单击“创建”
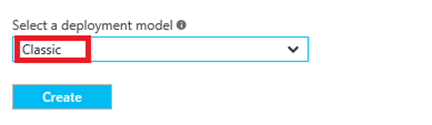
输入虚拟机名称、用户名和密码(适用于 Windows 虚拟机)或 SSH 公钥(适用于 Linux 虚拟机)。
选择 VM 大小,并单击“选择”继续。
选择 可选配置 > 可用性集,然后选择要向其添加虚拟机的可用性集。
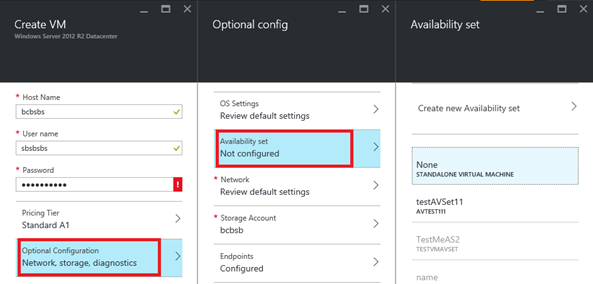
查看配置设置。 完成后,单击“创建” 。
当 Azure 创建虚拟机时,可以在中心菜单的“虚拟机”下跟踪进度。
要使用 Azure PowerShell 命令创建 Azure 虚拟机并将它添加到新的或现有的可用性集,请参阅使用 Azure PowerShell 创建和预配置基于 Windows 的虚拟机
选项 2:将现有虚拟机添加到可用性集
在 Azure 门户中,可以将现有经典虚拟机添加到现有可用性集,或为现有经典虚拟机创建新的可用性集。 (请记住,同一可用性集中的虚拟机必须属于同一云服务。) 这些步骤几乎相同。 使用 Azure PowerShell 时,可以将虚拟机添加到现有可用性集。
如果尚未登录 Azure 门户,请先登录。
在左侧菜单中单击“虚拟机(经典)”。
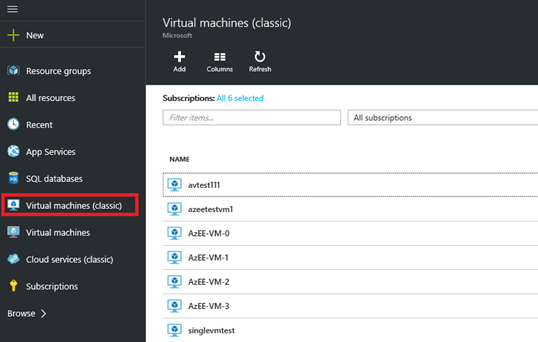
从虚拟机列表中,选择想要添加到集中的虚拟机的名称。
从虚拟机的“设置”中选择“可用性集”。
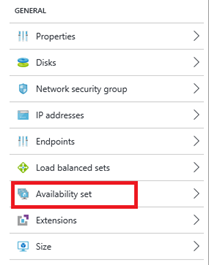
选择要将虚拟机添加到的可用性集。 虚拟机必须与可用性集属于同一云服务。
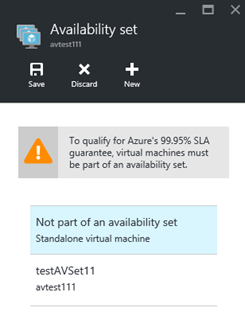
单击“保存”。
若要使用 Azure PowerShell 命令,请打开系统管理员级的 Azure PowerShell 会话并运行以下命令。 对于占位符 ((如 <VmCloudServiceName>) ),请将引号内的所有内容(包括 < 字符和 > 字符)替换为正确的名称。
Get-AzureVM -ServiceName "<VmCloudServiceName>" -Name "<VmName>" | Set-AzureAvailabilitySet -AvailabilitySetName "<AvSetName>" | Update-AzureVM
注意
虚拟机可能必须重新启动,以完成将其添加到可用性集的操作。