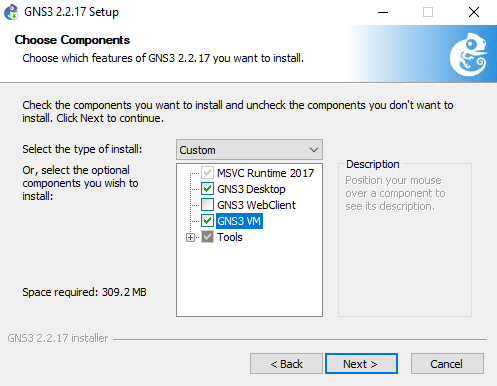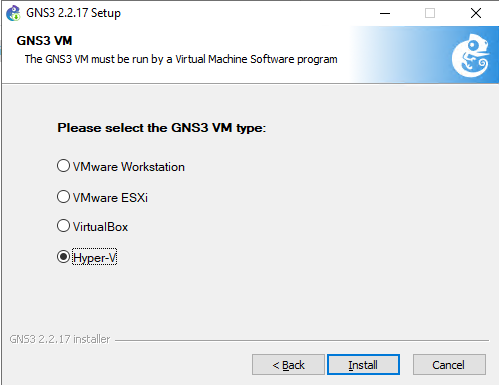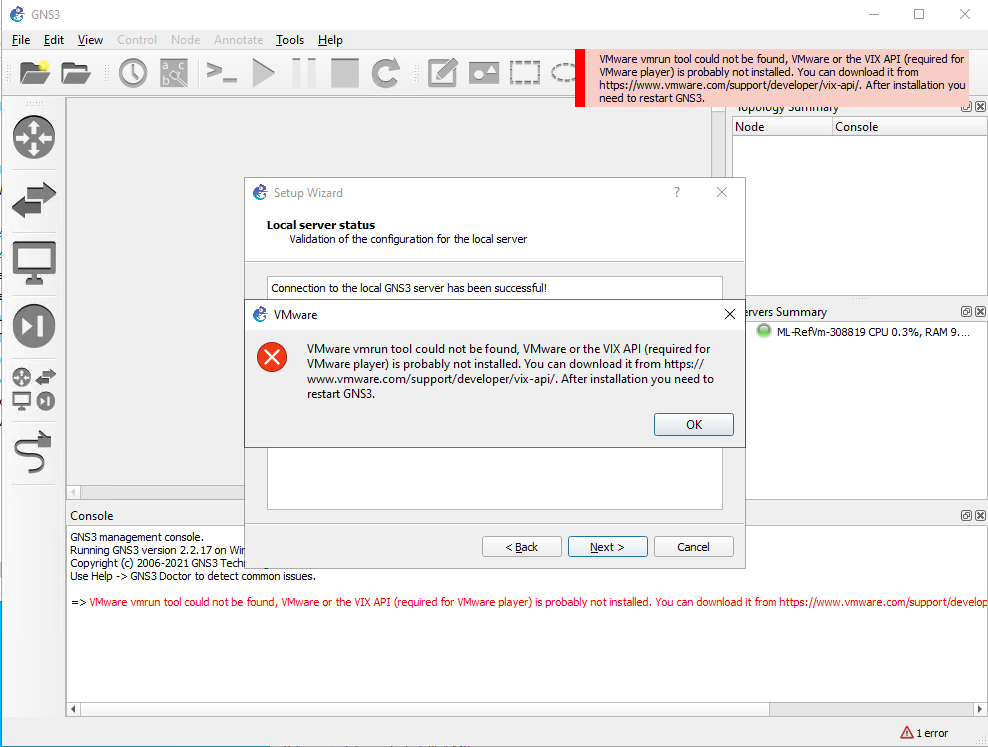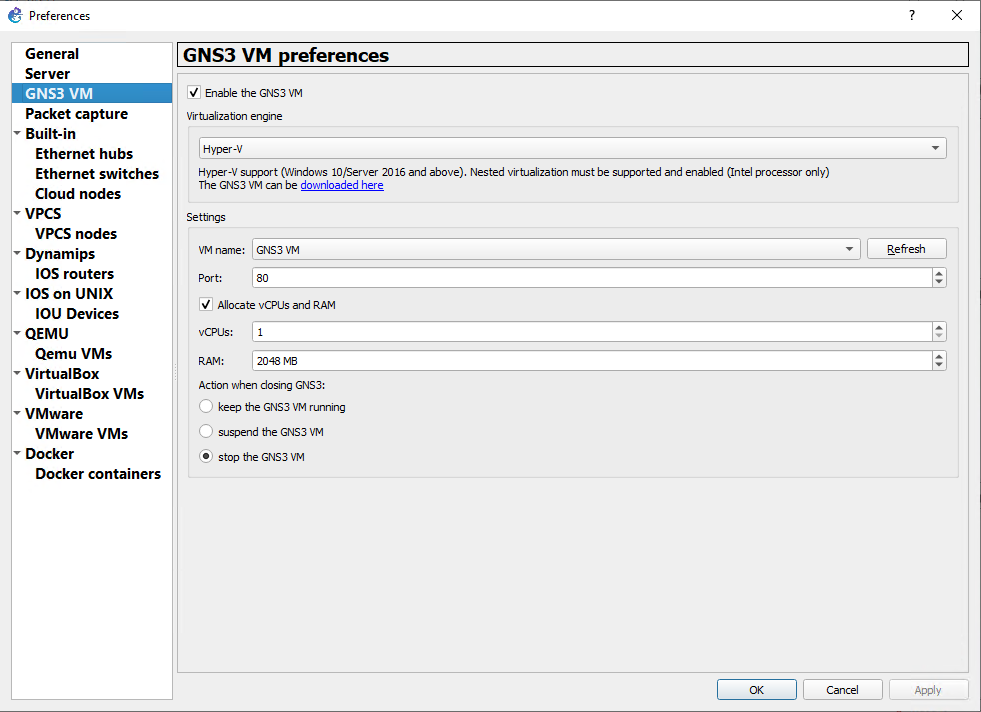在 Azure 实验室服务中使用 GNS3 设置实验室以教授网络课程
重要
Azure 实验室服务将于 2027 年 6 月 28 日停用。 有关详细信息,请参阅停用指南。
本文介绍如何在 Azure 实验室服务中使用 GNS3 软件设置课程来模拟、配置、测试网络并排除故障。
本文包含两个部分。 第一部分介绍如何创建实验室。 第二部分介绍如何配置启用了嵌套虚拟化并且安装和配置了 GNS3 的模板计算机。
先决条件
-
若要设置此实验室,你需要能够访问 Azure 订阅。 与组织的管理员讨论,了解是否可以访问现有的 Azure 订阅。 如果没有 Azure 订阅,请在开始之前创建一个免费帐户。
-
获取 Azure 订阅后,可以在 Azure 实验室服务中创建实验室计划。 有关创建新实验室计划的详细信息,请参阅快速入门:设置资源以创建实验室。 也可以使用现有实验室计划。
配置实验室
有关如何创建实验室的说明,请参阅教程:设置实验室。 创建实验室时,请使用以下设置。
| 实验室设置 | 值 |
|---|---|
| 虚拟机 (VM) 大小 | 中等(嵌套虚拟化) |
| VM 映像 | Windows 10 专业版,版本 1909 |
注意
本文引用了实验室计划中可用的功能,该计划取代了实验室帐户。
配置模板虚拟机
创建实验室后,将根据所选的虚拟机大小和映像创建模板 VM。 为模板 VM 配置课堂的所有教授内容。 有关详细信息,请参阅在 Azure 实验室服务中创建和管理模板。
若要配置模板 VM,请完成以下任务:
- 准备用于嵌套虚拟化的模板计算机。
- 安装 GNS3。
- 在 Hyper-v 中创建嵌套的 GNS3 VM。
- 配置 GNS3 以使用 Windows Hyper-v VM。
- 添加相应的设备。
- 发布模板。
准备用于嵌套虚拟化的模板计算机
若要为嵌套虚拟化准备模板虚拟机,请按照启用嵌套虚拟化中的详细步骤操作。
如果使用没有管理员权限的帐户创建实验室模板 VM,请将该帐户添加到 Hyper-V 管理员组。 有关将嵌套虚拟化用于此类帐户的详细信息,请参阅这些最佳做法。
安装 GNS3
使用远程桌面连接到模板 VM。
若要在 Windows 上安装 GNS3,请按照 GNS3 网站上的详细说明进行操作。
继续使用默认值进行安装。
重要
安装完成后,请勿启动 GNS3。
创建 GNS3 VM
安装完成后,会在安装文件所在的同一文件夹中看到 zip 文件“GNS3.VM.Hyper-V.2.2.x.zip”。 该 zip 文件包含虚拟磁盘和用于创建 Hyper-V 虚拟机的 PowerShell 脚本。
若要创建 GNS 3 VM,请执行以下操作:
使用远程桌面连接到模板 VM。
提取 GNS3.VM.Hyper-V.2.2.x.zip 文件中的所有文件。 如果模板 VM 设置了一个非管理员帐户供实验室用户使用,请将文件提取到该非管理员帐户可访问的位置。
右键选择“create-vm.ps1”PowerShell 脚本,然后选择“使用 PowerShell 运行”。
当
Execution Policy Change请求出现时,请输入“Y”以执行脚本。脚本完成后,确认 GNS3 VM 虚拟机在 Hyper-V 管理器中可用。
将 GNS3 配置为使用 Hyper-V VM
安装 GNS3 并添加 GNS3 VM 后,配置 GNS 3 以使用 Hyper-V 虚拟机。
使用远程桌面连接到模板 VM。
启动 GNS3。 GNS3 安装向导随即打开。
选择“从虚拟机运行设备”选项,然后选择“下一步”。
使用以下页面中的默认值。
如果出现“找不到 VMware vmrun 工具”错误,请选择“确定”,然后选择“取消”退出向导。
若要完成与 Hyper-V VM 的连接,请选择“编辑”>“首选项”>“GNS3 VM”。
选择“启用 GNS3 VM”。 然后,在“虚拟化引擎”下,选择“Hyper-V”选项。
选择“确定”。
添加相应的设备
接下来,可以添加课程设备。 若要从 GNS3 市场安装设备,请按照 GNS3 文档中的详细步骤操作。
如果模板 VM 设置了一个非管理员帐户供实验室用户使用,请将设备安装到该帐户可访问的位置。 (可选)可以为管理员用户和非管理员用户设置首选项,以在这两个用户都可访问的位置查找设备和项目。
准备发布模板
设置模板虚拟机后,在发布模板之前验证以下要点:
- 请确保 GNS3 VM 已关机或关闭。 在 VM 仍在运行时进行发布会损坏虚拟机。
- 停止 GNS3。 在 GNS3 运行时进行发布可能会导致意外的副作用。
- 清理模板 VM 中的任何安装文件或其他不必要的文件。
重要
在 VM 仍在运行时进行发布会损坏模板虚拟机,并创建不可用的实验室虚拟机。
相关内容
现在可以将模板映像发布到实验室。 有关详细信息,请参阅发布模板 VM。
设置实验室时,请参阅以下文章: