在 Azure 实验室服务中设置 Adobe Creative Cloud 实验室
重要
Azure 实验室服务将于 2027 年 6 月 28 日停用。 有关详细信息,请参阅停用指南。
注意
本文引用了实验室计划中可用的功能,该计划取代了实验室帐户。
本文将介绍如何设置使用 Adobe Creative Cloud 的课程。 Adobe Creative Cloud 是桌面应用与 Web 服务的集合,用于摄影、设计、视频、Web、用户体验 (UX) 等。 大学和 K-12 学校都会在数字艺术与媒体课程中使用 Creative Cloud。 与典型平板电脑、笔记本电脑或工作站支持相比,某些 Creative Cloud 的媒体进程可能需要更强大的计算和可视化 (GPU) 能力。 可以借助 Azure 实验室服务灵活选择各种虚拟机 (VM) 大小(包括 GPU 大小)。
实验室 VM 中的 Create Cloud 许可
若要在实验室 VM 上使用 Creative Cloud,必须使用命名用户许可,该许可是支持在虚拟机上进行部署的唯一许可类型。
每台实验室 VM 均可访问 Internet,如此一来,实验室用户便可通过登录软件激活 Creative Cloud 应用。 用户登录后,其身份验证令牌将被缓存到用户配置文件中,以便他们无需在其 VM 上再次登录。
有关详细信息,请阅读 Adobe 有关许可的文章。
实验室配置
若要设置此实验室,你需要能够访问 Azure 订阅。 与组织的管理员讨论,了解是否可以访问现有的 Azure 订阅。 如果没有 Azure 订阅,请在开始之前创建一个免费帐户。
实验室计划设置
有了 Azure 订阅后,就可以在 Azure 实验室服务中创建新的实验室计划。 有关如何创建新实验室计划的详细信息,请参阅有关如何设置实验室计划的快速入门。 也可以使用现有实验室计划。
本实验室使用 Windows 10 Azure 市场映像作为 VM 基础映像。 首先需要在实验室计划中启用此映像。 这样,实验室创建者就可以选择此映像作为实验室的基础映像。
请按照以下步骤使这些 Azure 市场映像可供实验室创建者使用。 选择其中一个 Windows 10 Azure 市场映像。
实验室设置
为实验室计划创建实验室:
有关如何创建实验室的说明,请参阅教程:设置实验室。 指定以下实验室设置:
实验室设置 值/说明 虚拟机大小 小型 GPU(可视化)。 此 VM 最适合使用框架(如 OpenGL 和 DirectX)进行远程可视化、流式处理、游戏和编码。 虚拟机映像 Windows 10 你的实验室需要使用的 VM 大小取决于用户将创建的项目类型。 大多数 Creative Cloud 应用支持基于 GPU 的加速,并且需要 GPU 才能让各项功能正常使用。 为了确保选择适当的 VM 大小,建议测试用户创建的项目,以确保性能足够出众。 详细了解针对使用 Creative Cloud 建议的 VM 大小。
创建具有“小型 GPU (可视化)”大小的实验室时,请按照以下步骤为实验室设置 GPU。
警告
配置“小型 GPU(可视化)”虚拟机大小,可带来高性能图形体验,并满足 Adobe 对每个应用的系统要求。 请务必选择“小型 GPU (可视化)”,而非“小型 GPU (计算)”。
GPU 驱动程序
创建实验室时,建议通过选择实验室创建向导中的“安装 GPU 驱动程序”选项来安装 GPU 驱动程序。 还应验证 GPU 驱动程序是否已正确安装。 有关详细信息,请阅读以下部分:
模板计算机配置
Creative Cloud 部署包
安装 Creative Cloud 需要使用部署包。 通常情况下,IT 部门将使用 Adobe 的管理控制台创建部署包。 在 IT 部门创建部署包时,他们还可以启用自助服务。 可以采用多种方法为部署包启用自助服务:
- 创建自助服务包。
- 借助已开启的自助服务提升权限创建托管包。
启用自助服务后,不会安装整个 Creative Cloud 的应用集合。 相反,用户可以使用 Creative Cloud 桌面应用自行安装应用。 下面是此方法的部分主要优势:
- 整个 Creative Cloud 安装包约 25 GB。 如果用户仅按需安装他们需要的应用,这将有助于优化磁盘空间。 实验室 VM 的最大磁盘大小为 128 GB。
- 可以在发布之前,选择在模板 VM 上安装一部分应用。 如此一来,实验室 VM 将默认安装部分应用,并且用户可以根据需要添加更多应用。
- 你可以避免重新发布模板 VM,因为用户可以在实验室生存期内的任何时间点在其 VM 上安装更多应用。 否则,IT 人员或实验室创建者需要在模板 VM 上安装更多应用,然后重新发布。 重新发布会导致用户的 VM 重置,并且未在外部装置上保存的各项工作将会丢失。
如果在禁用自助服务的情况下使用托管部署包,学生将无法安装其自己的应用。 在这种情况下,IT 人员必须指定要安装 Creative Cloud 应用。
有关详细信息,请阅读 Adobe 有关创建包的步骤。
安装 Creative Cloud
实验室模板计算机创建完毕后,请按照以下步骤借助 Creative Cloud 设置实验室模板虚拟机 (VM)。
启动模板 VM,并使用 RDP 进行连接。
如需安装 Creative Cloud,请下载 IT 部门提供的或直接从 Adobe 的管理控制台下载部署包。
运行部署包文件。 此操作将会根据是否启用或禁用了自助服务来安装 Creative Cloud 桌面应用和/或指定的 Creative Cloud 应用。 有关详细信息,请参阅 Adobe 的部署步骤。
设置模板 VM 后,发布模板 VM。 所有实验室 VM 都使用此模板作为其基础映像。
存储
实验室虚拟机的最大磁盘大小为 128 GB。 如果用户需要额外存储空间来保存大型课程资产,或者他们需要访问共享课程资产,则应考虑使用外部文件存储装置。 有关详细信息,请阅读以下文章:
保存模板 VM 映像
请考虑保存模板 VM,以供将来使用。 如需保存模板 VM,请参阅将图像保存到计算库。
- 启用自助服务后,模板 VM 的映像将安装 Creative Cloud 桌面应用。 之后,实验室创建者可以重复使用此映像创建实验室,并选择要安装的 Creative Cloud 应用。 这样做有助于降低 IT 开销,这是因为教师可以独立设置实验室,并且可以完全控制其课程所需的 Creative Cloud 应用。
- 禁用自助服务后,模板 VM 的映像将已安装指定的 Creative Cloud 应用。 实验室创建者可以重复使用此映像创建实验室;但是,他们无法安装其他 Creative Cloud 应用。
故障排除
当 GPU 驱动程序或 GPU 配置不正确时,Adobe Creative Cloud 可能会显示以下错误:“图形处理器不兼容”。
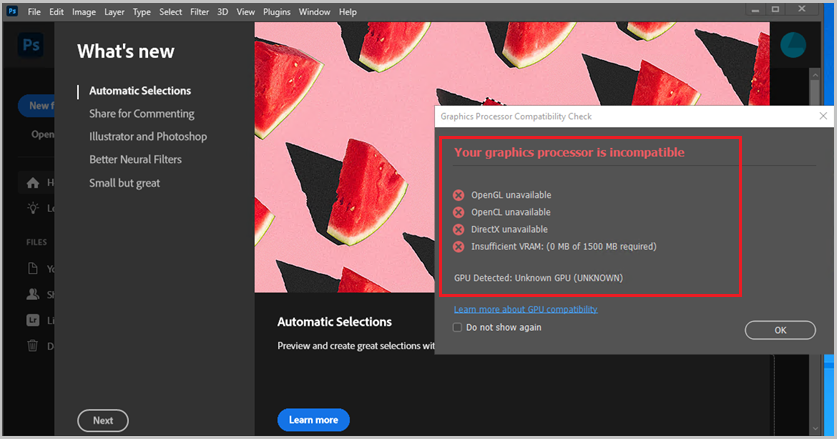
若要解决此问题:
- 确保在创建实验室时选择了“小型 GPU (可视化)”VM 大小。 可以在实验室的“模板”页上查看实验室使用的 VM 大小。
- 尝试手动安装小型 GPU 可视化驱动程序。
后续步骤
现在可以将模板映像发布到实验室。 有关详细信息,请参阅发布模板 VM。
设置实验室时,请参阅以下文章: