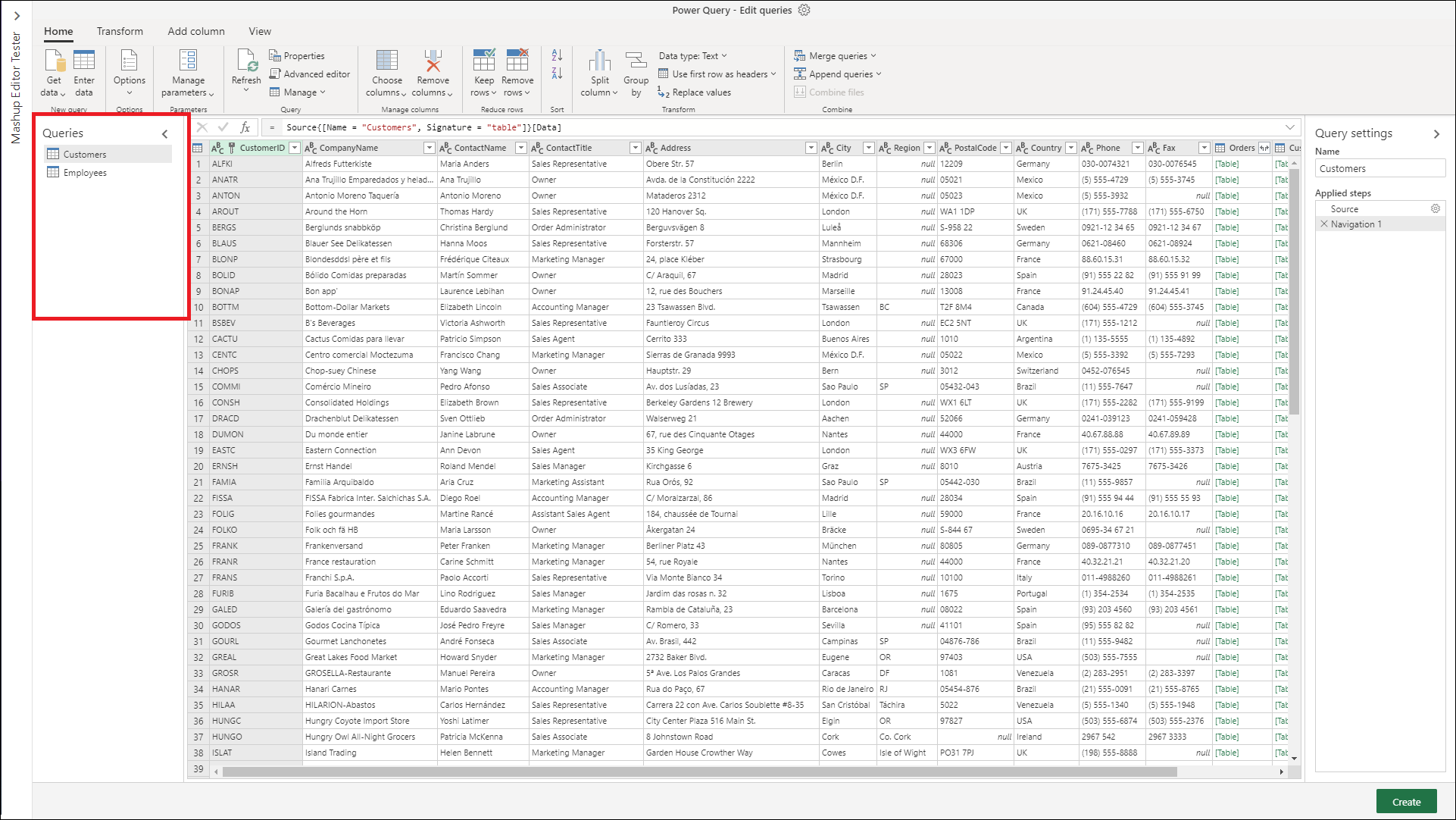使用“查询”窗格
在 Power Query 中,你会创建许多不同的查询。 无论是从多个表获取数据还是复制原始查询,查询数量都会增加。
你将使用“查询”窗格浏览查询。
使用“查询”窗格导航
“查询”窗格的最基本用法是导航到所有查询。 导航方式类似于 Explorer。 若要在查询之间切换,只需选择要转到的查询。
注意
Power Query Online 编辑器中的某些操作可能与 Power Query Desktop 编辑器中的操作不同。 本文将说明这些不同之处。
“查询”窗格中的基本操作
与整个功能区和编辑器的功能类似,查询的上下文菜单允许直接对查询进行转换。
若要执行这些操作,请在“查询”窗格中打开上下文菜单(右键单击菜单)。
联机和桌面版之间的区别:
Power Query Online
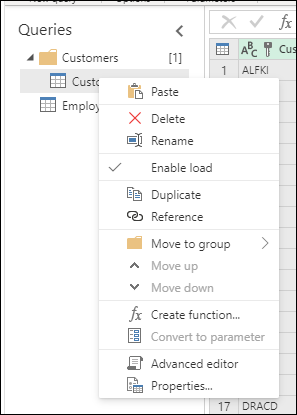
Power Query Desktop
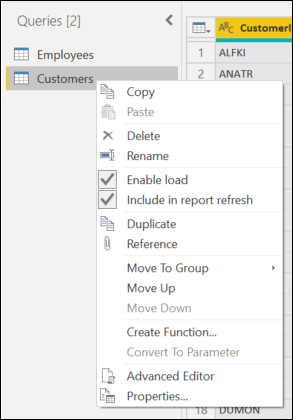
为了更加全面,我们将介绍与这两种操作相关的所有上下文菜单操作。
重命名查询
若要直接更改查询名称,请双击查询名称。 此操作将允许你立即更改名称。
重命名查询的其他选项包括:
进入上下文菜单,然后选择“重命名”。
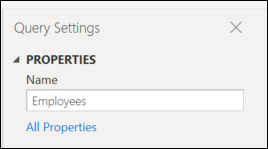
转到“查询设置”,并在“名称”输入字段中输入其他名称。
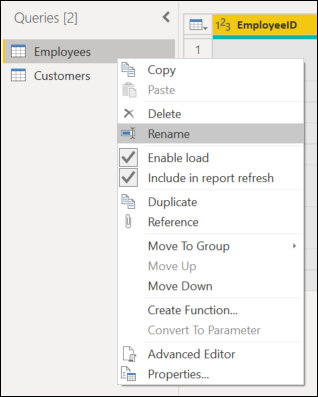
删除查询
若要删除查询,请打开查询上的上下文窗格,然后选择“删除”。 此时会弹出一个确认删除的附加弹窗。 若要完成删除,请选择“删除”按钮。
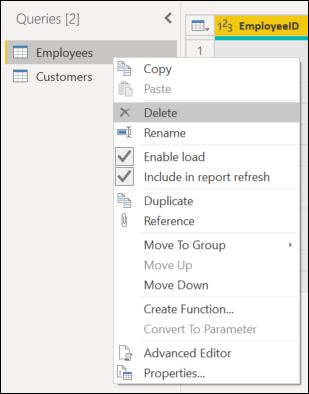
复制查询
复制查询将创建所选查询的副本。
若要复制查询,请打开查询上的上下文窗格并选择“复制”。 查询窗格的侧面会弹出一个新的复制查询。
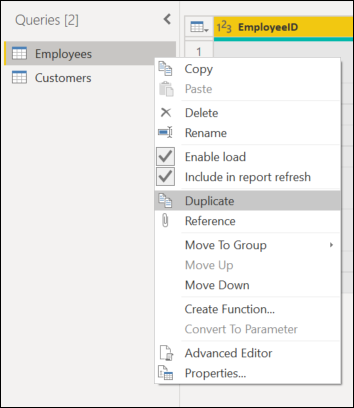
引用查询
引用查询将创建新的查询。 新查询使用之前查询的步骤,无需复制查询。 此外,对原始查询所做的任何更改都将传输到引用的查询。
若要引用查询,请打开查询上的上下文窗格并选择“引用”。 查询窗格的侧面会弹出一个新的引用查询。
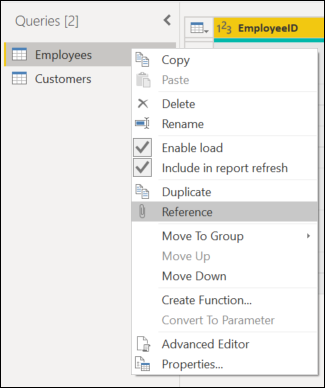
复制和粘贴
复制和粘贴可用于将复制的查询放入 Power Query 编辑器中。
注意
若要详细了解如何在 Power Query 中复制和粘贴查询,请转到“共享查询”。
“查询”窗格中的上下文窗格选项
可以使用“查询”窗格中的一些其他上下文窗格选项。 这些选项包括“新建查询”、“合并查询”、“新建参数”和“新建组”。
若要执行这些操作,请在“查询”窗格中打开上下文菜单(右键单击菜单)。
联机和桌面版之间的区别:
Power Query Online
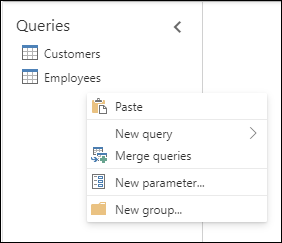
Power Query Desktop
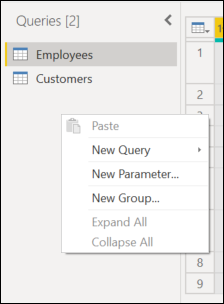
为了更加全面,我们将再次介绍上下文菜单中与两者都相关的所有操作。
新查询
可以将数据导入 Power Query 编辑器,作为上下文菜单中的一个选项。
此选项与“获取数据”功能相同。
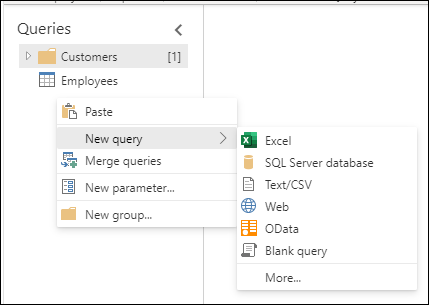
注意
若要了解如何将数据导入 Power Query,请转到“获取数据”
合并查询
从上下文菜单中选择“合并查询”选项后,将打开“合并查询”输入屏幕。
此选项与功能区和编辑器其他区域中的合并查询功能相同。
注意
若要了解如何使用合并查询功能的详细信息,请转到“合并查询”概述。
新建参数
从上下文菜单中选择“新建参数”选项后,将打开“新建参数”输入屏幕。
此选项与功能区中的“新建参数”功能相同。
注意
若要详细了解 Power Query 中的参数,请转到“使用参数”。
新建组
你可以出于组织目的创建文件夹并将查询移除这些文件夹。 这些文件夹称为组。
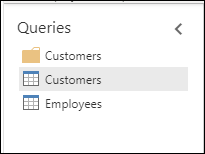
若要将查询移入组中,请打开特定查询上的上下文菜单。
在菜单中,选择“移动到组”。
然后,选择要将查询放入的组。
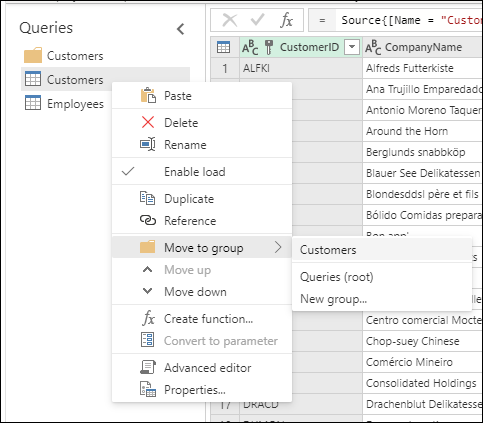
移动结果如下图所示。 使用与上述相同的步骤,也可以通过选择“查询”(根)或其他组将查询移出组。
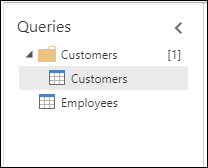
在 Power Query 的桌面版本中,也可以将查询拖放到文件夹中。