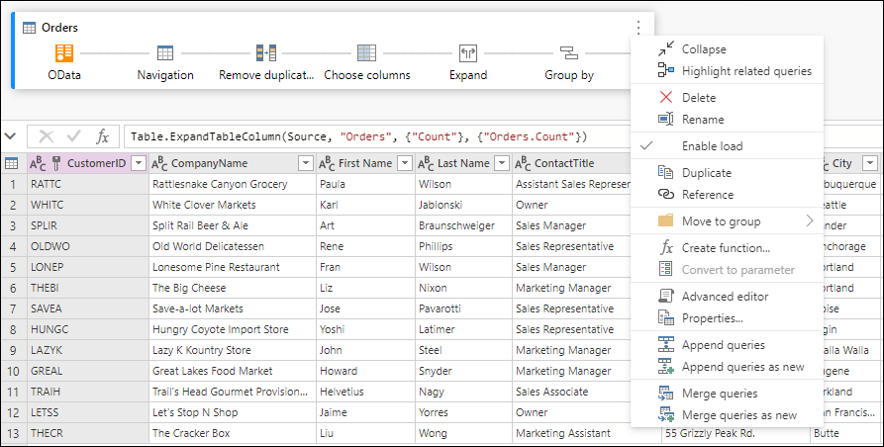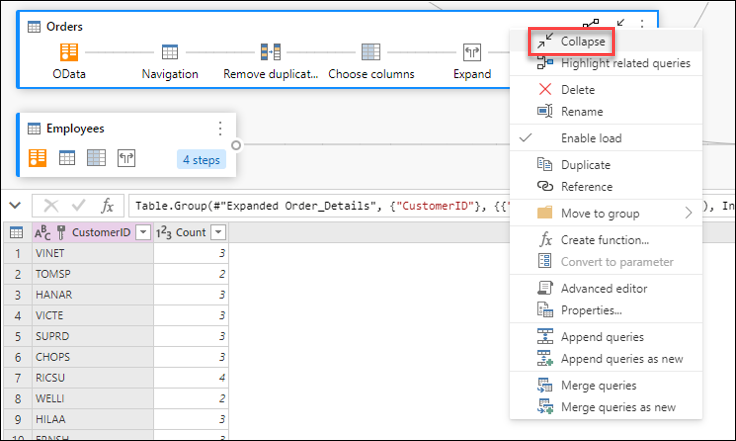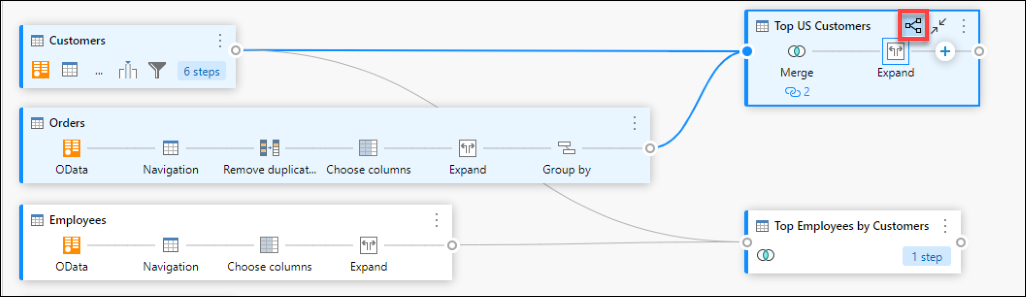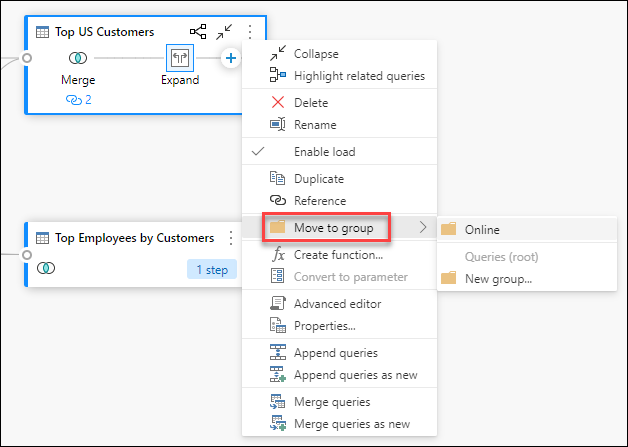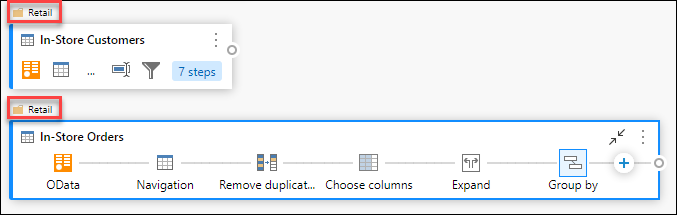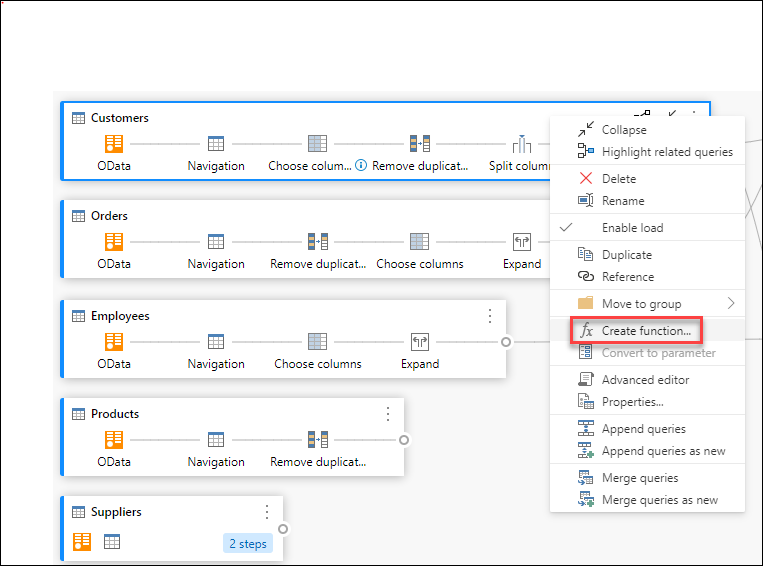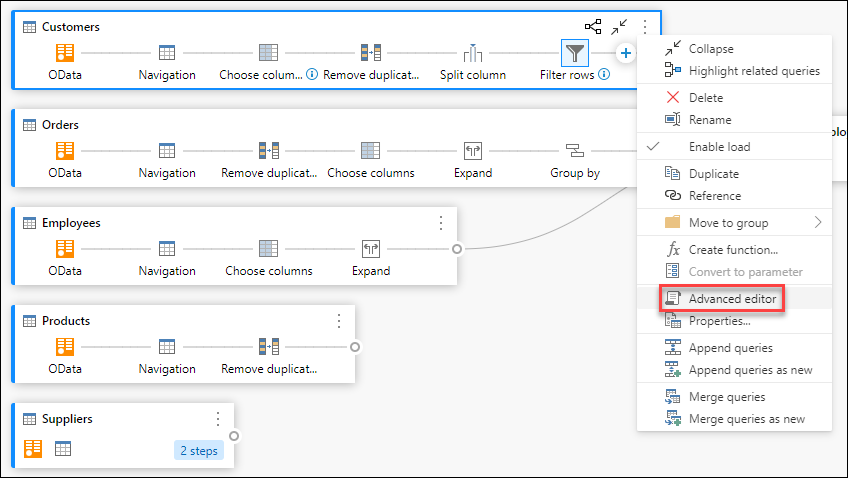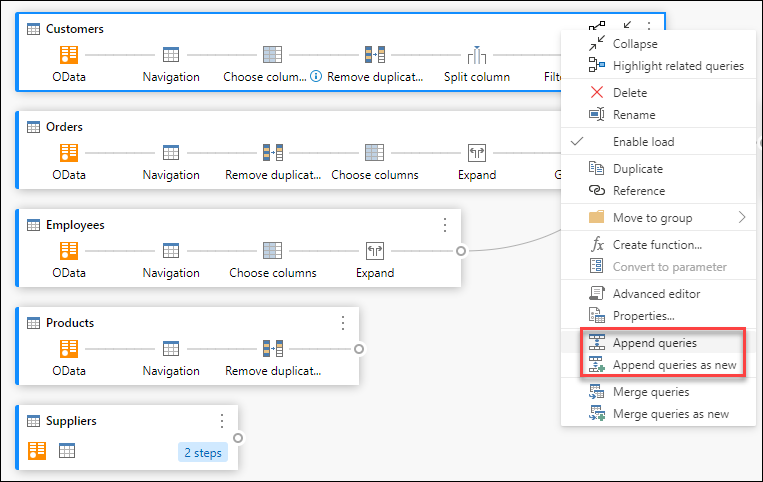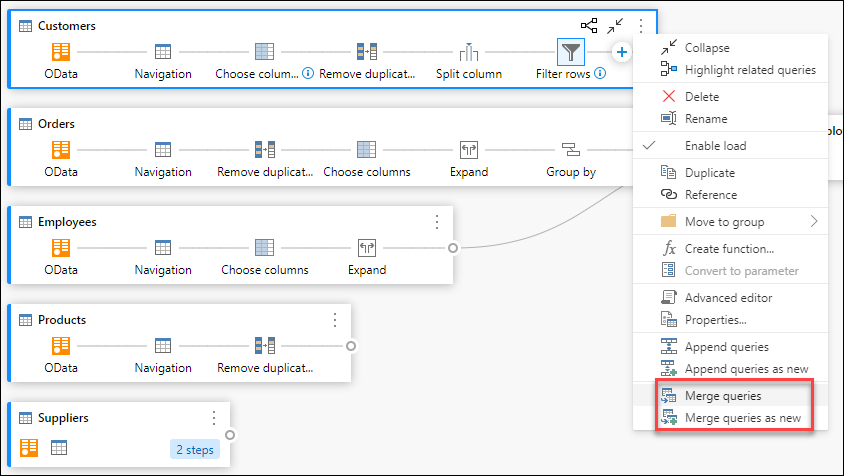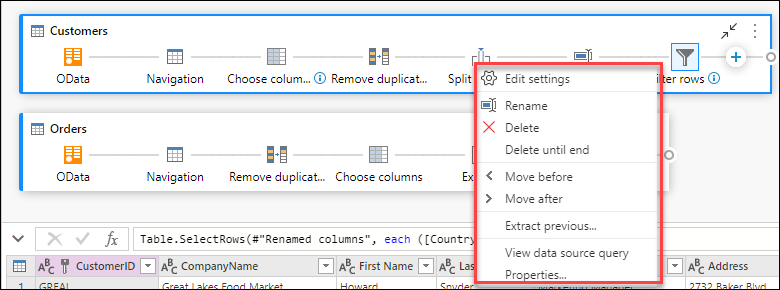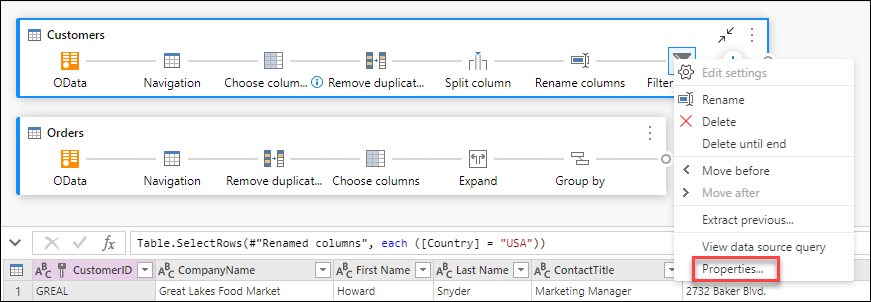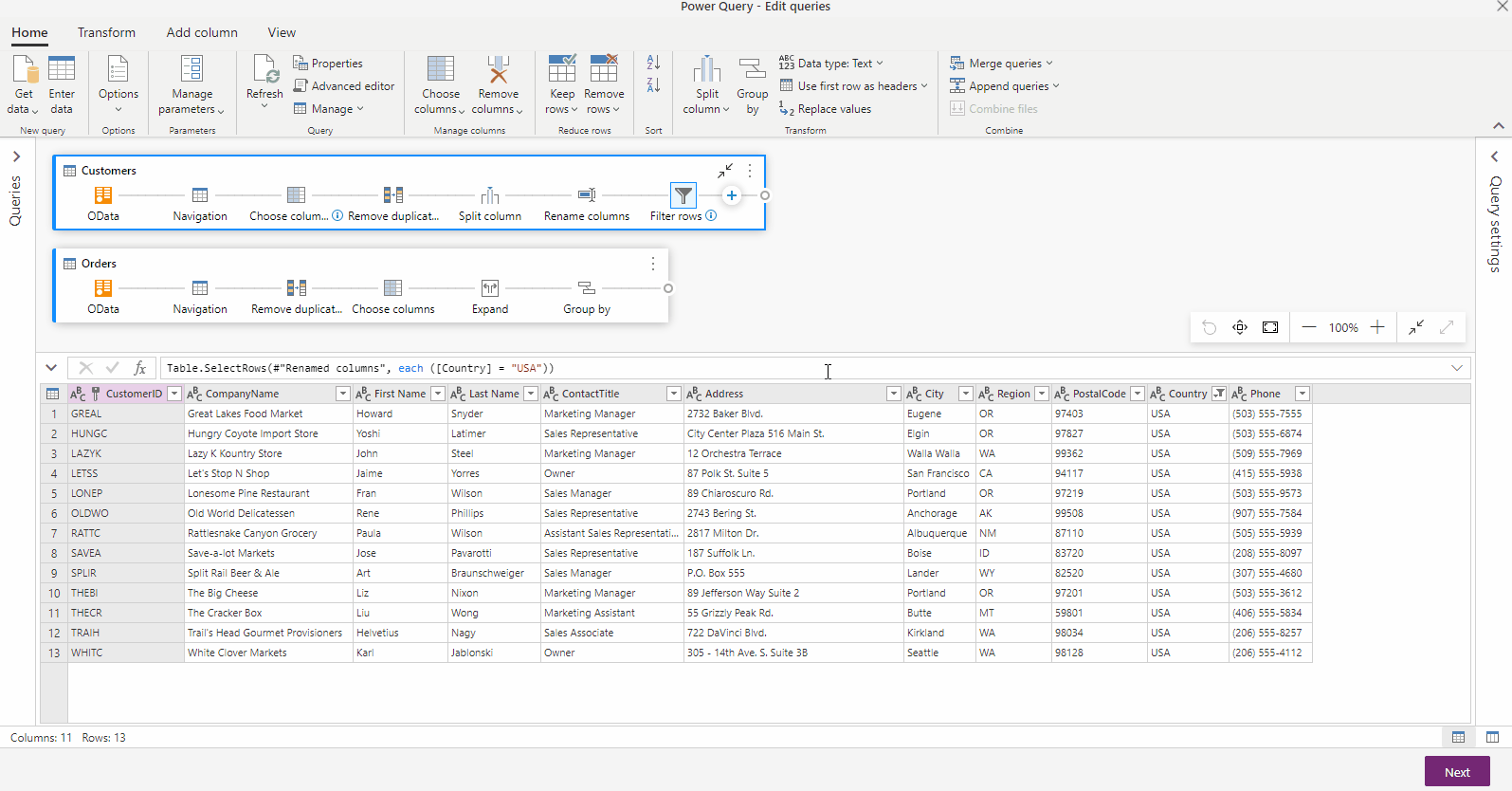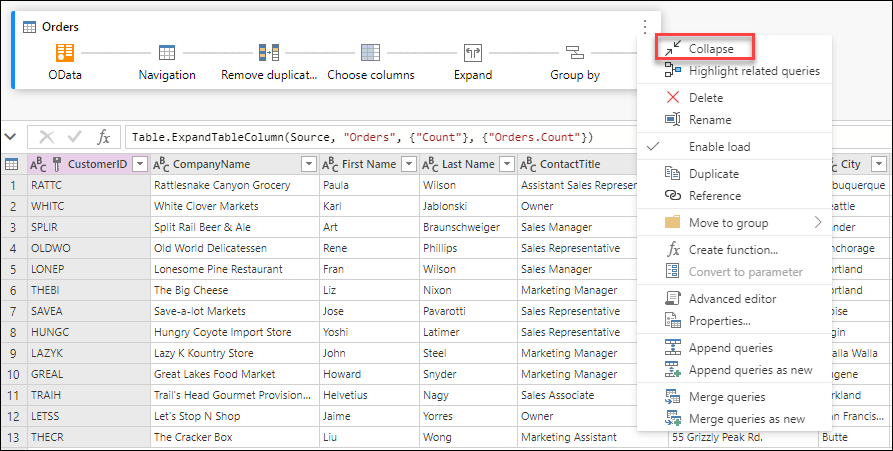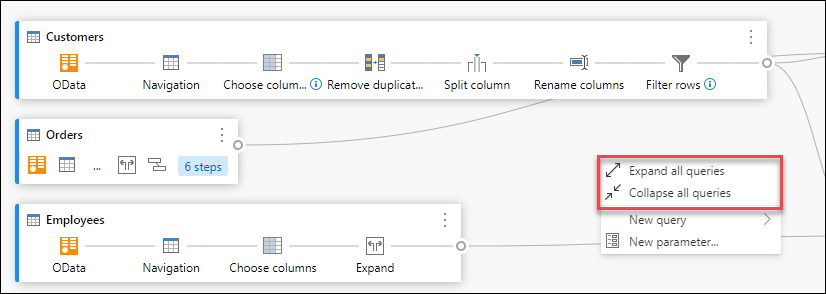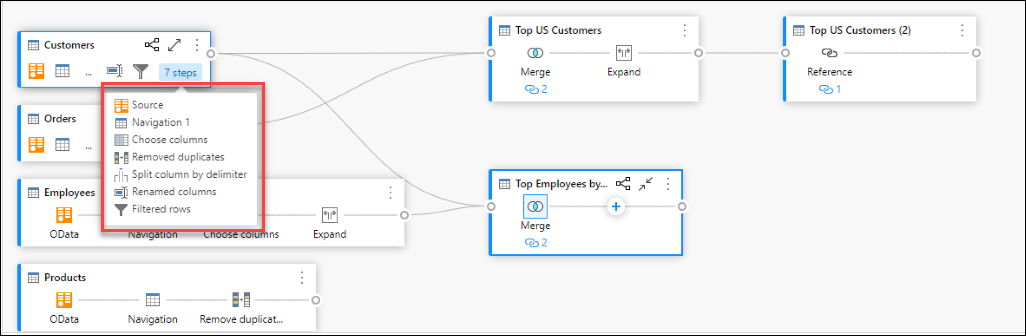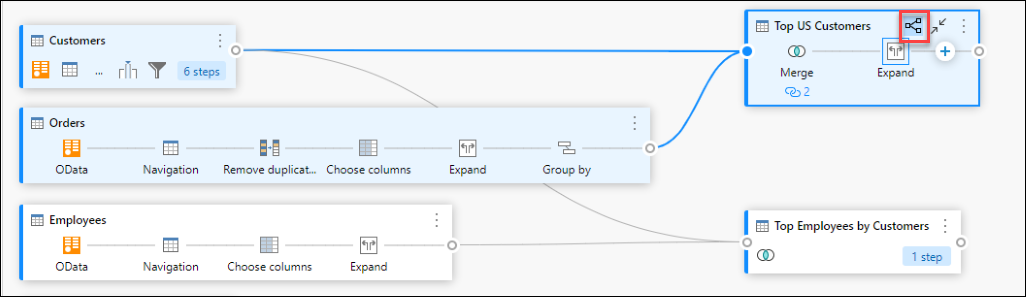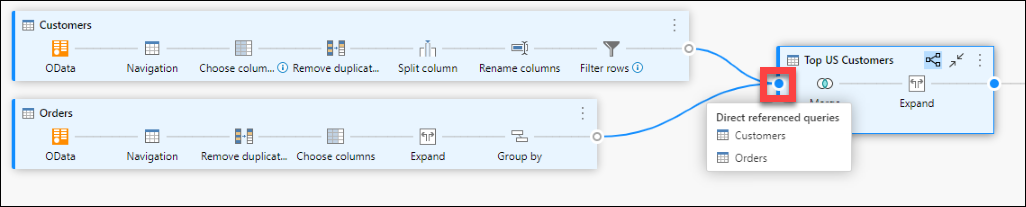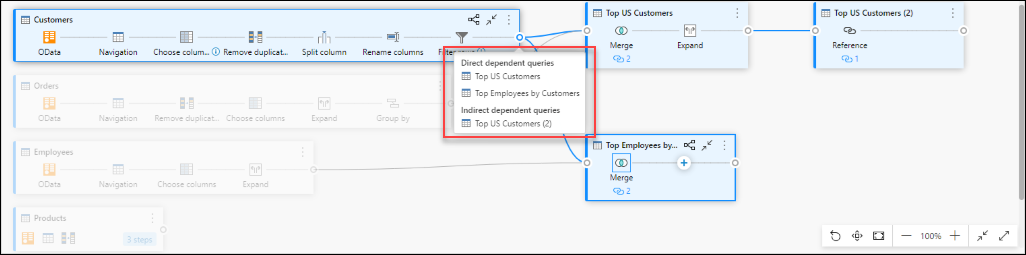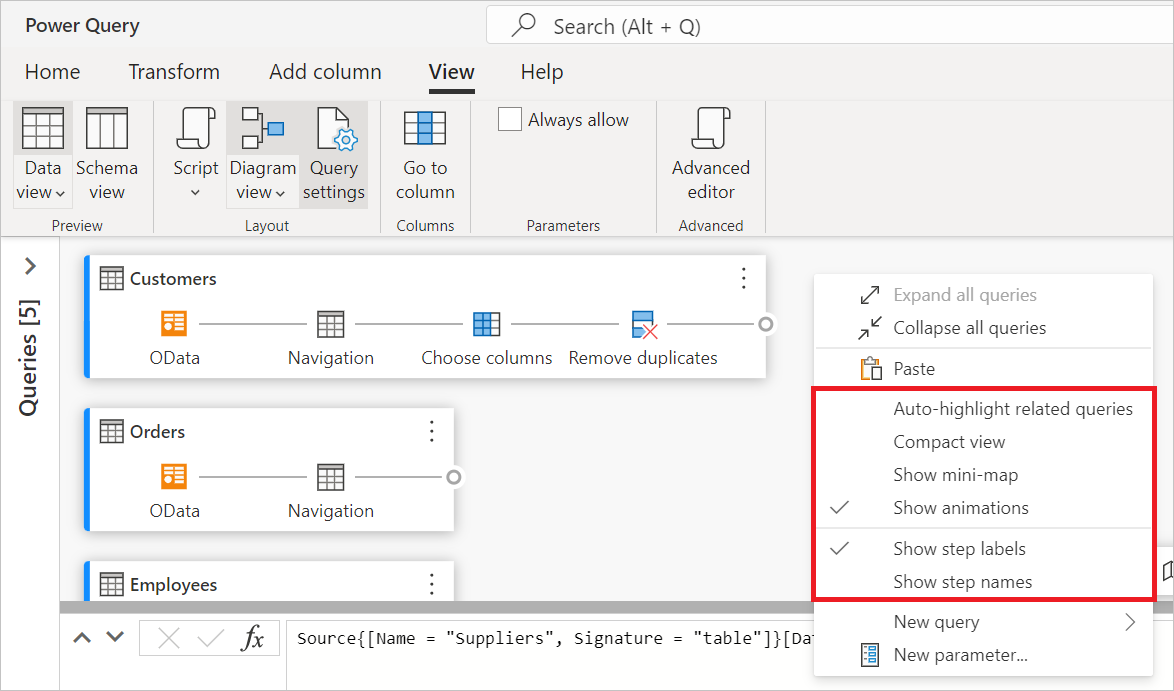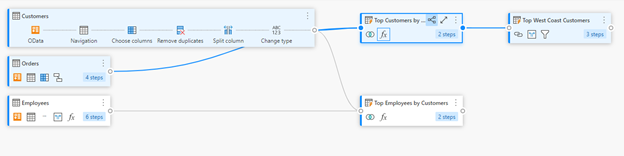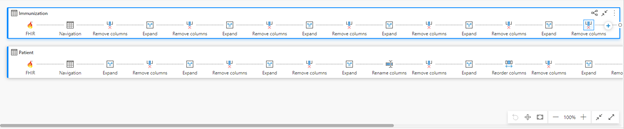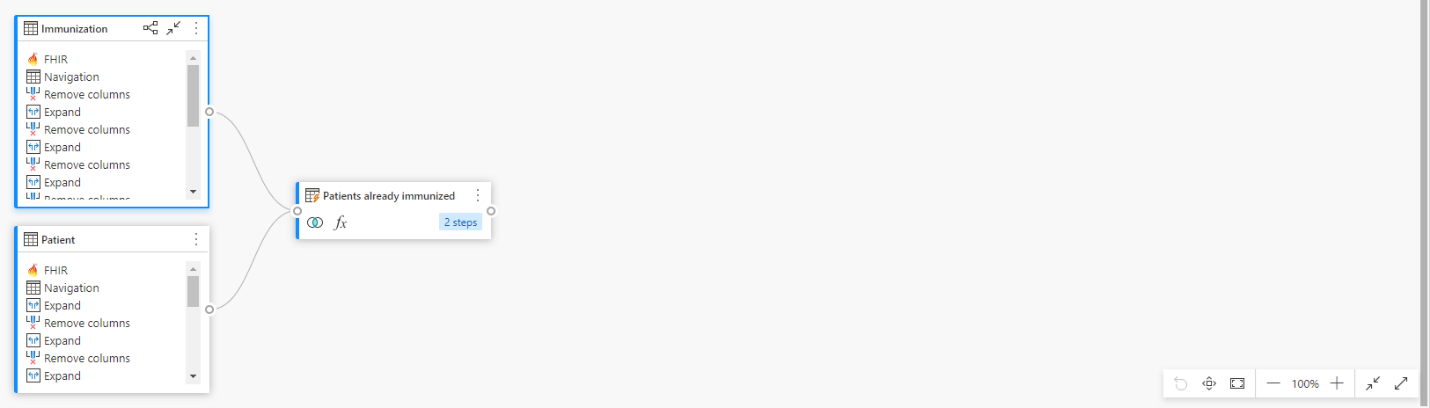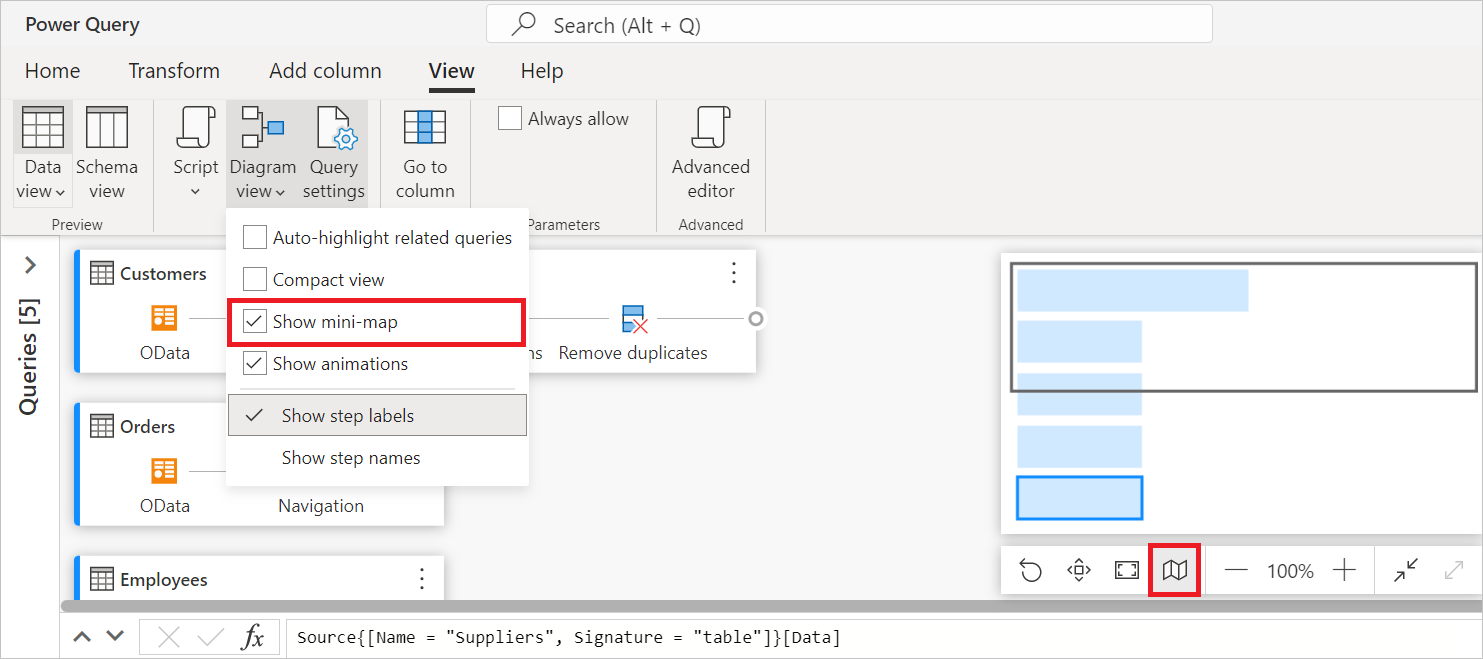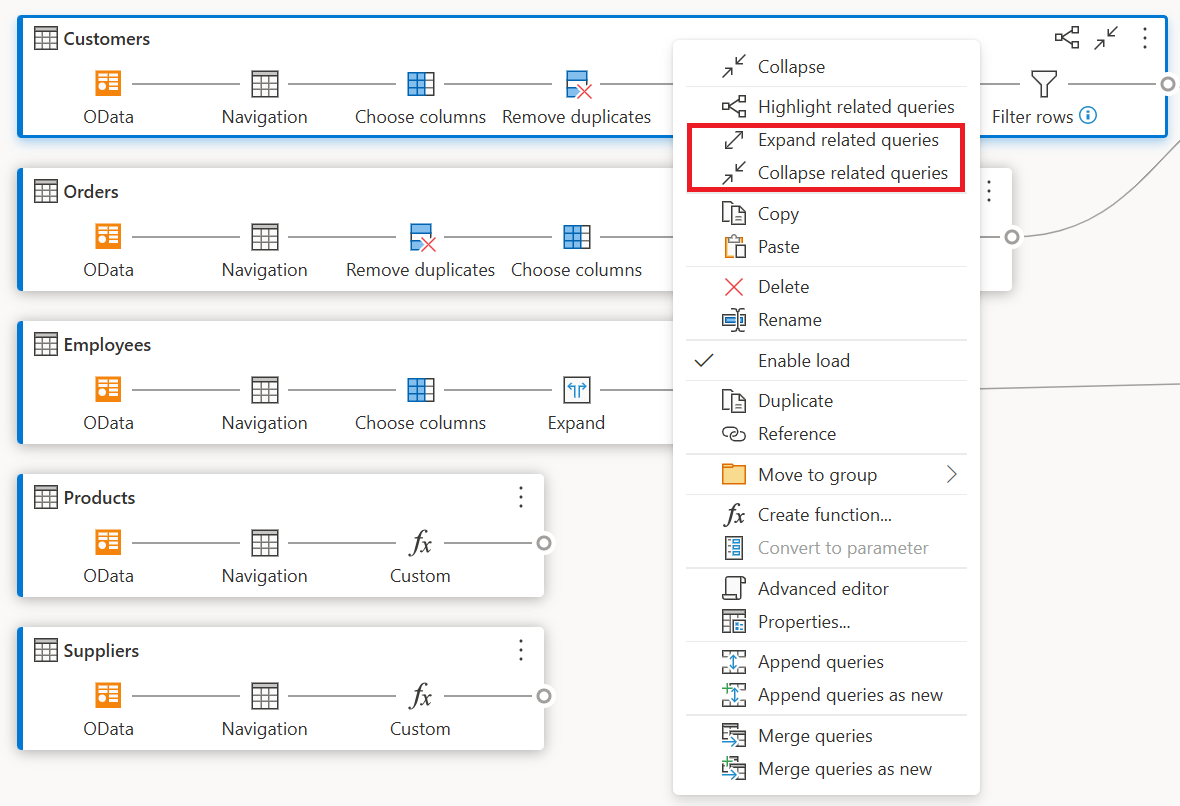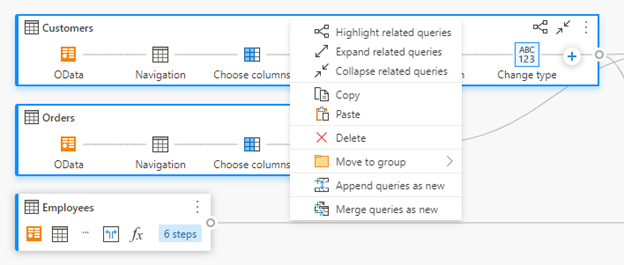图示视图
“关系图”视图提供了在 Power Query 编辑器中准备数据的可视方法。 使用此接口,可以轻松创建查询并可视化数据准备过程。 “关系图”视图简化了数据整理入门的体验。 可加快数据准备过程,并帮助您快速了解数据流,包括查询的相关方式的“宏观视图”和查询中特定数据准备步骤的“详细视图”。
本文概述了关系图视图提供的功能。
可以在功能区的视图选项卡中选择关系图视图来启用此功能。 还可以通过在 Power Query 编辑器右下侧选择关系图视图图标来启用关系图视图。 启用关系图视图后,“步骤”窗格和“查询”窗格将折叠。
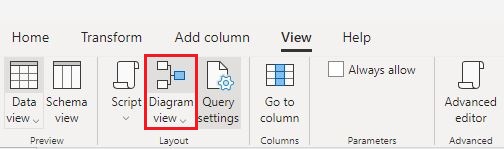
![]()
注意
目前,仅 Power Query Online 中提供关系图视图。
使用关系图视图创作查询
关系图视图提供了用于创建、查看或修改查询的可视化界面。 在关系图视图中,可以使用获取数据体验连接到许多不同类型的数据源。
关系图视图还连接到“数据预览”和功能区,这样便可以在“数据预览”中选择列。
可以通过选择 + 按钮,然后搜索转换或从快捷菜单中选择项,在查询中添加新步骤。 这些项与在 Power Query 编辑器功能区中找到的转换相同。
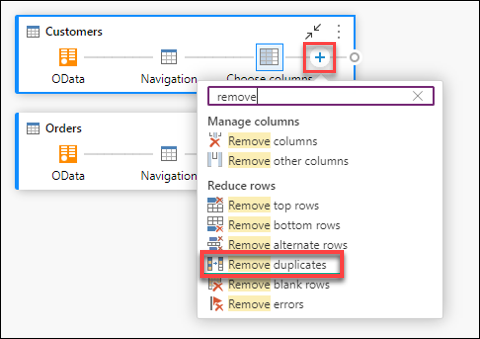
从快捷菜单中选择转换时,步骤将添加到查询。
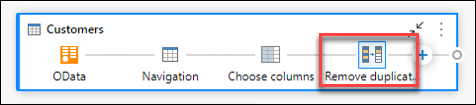
注意
若要详细了解如何使用 Power Query 编辑器功能区或数据预览在查询编辑器中创作查询,请转到 Power Query 快速入门。
查询级别操作
可以对查询执行两个快速操作—展开/折叠查询以及突出显示相关查询。 这些快速操作显示在活动的选定查询上,或者当将鼠标悬停在查询上时会显示。
可以通过选择查询级别上下文菜单(三个垂直点)来执行更多查询级别操作,例如重复、引用等。 还可以右键单击查询,转到同一上下文菜单。
展开或折叠查询
若要展开或折叠查询,请在查询中右键单击,然后从查询的上下文菜单中选择展开/折叠。 还可以在查询中双击以展开或折叠查询。
突出显示相关查询
若要查看给定查询的所有相关查询,请在查询中右键单击并选择突出显示相关查询。 还可以选择查询右上角的突出显示相关查询按钮。
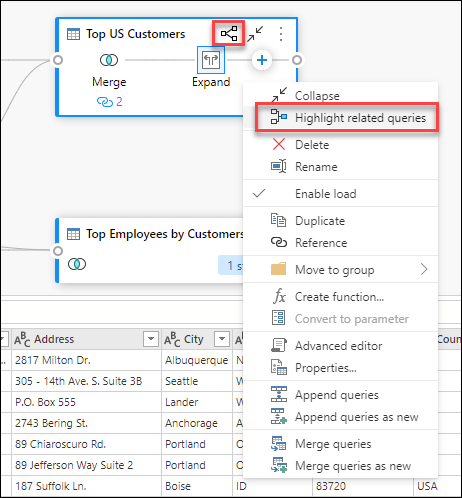
例如,如果在 Top US Customers 查询中选择突出显示相关查询按钮,则会突出显示“客户”和“订单”查询。
删除查询
若要删除查询,请在查询中右键单击,然后从上下文菜单中选择删除。 另一个弹出窗口要求你确认删除。
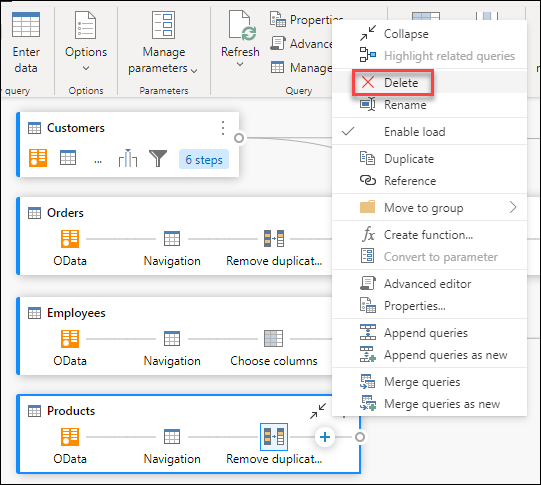
重命名查询
若要重命名查询,请在查询中右键单击,然后从上下文菜单中选择重命名。
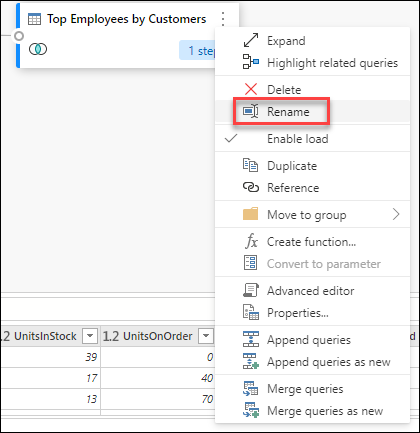
启用加载
为了确保查询提供的结果可供下游使用,例如报表生成,默认情况下启用加载设置为 true。 如果需要禁用给定查询的加载,请在查询中右键单击并选择启用加载。 “ 启用加载 ”设置为 false 的查询以灰色轮廓显示。
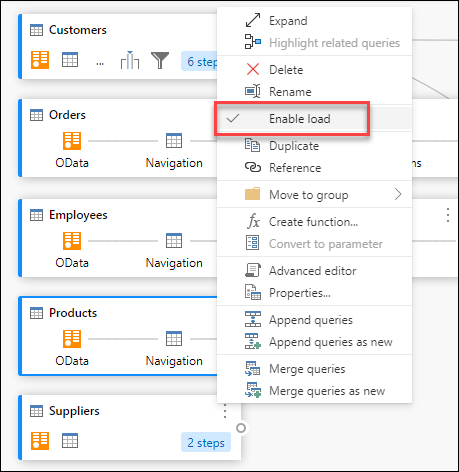
复制
若要创建给定查询的副本,请在查询中右键单击并选择复制。 关系图视图中会显示新的重复查询。
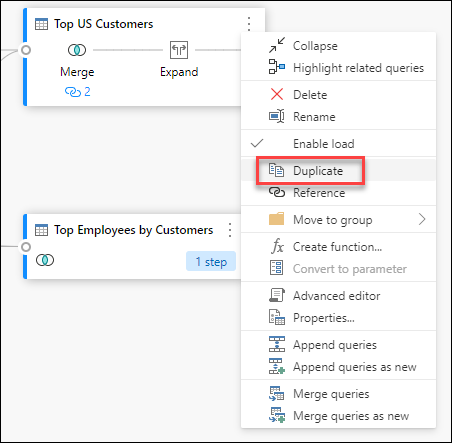
参考
引用查询会创建新的查询。 新查询使用上一个查询的步骤,而无需复制查询。 此外,原始查询中的任何更改将传输到引用的查询。 若要引用查询,请在查询中右键单击并选择引用。
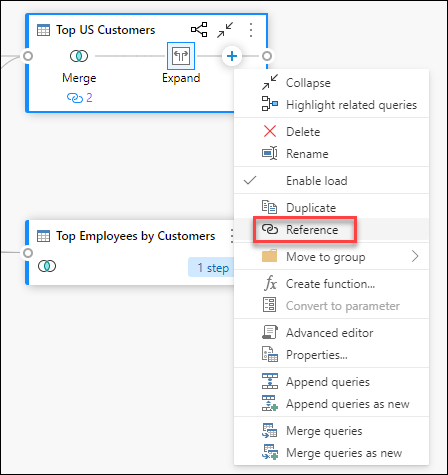
移到组
您可以出于组织目的创建文件夹并将查询移动到这些文件夹中。 这些文件夹称为组。 若要将给定查询移动到查询组,请在查询中右键单击并选择移到组。 可以选择将查询移动到现有组或创建新的查询组。
可以在关系图视图中的查询框上方查看查询组。
创建函数
如果需要在不同查询或值中应用同一组转换,创建自定义 Power Query 函数非常有帮助。 若要了解有关自定义函数的详细信息,请转到使用自定义函数。 若要将查询转换为可重用函数,请在给定查询中右键单击并选择创建函数。
转换为参数
参数提供了根据查询值动态更改查询输出的灵活性,并提高了可重用性。 若要转换非结构化值(如日期、文本、数字等),请在查询中右键单击并选择“ 转换为参数”。
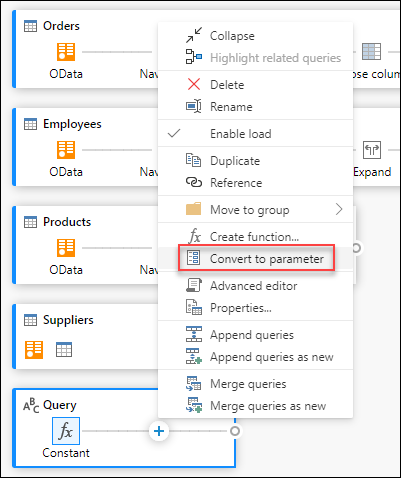
注意
若要详细了解参数,请转到 Power Query 参数。
高级编辑器
使用高级编辑器,可以查看 Power Query 编辑器通过每个步骤创建的代码。 若要显示给定查询的代码,请在查询中右键单击并选择“ 高级编辑器”。
注意
若要详细了解高级编辑器中使用的代码,请转到 Power Query M 语言规范。
编辑查询名称和说明
若要编辑查询的名称或添加说明,请右键单击查询并选择属性。
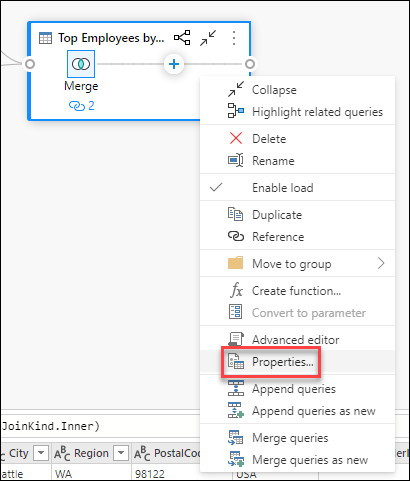
此操作将打开一个对话框,可在其中编辑查询的名称或添加或修改查询说明。
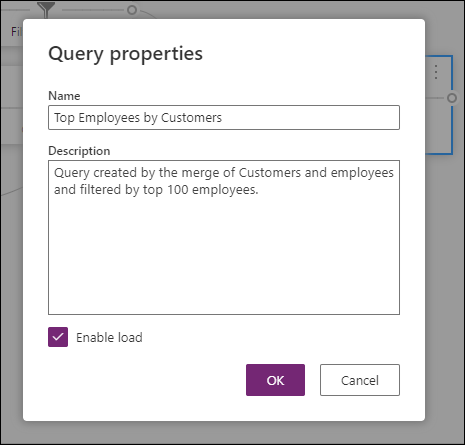
具有查询说明的查询具有可负担性(i 图标)。 可以通过将鼠标悬停在查询名称附近来查看查询说明。
![]()
追加查询/将查询追加为新查询
若要追加或执行查询 UNION,请在查询中右键单击并选择追加查询。 此操作将显示“ 追加 ”对话框,可在其中向当前查询添加更多表。 将查询追加为新 也会显示 “追加 ”对话框,但允许您将多个表追加到新查询中。
注意
若要详细了解如何在 Power Query 中追加查询,请转到追加查询。
合并查询/将查询合并为新查询
若要合并或 JOIN 查询,请在查询中右键单击并选择合并查询。 此操作将显示“ 合并 ”对话框,其中所选查询作为合并操作的左表。 合并查询作为新 也显示 “合并 ”对话框,但允许您将两个表合并到新的查询中。
注意
若要详细了解如何在 Power Query 中合并查询,请转到合并查询概述。
步骤级操作
通过右键单击某个步骤,可以执行步骤级操作,例如编辑设置、重命名等。
编辑设置
若要编辑步骤级设置,请右键单击该步骤,然后选择编辑设置。 或者,可以双击步骤(具有步骤设置)并直接转到“设置”对话框。 在“设置”对话框中,可以查看或更改步骤级设置。 例如,下图显示了拆分列步骤的设置对话框。
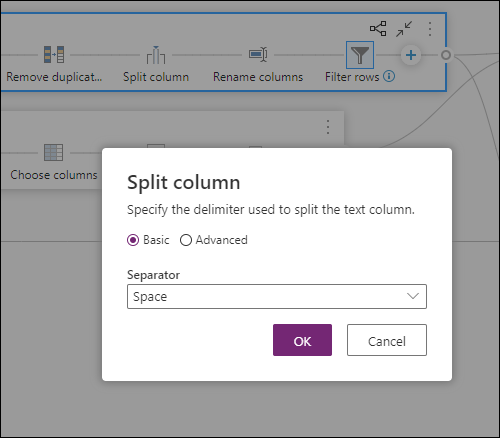
重命名步骤
要重命名步骤,请右键单击该步骤,然后选择重命名。 此操作将打开步骤属性对话框。 输入需要的名称,然后选择确定。
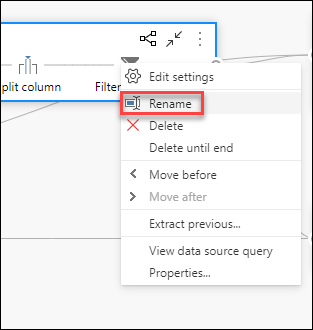
删除步骤
要删除步骤,请右键单击该步骤,然后选择删除。 若要删除一系列步骤到末尾,请右键单击该步骤,然后选择删除到末尾。
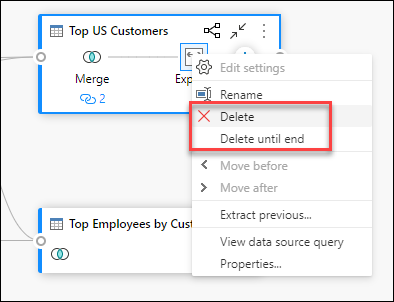
前移/后移
若要将步骤向前移动一步,请右键单击某个步骤,然后选择前移。 若要将步骤向后移动一步,请右键单击某个步骤,然后选择后移。
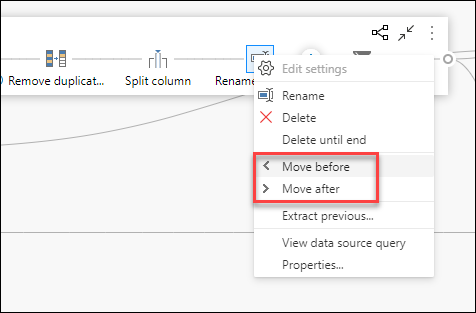
提取之前的步骤
若要将所有以前的步骤提取到新查询中,请右键单击不想包含在查询中的第一步,然后选择“提取上一步”。
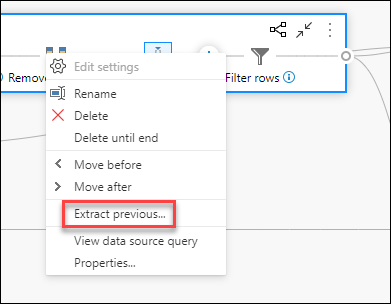
编辑步骤名称和说明
若要添加步骤说明,请右键单击查询中的步骤,然后选择属性。
此操作将打开一个对话框,可在其中添加步骤说明。 在几天后或与其他用户共享查询或数据流时,此步骤说明非常有用。
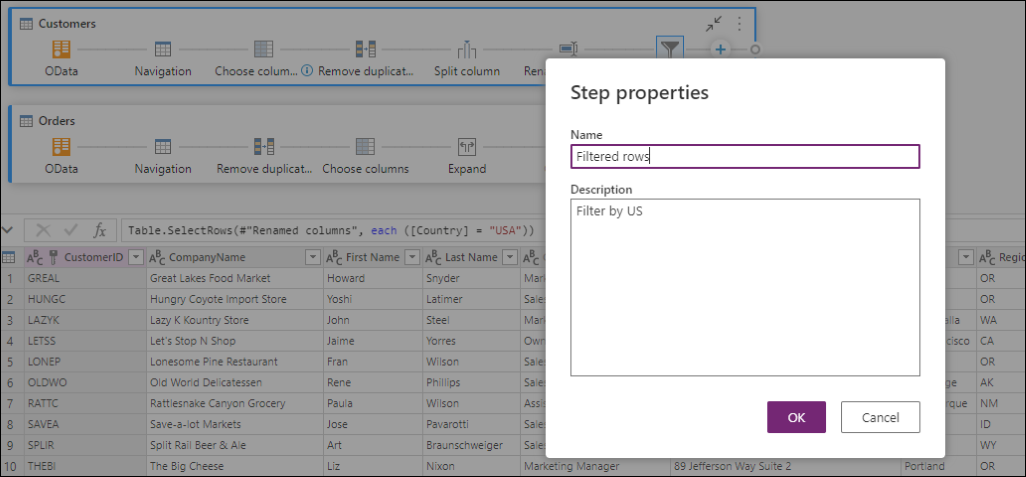
通过将鼠标悬停在每个步骤上,可以查看显示步骤标签、步骤名称和步骤说明(已添加)的标注。
通过选择每个步骤,可以查看该步骤的相应数据预览。
展开和折叠查询
为了确保可以在关系图视图中查看查询,您可以折叠那些未积极处理的查询,并展开那些您关心的查询。 通过选择查询右上角的展开/折叠按钮可展开或折叠查询。 或者,双击展开的查询会折叠查询,反之亦然。
还可以通过从查询的上下文菜单中选择查询级操作来展开或折叠查询。
若要展开所有查询或折叠所有查询,请选择关系图视图窗格中布局选项旁边的全部展开/全部折叠按钮。
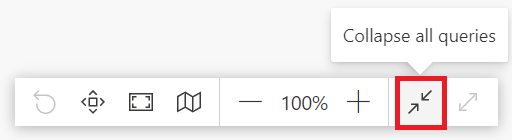
还可以右键单击关系图视图窗格中的任何空白空间,以显示上下文菜单以展开所有查询或折叠所有查询。
在折叠模式下,可以通过将鼠标悬停在查询中的步骤数上,快速查看查询中的步骤。 可以选择这些步骤,以导航到查询中的该特定步骤。
布局选项
关系图视图中有五个布局选项:缩小、放大、小地图、全屏、适应视图和重置。
放大缩小字体功能 放大缩小字体功能
使用此选项,可以调整缩放级别并缩小或放大,以查看关系图视图中的所有查询。
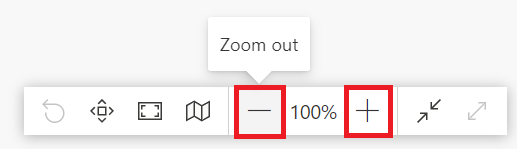
小地图
使用此选项,可以打开或关闭关系图视图小地图。 详细信息:显示小地图
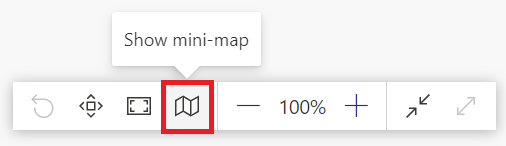
全屏
使用此选项,可以通过全屏模式查看所有查询及其关系。 关系图视图窗格将展开为全屏,而数据预览窗格、查询窗格和步骤窗格将保持折叠状态。
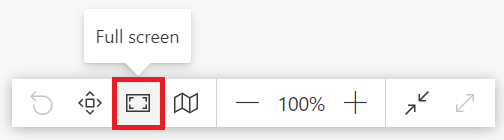
适应视图
使用此选项,可以调整缩放级别,以便可以在关系图视图中完全查看所有查询及其关系。
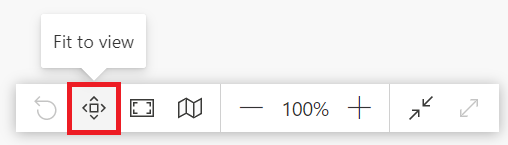
重置
使用此选项,可以将缩放级别重置回 100%,并将窗格重置到左上角。
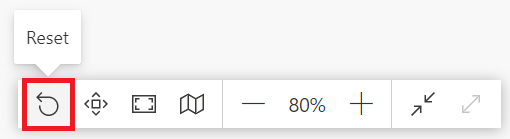
查看查询关系
若要查看给定查询的所有相关查询,请选择突出显示相关查询按钮。 例如,通过在 Top US Customers 查询中选择突出显示相关查询按钮,将突出显示“客户”和“订单”查询。
还可以选择给定查询左侧的保护条,以查看直接和间接引用的查询。
同样,可以选择适当的保护条,查看直接和间接依赖查询。
还可以将鼠标悬停在步骤下面的链接图标上,以查看显示查询关系的标注。
![]()
关系图视图设置
有两种方法可以修改关系图视图设置。 第一种方法是在功能区的视图选项卡中选择关系图视图按钮的下半部分。
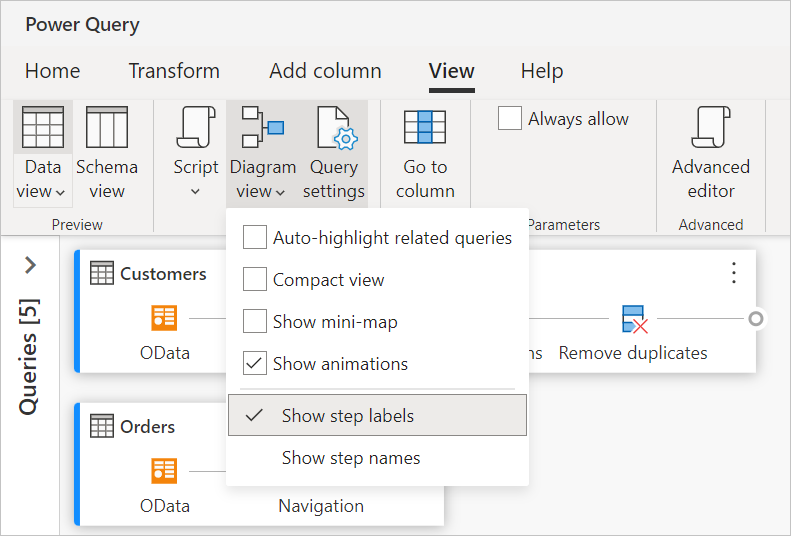
修改关系图视图设置的第二种方法是右键单击关系图视图背景的空白部分。
步骤标签和步骤名称
图示视图默认显示 步骤标签 。
可以更改关系图视图设置,以显示步骤名称,以匹配查询设置窗格中的已应用步骤。
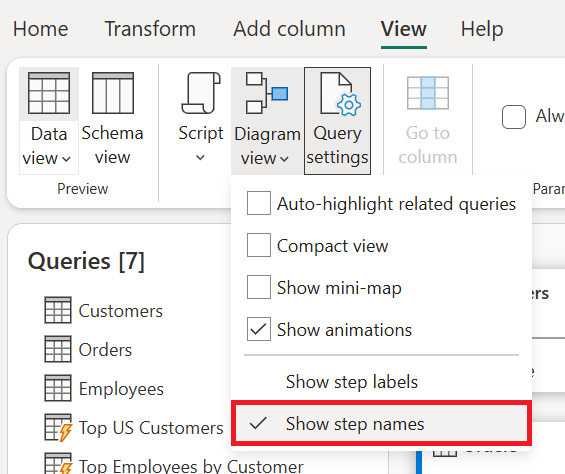
步骤名称现在显示在关系图视图中。
自动突出显示相关查询
通过在关系图视图设置中选择自动突出显示相关查询,始终突出显示相关查询,以便更好地直观地查看查询依赖项。
紧凑视图
如果查询具有多个步骤,则水平滚动以查看视区中的所有步骤可能很困难。
为了解决此问题,关系图视图提供 Compact 视图,该视图将步骤从上到下压缩,而不是从左到右。 如果查询具有多个步骤,则此视图特别有用,以便视区中显示尽可能多的查询。
若要启用此视图,请导航到关系图视图设置,然后在功能区中的视图选项卡中选择紧凑视图。
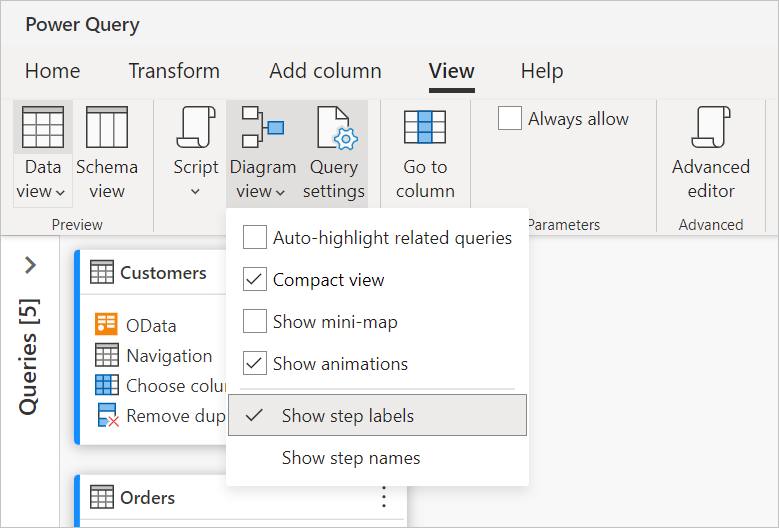
显示小地图
一旦查询数开始溢出关系图视图,就可以使用关系图视图底部和右侧的滚动条来滚动查看查询。 滚动的另一种方法是使用关系图视图小地图控件。 通过迷你地图控件,可以跟踪总体数据流“地图”,并快速导航,同时在主关系图视图区域中查看地图的特定区域。
若要打开小地图,请从关系图视图菜单中选择显示小地图,或在布局选项中选择“小地图”按钮。
右键单击并按住小地图上的矩形,然后移动矩形,可在关系图视图中四处移动。
显示动画
选择“显示动画”菜单项时,查询的大小和位置的转换将进行动画处理。 在折叠或展开查询或更改现有查询的依赖项时,最容易看到这些转换。 清除后,转换是即时的。 默认情况下,动画处于启用状态。
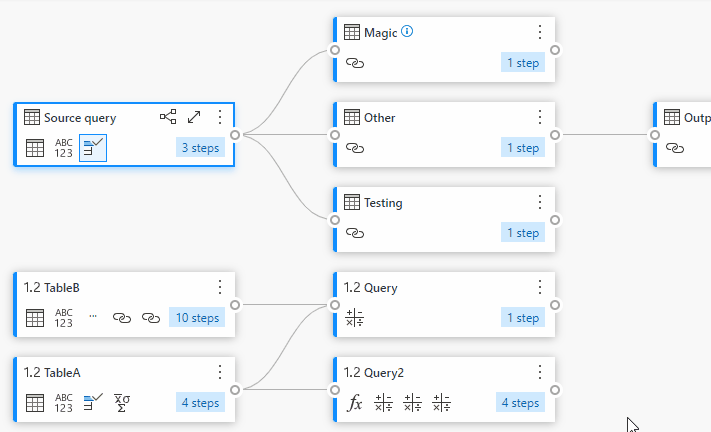
最大化数据预览
你可能希望在数据预览中查看更多数据,以便了解和分析数据。 为此,请展开数据预览,以便像之前一样多的数据显示在数据预览中,而无需离开关系图视图。
展开或折叠所有查询
默认情况下,关系图视图中的查询会折叠。 可以选择在单个选择中展开或折叠每个查询。
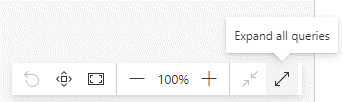
还可以从查询级上下文菜单中展开或折叠相关查询。
多选查询
可以通过按住 Ctrl 键并选择查询,在关系图视图中选择多个查询。 多选后,右键单击会显示一个上下文菜单,该菜单允许执行合并、追加、移动到组、展开和折叠等操作。
内联重命名
可以双击查询名称来重命名查询。
双击步骤名称可以重命名该步骤,前提是关系图视图设置显示步骤名称。
当关系图视图显示步骤标签时,双击步骤标签将显示用于重命名步骤名称并提供说明的对话框。
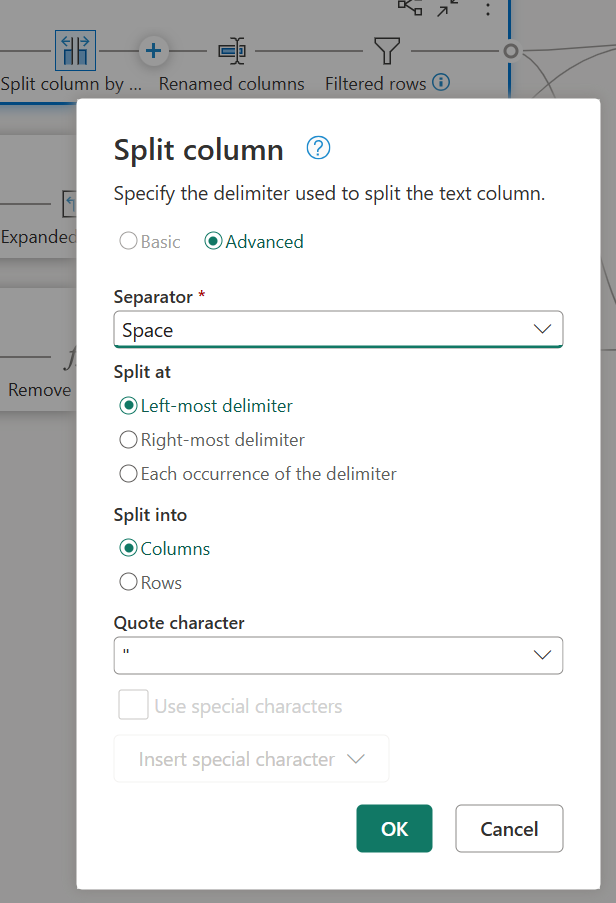
辅助功能
关系图视图支持键盘导航、高对比度模式和屏幕阅读器支持等辅助功能。 下表描述了关系图视图中提供的键盘快捷方式。 若要详细了解 Power Query Online 中提供的键盘快捷方式,请转到 Power Query 中的键盘快捷方式。
| 操作 | 键盘快捷键 |
|---|---|
| 展开所选查询 | Ctrl+向右键 |
| 折叠所选查询 | Ctrl+向左键 |
| 将焦点从查询级别移到步骤级别 | Alt+向下键 |
| 将焦点从步骤级别移到查询级别 | Esc |
| 展开所有查询 | Ctrl+Shift+向右键 |
| 折叠所有查询 | Ctrl+Shift+向左键 |
| 使用 + 按钮(在所选步骤后)插入新步骤 | Ctrl+Alt+N |
| 突出显示相关查询 | Ctrl+Alt+R |
| 选择所有查询 | Ctrl+A |
| 复制查询 | Ctrl+C |
| 粘贴查询 | Ctrl+V |