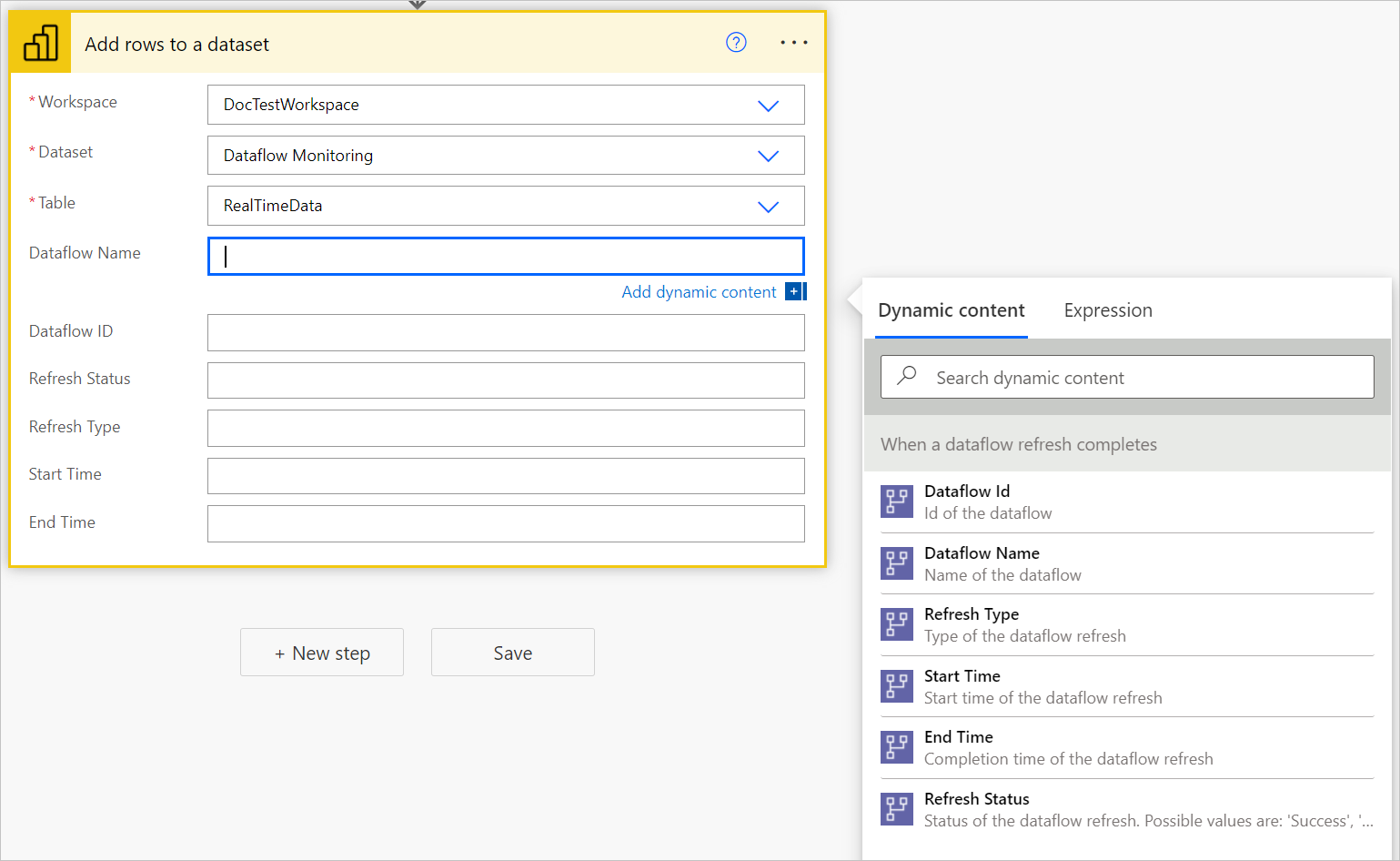在 Power BI 流式处理数据集中加载数据并使用 Power BI 生成数据流监视报表
注意
Microsoft宣布停用 Power BI 中的实时流式处理。 从 2024 年 10 月 31 日开始,不再支持创建新的实时语义模型。 这包括推送语义模型、流式处理语义模型、PubNub 流式处理语义模型和流式处理数据磁贴。 从 2027 年 10 月 31 日起,现有实时语义模型将停用,不再受支持。 我们正在与现有客户合作进行迁移,此日期可能会更改。 有关详细信息,请转到 宣布在 Power BI 中停用实时流式处理。
本教程演示如何在 Power BI 流数据集中加载数据,以在 Power BI 中创建数据流监视报表。
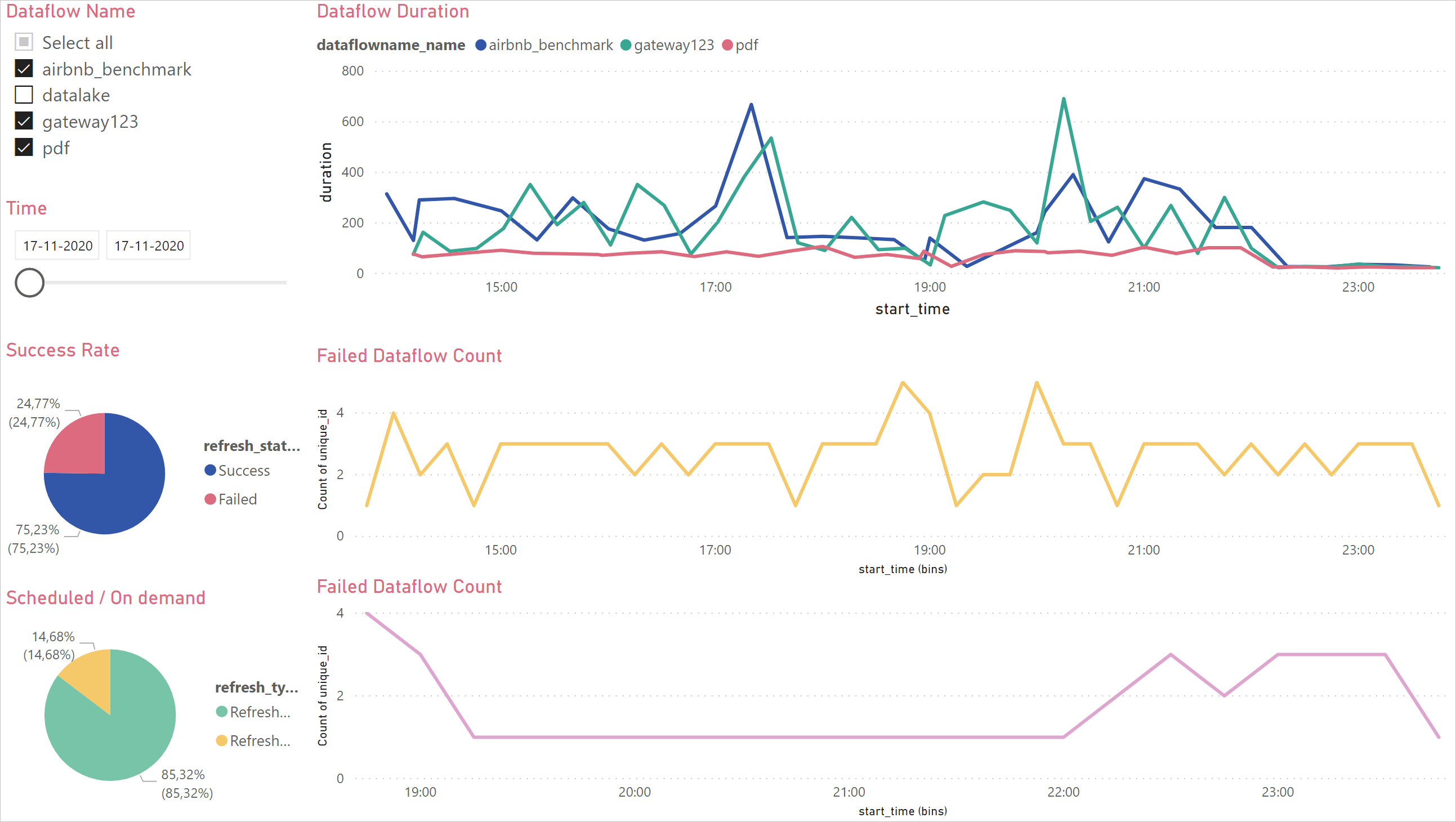
首先,你将在 Power BI 中创建新流数据集。 此数据集从数据流运行中收集所有元数据,并且每次刷新数据流时,都会向此数据集中添加一条记录。 你可以将多个数据流全部运行到同一数据集。 最后,你可以根据数据生成 Power BI 报表,以显示元数据并开始监视数据流。
你可以使用此仪表板监视数据流的刷新持续时间和失败次数。 使用此仪表板,你可以跟踪数据流性能的任何问题,并与其他人共享数据。
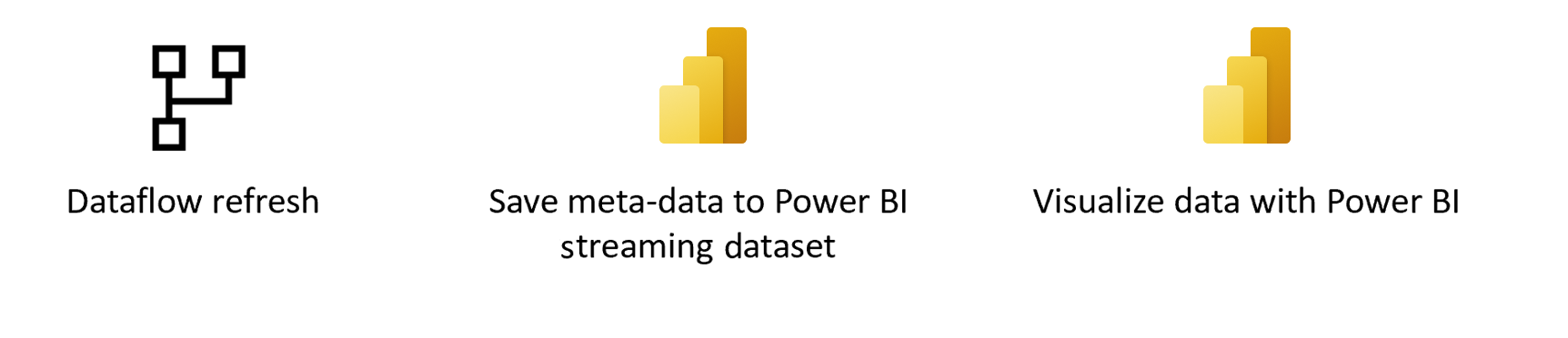
先决条件
在 Power BI 中创建新流数据集
导航到 Power BI。
打开工作区。
从工作区中,选择新建>流数据集。
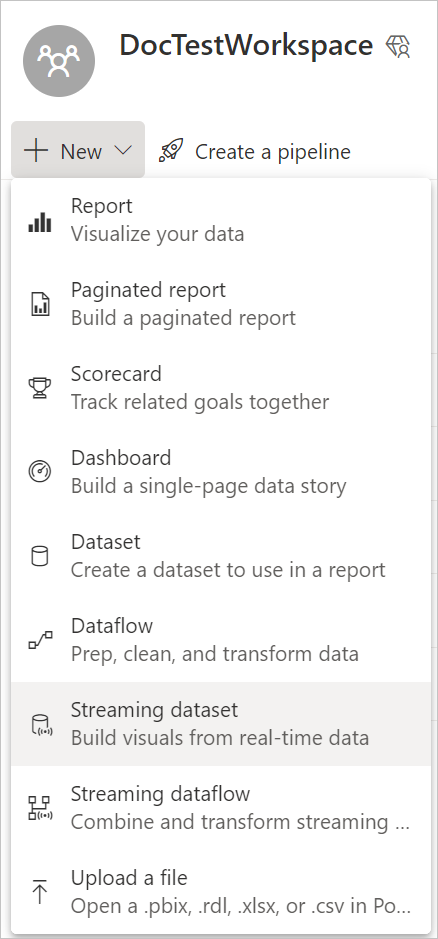
从新建流数据集中,选择 API 磁贴,然后选择下一步。
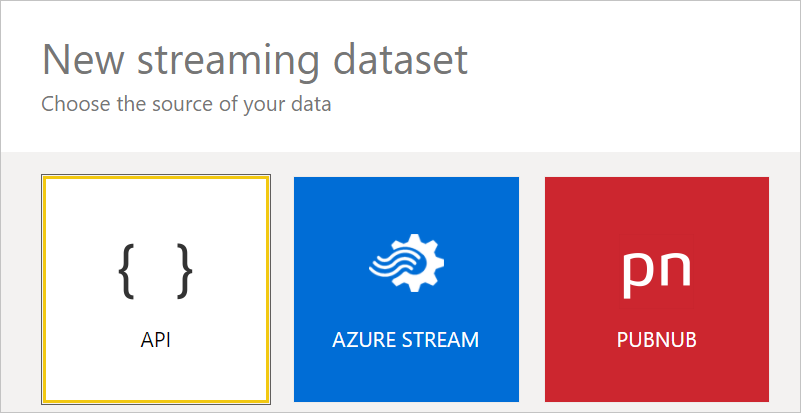
在新窗格中,打开历史数据分析。
输入以下值,然后选择创建。
- 数据集名称:“数据流监视”。
- 值:“数据流名称”,数据类型:文本。
- 值:“数据流 ID”,数据类型:文本。
- 值:“刷新状态”,数据类型:文本。
- 值:“刷新类型”,数据类型:文本。
- 值:“开始时间”,数据类型:日期和时间。
- 值:“结束时间”,数据类型:日期和时间。
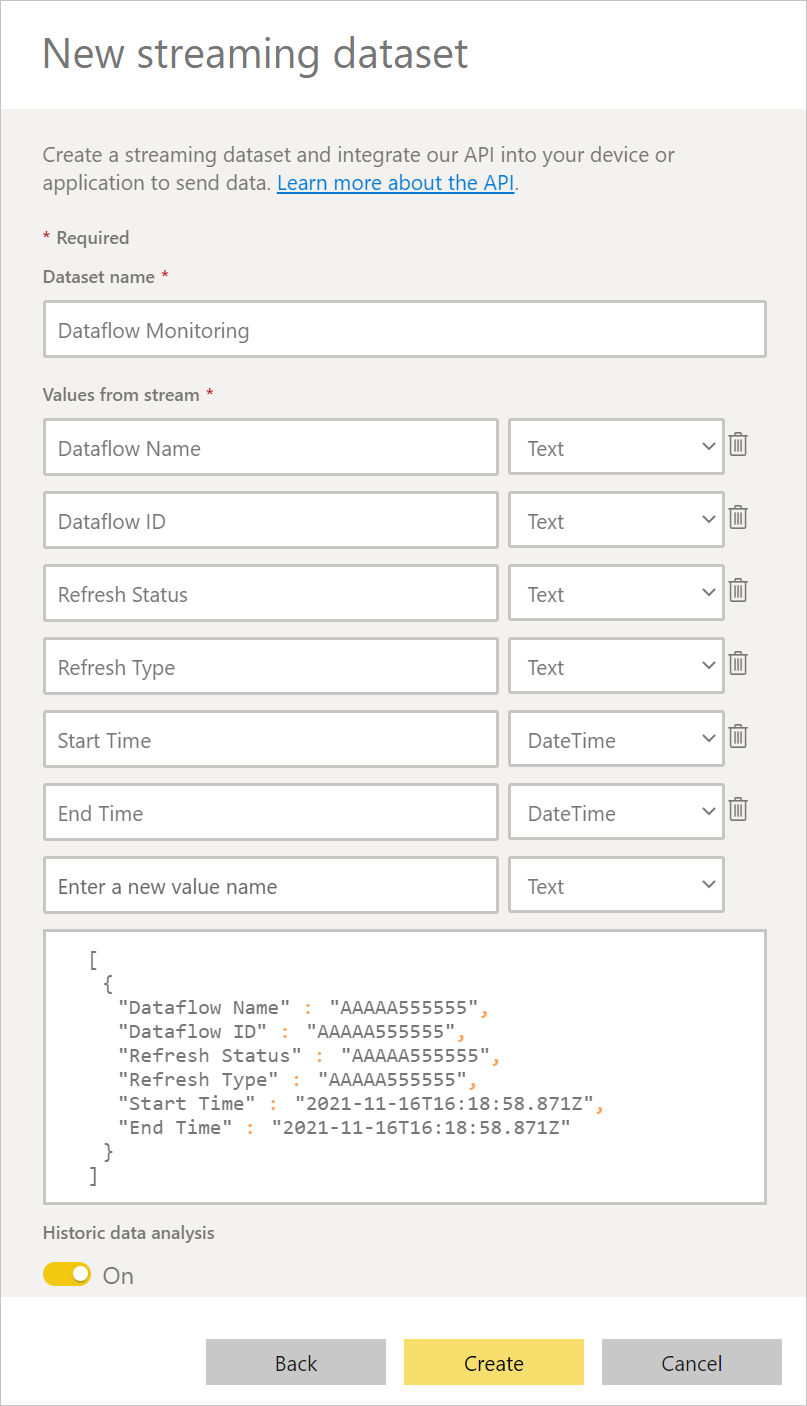
创建数据流
如果你还没有数据流,请创建一个。 你可以在 Power BI 数据流或 Power Apps 数据流中创建数据流。
在 Power Automate 中创建流
导航到 Power Automate。
选择创建>自动化云端流。
输入流名称,然后搜索“数据流刷新完成时”连接器。 从列表中选择此连接器,然后选择创建。
自定义连接器。 输入有关数据流的以下信息:
- 组类型:连接到 Power Apps 时选择环境,连接到 Power BI 时则选择工作区。
- 组:选择数据流所在的 Power Apps 环境或 Power BI 工作区。
- 数据流:按名称选择数据流。
选择新建步骤以向你的流中添加操作。
从 Power BI 中搜索连接器“向数据集添加行”,然后选择此连接器。
自定义连接器。 输入以下信息:
- 工作区 ID:选择包含流数据集的 Power BI 工作区。
- 数据集:选择之前在在 Power BI 中创建新流数据集中创建的流数据集数据流监视。
- 表:选择 RealTimeData。
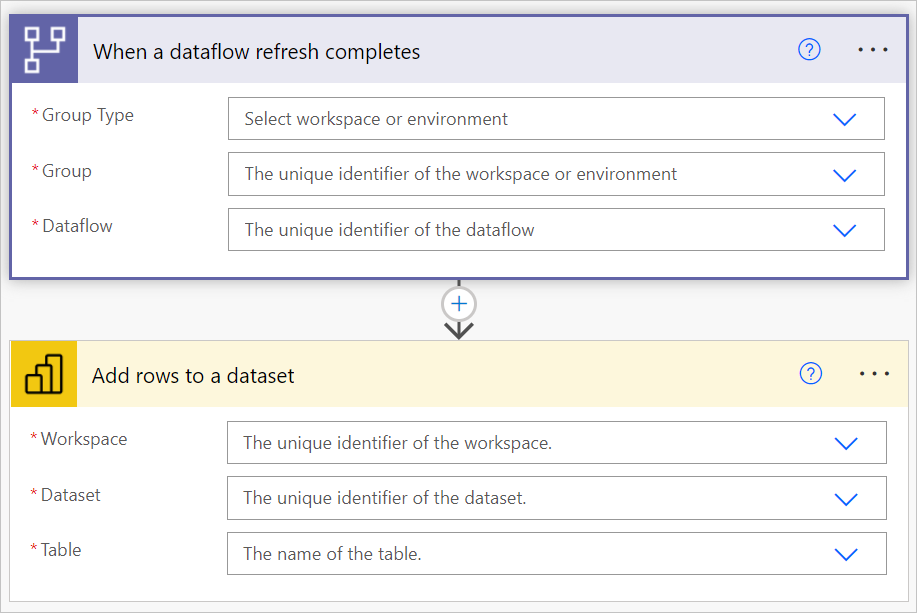
将动态值添加到必填字段中。
对于每个必填字段,你需要添加动态值。 此值是数据流运行的元数据输出。
保存流。
创建 Power BI 报表
导航到 Power BI。
导航到流数据集(在此示例中,在 DocTestWorkspace 工作区中,从数据流监视数据集中选择创建报表)。
根据此数据创建自己的报表。