CloudBluePSA (Beta)
注意
以下连接器文章由 CloudBluePSA 提供。CloudBluePSA 是此连接器的所有者以及 Microsoft Power Query 连接器认证计划的成员。 如果对本文内容存有疑问或建议对本文进行更改,请访问 CloudBluePSA 网站并利用此处的支持渠道。
总结
| 项目 | 说明 |
|---|---|
| 发布状态 | Beta |
| 产品 | Power BI(语义模型) Power BI(数据流) Fabric(数据流 Gen2) |
| 支持的身份验证类型 | API 密钥 |
| 函数参考文档 | CloudBluePSA Connector.Help |
先决条件
在使用 CloudBluePSA 连接器之前,必须拥有 CloudBluePSA 实例(用户名/密码)和 API 密钥。 登录到 PSA 实例(通常位于类似 YOUR_COMPANY_NAME.cloudbluepsa.io 的 URL 位置),然后导航到设置 > 员工 > 查找员工并添加新的 API 用户(为你提供 API 密钥)。
功能
- 导入
从 Power Query Desktop 连接到 CloudBluePSA
若要连接到 CloudBluePSA 数据:
在 Power BI Desktop 的主页功能区中,选择获取数据。
选择搜索框并开始键入 CloudBluePSA。 然后,从右侧列表中选择 CloudBluePSA,然后选择连接。
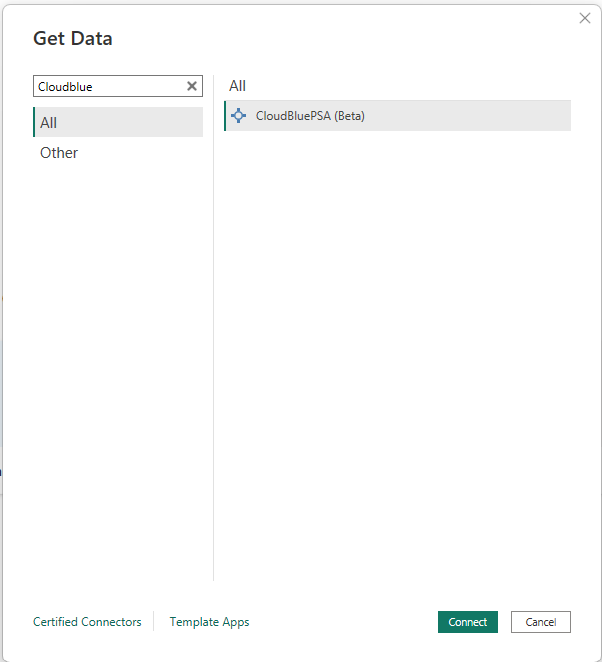
在显示的检索所有数据页面窗口中,复制并粘贴所选 API 终结点的 GET 端生成的 URL。 然后,在筛选器中将构造的筛选器复制并粘贴到同一 API 终结点上。 例如:
URL:
https://INSTANCE_URL/webapi/v1.3/tickets/getticketsreport筛选器\
{ "pageno": 1, "pagesize": 10, "filters": [{"field": "Type", "op": "cn", "data": "n"}], "filterop": "AND", "sortcolumn": "Name", "sortorder": "Asc", "resulttype": "Json", "includeccysymbols": true, "gridcolumns": "RefNumber,Type,Name"}: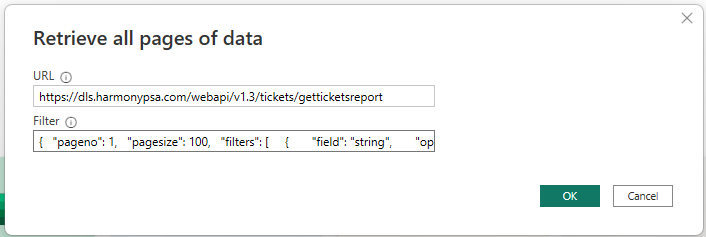
选择“确定”。
提供 CloudBluePSA 中生成的 API 密钥,然后选择连接。
需要选择转换数据,而此选择将打开 Power Query 编辑器。
展开数据列,然后选择确定。

展开 Column1.1 列。 这一次,列的列表中将显示筛选器中包含的所有网格列。 按需选择任意数量的列,然后选择确定。 随即显示所有选定的数据,并可按需重新调整并用于创建报表。
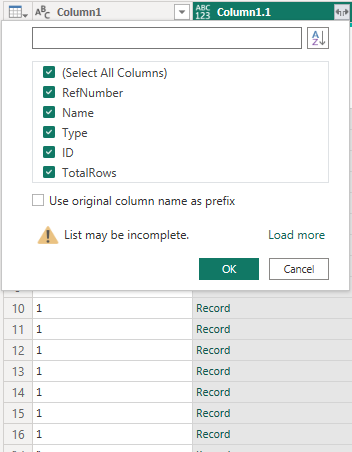
选择关闭并应用。 现在,可开始使用数据。
从 PowerQuery Online 连接到 CloudBluePSA
若要连接到 CloudBluePSA:
在选择数据源中,开始在搜索框中键入:CloudBluePSA。

在连接到数据源中,提供实例中定义的 URL 和筛选器,如每个文本框内的示例所示。 最后,将 API 密钥粘贴到帐户密钥字段中。
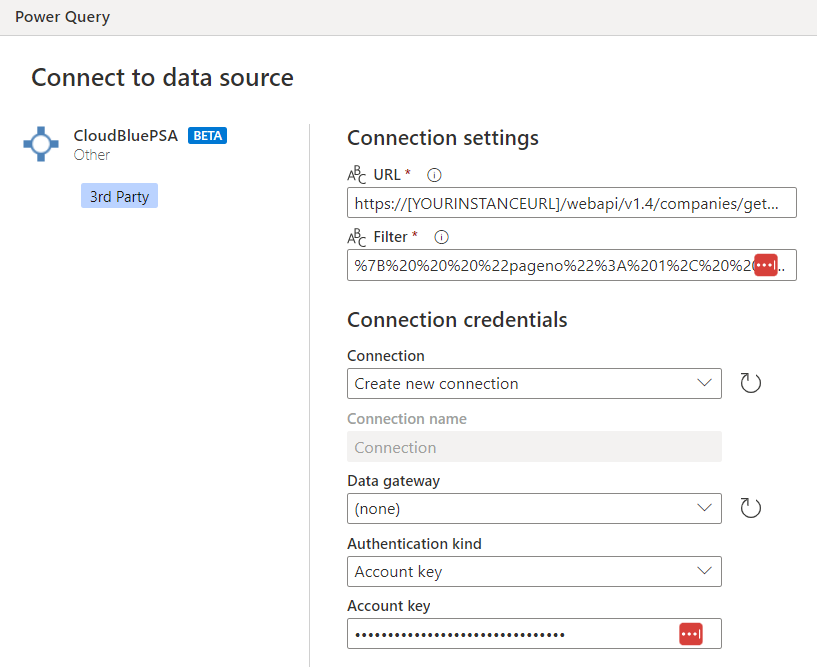
选择下一步。
在导航器屏幕中,选择数据列旁边的展开按钮,然后选择确定。
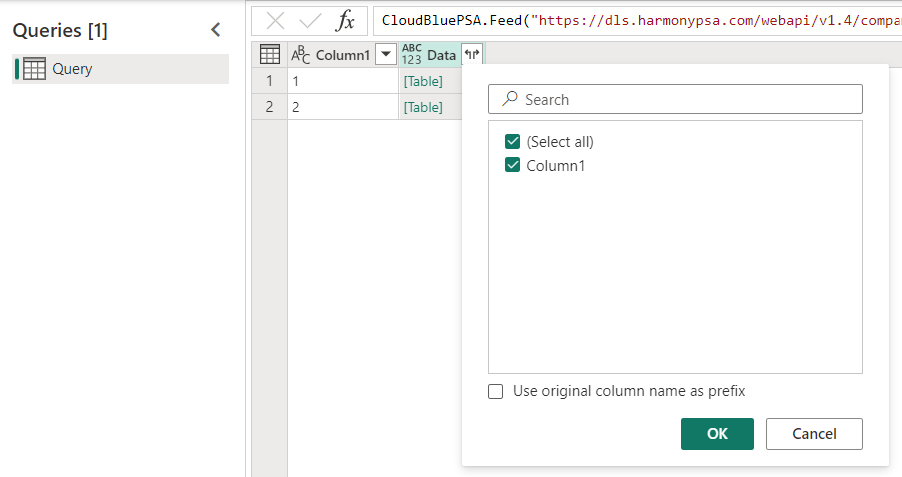
此时会显示两个新列。 选择 Column1.1 列旁边的展开按钮,然后选择确定。 现在,可开始使用数据。
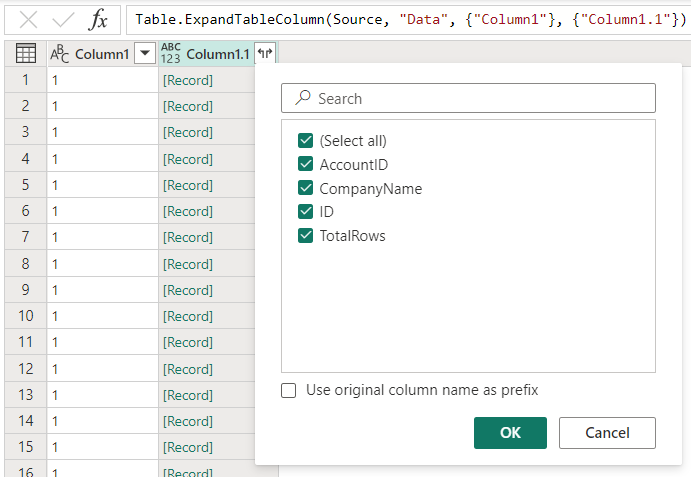
其他资源
以下 CloudBluePSA 信息也可能有用: